1.[写真の書き出し]を表示する
![1 ブログに利用したい写真を選択,2 [ファイル]をクリック,3 [書き出し]をクリック,ブログに利用したい写真が含まれるイベントまたはアルバムを表示しておく](/contents/008/img/img20080124152807053026.jpg)
2.書き出しの設定をする
![1 [ファイルの書き出し]をクリック,2 [種類]で[JPEG]を選択,3 [サイズ]で[小]を選択,4 [書き出し]をクリック,ここではブログに直接貼れるサイズで書き出す,[写真の書き出し]が表示された](/contents/008/img/img20080124153635073867.jpg)
3.ファイルの保存場所を選択し、ファイルを書き出す
![1 ファイル名を入力,2 ここをクリック,3 個人用フォルダをクリック,4 [ピクチャ]をクリック,5 [OK]をクリック](/contents/008/img/img20080124154416083690.jpg)
4.書き出されたファイルを確認する
![ここでは個人用フォルダの[ピクチャ]フォルダを表示しておく,手順3で指定したファイルの保存先を表示しておく,手順3で書き出したファイルが表示されていることを確認](/contents/008/img/img20080124155019049090.jpg)
[ヒント]目的に合わせてサイズや種類を選択しよう
写真の書き出しサイズは、[小]が長辺320ピクセル、[中]が長辺640ピクセル、[大]が長辺1280ピクセルに、それぞれ変更されます。ブログで利用する場合やケータイにメールで送る場合は「小」、ブログのデザイン素材として使いたい場合は「中」、フォトアルバムにアップロードする場合は「大」など、目的に合わせてサイズを選択しましょう。また、RAW形式の写真を書き出したい場合は[種類]で[TIFF]を選択すると、JPEG形式よりも高画質で保存できます。
[ヒント]ひと目でなにに利用する写真かわかるファイル名を付けよう
デジカメから読み込んだ写真には、そのカメラで撮影した連番がファイル名として付けられています。iPhotoから書き出す場合は、それがなんの写真であるかがわかるファイル名を付けましょう。 ブログなどで利用する写真を書き出す場合は、日本語ではなく、アルファベットと数字のファイル名にしておくとよいでしょう。
[ヒント]写真の容量を確認するには
書き出した写真の容量は、Finderから以下の手順で確認できるほか、容量を確認したいファイルを選択し、[ファイル]メニューの[情報を見る]をクリックすると表示されるファイルの情報で確認できます。
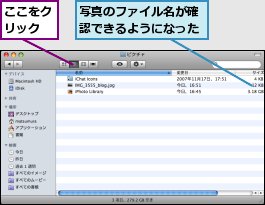
[ヒント]写真をほかのソフト編集したいときにも書き出しを利用する
Photoshopなどほかの画像編集ソフトで写真を編集したい場合、iPhotoから書き出したファイルを利用します。写真を書き出すときに[種類]で[オリジナル]を選択するとiPhotoで編集する前の写真が、[現在]を選択するとiPhotoで行った画像編集が施されたファイルが書き出されます。また、ツールバーの[編集]や写真を右クリックして表示されるメニューで[外部エディタで編集]をクリックしたときに、別の画像編集ソフトで開くように設定できます。[iPhoto]メニューの[環境設定]をクリックし、表示された画面の[一般]にある[写真の編集]で[別のウインドウで編集]を選択して使用したい画像編集ソフトを選択します。




