1.ファイル転送を起動する

![2[ファイル転送]をタップ ,次回以降は、[SDカードが挿入されました]が省略され、手順2の画面が表示される,[SDカードが挿入されました]が表示された](/contents/065/img/img20111229174736098543.jpg)
2.Sony Tablet Sシリーズの内部ストレージを表示する
![SDメモリーカードの容量が表示された,SDメモリーカード内のファイルが表示された ,[ファイル転送]が起動した,[内部ストレージ]をタップ](/contents/065/img/img20120125120115089252.jpg)
3.SDメモリーカードに転送したいファイルを選択する
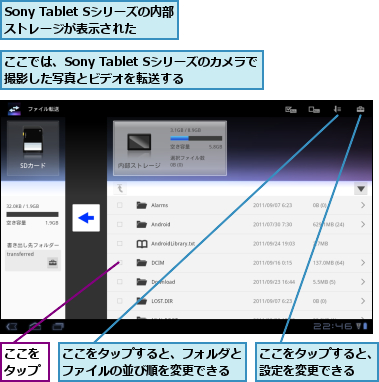
4.ファイルの転送を開始する
![SDメモリーカードの空き容量が不足しているときは、ファイルの転送は開始されない,ここをタップ,もう一度、タップすると、チェックをはずせる ,選択したフォルダの容量とファイル数が表示された,[DCIM]にチェックが付いた](/contents/065/img/img20120125120159040039.jpg)
5.ファイルの転送が終了した
![SDメモリーカードへのファイルの転送が終了した ,ファイルの転送が終了すると、[書き出しが完了しました。]と表示される,ファイルの転送が開始された ,ファイルの転送状況が表示される](/contents/065/img/img20120125120219027768.jpg)
[ヒント]ファイル転送でデータをバックアップしよう
初期化を行なうときなど、Sony Tablet Sシリーズ内のデータを消すときは、あらかじめ必要なファイルをバックアップしておきましょう。Sony Tablet Sシリーズを持ち出すことが多いときは、紛失や盗難などに備え、なくしては困るデータをSDメモリーカードに転送し、保管しておくと安全です。
[ヒント]どのフォルダとファイルをSDメモリーカードに転送したらいいの?
SDメモリーカードにはパソコンで利用したいファイルやSonyTablet Sシリーズから取り出して保管しておきたいファイルをコピーします。たとえば、Sony Tablet Sシリーズで撮影した写真や動画は[DCIM]-[Camera]というフォルダに、ブラウザーでダウンロードした画像ファイルなどは[Download]というフォルダにそれぞれ保存されています。各アプリで編集したファイルはアプリごとに保存先が異なりますが、画像なら[Pictures]など、ファイルの種類別のフォルダに保存されることが多いので、それらのフォルダを探してみましょう。
[ヒント]SDメモリーカードからファイルの取り込みもできるの?
このレッスンの手順の逆に、SDメモリーカードから内部ストレージへファイルをコピーすることも可能です。手順2の画面で、左側に表示されるSDメモリーカード上のファイルやフォルダから転送したい項目にチェックを入れ、画面右中央の[→]をタップします。初期設定ではSony Tablet Sシリーズ内の[transferred]フォルダに転送されます。こうすればデジタルカメラのSDメモリーカードからSony Tablet Sシリーズに写真を直接、取り込むことが可能です。
[ヒント]SDメモリーカードのファイルは、アプリから直接参照できない
[ファイル転送]以外のアプリからは、SDメモリーカードを読み書きすることはできません。Androidのアプリの中には、microSDメモリーカードを利用するものがありますが、Sony Tablet Sシリーズでは、microSDメモリーカードの代わりに内部ストレージを使い、SDメモリーカードはおもにほかの機器とのデータのやり取りに使います。特定のアプリに読み込ませたいファイルがあるときは、この上のHINTを参考に、ファイルをSDメモリーカードから内部ストレージにコピーしましょう。




