写真を書き出す
1.[写真の書き出し]を表示する
![1 ディスクに保存したいイベントまたはアルバムを選択,2[ファイル]をクリック,3[書き出し]をクリック](/contents/008/img/img20080124162314077896.jpg)
2.書き出しの設定をする
![1 [ファイルの書き出し]をクリック,2 [種類]で[オリジナル]を選択,3 [書き出し]をクリック,[写真の書き出し]が表示された](/contents/008/img/img20080124163532093965.jpg)
3.写真を書き出すフォルダを作成する
![1 個人用フォルダをクリック,2 [ピクチャ]をクリック,3 [新規フォルダ]をクリック,ここでは[ピクチャ]の中に写真を書き出すフォルダを作成する](/contents/008/img/img20080128113305076418.jpg)
![4 フォルダ名を入力,5 [作成]をクリック,[新規フォルダ]が表示された](/contents/008/img/img20080124165234027022.jpg)
4.写真を書き出す
![1 手順3で作成したフォルダを選択,2 [OK]をクリック,3 写真の書き出しが終わるまでしばらく待つ](/contents/008/img/img20080124165901017934.jpg)
5.書き出されたファイルを確認する
![ここでは個人用フォルダの[ピクチャ]-[運動会]を表示しておく,写真の書き出しが終了したらiPhotoを終了しておく,手順3で指定したファイルの保存先を表示しておく,手順4で書き出したファイルが表示されていることを確認](/contents/008/img/img20080124170320048945.jpg)
ディスクを作成する
1.MacにCD-RまたはDVD-Rをセットする
![1 未使用のCD-RまたはDVD-Rをドライブにセット,2[操作]で[Finderを開く]を選択,3[OK]をクリック](/contents/008/img/img20080124171011057517.jpg)
2.メディアの内容を表示する
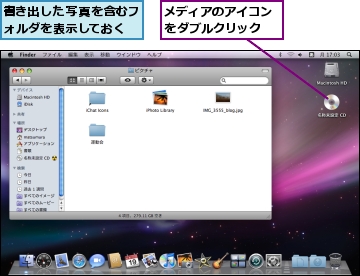
3.ディスクに保存したい写真を選択する

![2[ディスクを作成]をクリック](/contents/008/img/img20080124172712062182.jpg)
4.ディスク名を入力し、ディスクを作成する
![1 ディスク名を入力,2[ディスクを作成]をクリック,3 ディスクが作成されるのをしばらく待つ,ディスクの作成が完了したら、正しく保存されているかを確認して取り出しておく](/contents/008/img/img20080124173202004922.jpg)
[ヒント]Windowsでも使えるディスクはFinder作成する
iPhotoにもディスク作成機能はありますが、これはiPhoto専用になっています。ほかのMacユーザーがiPhotoで読み込む際に便利ですが、Windowsでは表示すると、写真が複雑なフォルダ階層に保存されているため不便です。そのためいったんiPhotoから写真を書き出し、Finderでディスクを作成するとよいでしょう。
[ヒント]未編集のRAWデータを保存したいときは
iPhotoでは、RAW形式の写真はJPEG形式に変換して保存されるため、プリントや編集ができます。RAW形式の写真を編集した場合でも、RAWデータは編集されないまま残っており、書き出すことが可能です。RAWデータを書き出すには、手順2の画面で[種類]から[オリジナル]を選択します。RAWデータは環境によっては写真として表示することができませんので、データを渡す際には同じ写真をJPEG形式で書き出して添付するとよいでしょう。




