何度もクリックせずに保存場所の指定ができる
ファイルを保存するショートカットキーは、[Ctrl]+[S]ですよね。多くの人がこのショートカットキーを使用していると思います。こまめに上書き保存するのが習慣になっている人もいるでしょう。
しかし、未保存の新規ファイルで[Ctrl]+[S]キーを押すと、ファイル名と保存場所を指定するダイアログボックスが表示されます。最近のバージョンのExcelでは、このダイアログボックスのインターフェースが変更されて以下の画面のようになり、以前よりも使いにくく感じている人も多いようです。
未保存の新規ファイルで[Ctrl]+[S]キーを押した状態です。リストからファイルの保存場所を選択する形式に変更されました。
リストに目的の保存場所が含まれていなければ、[その他のオプション]から選択し直す必要があります。また、CSV形式やPDF形式で保存したいときには、従来の[名前を付けて保存]ダイアログボックスのほうが便利です。
目的の保存場所がリストにない場合は[その他のオプション]をクリックします。
切り替わった画面で[参照]をクリックします。
[名前を付けて保存]ダイアログボックスが表示されました。
このように何度もクリックするイライラを解消するには、[F12]キーがおすすめです。新規保存だけでなく、別名で保存するときにも便利です。
キーボード上部の[F12]キーから、[名前を付けて保存]ダイアログボックスをすぐに呼び出せます。
HINT保存場所が決まっているならオプションでの設定もおすすめ
作成するファイルは決まった場所に保存しているという人は、[Excelのオプション]で保存場所を指定しておくのもおすすめです。新しいダイアログボックスのリストに優先的に表示され、[名前を付けて保存]ダイアログボックスでも、その場所が開きます。
あらかじめエクスプローラーで目的のフォルダーを開き、保存場所のパスをコピーしておいてください。続いて、以下のように操作します。
[ファイル]-[オプション]の順にクリックして[Excelのオプション]を表示しておきます。[保存]をクリックして[既定でコンピューターに保存する]にチェックを付けます。また、[既定のローカルファイルの保存場所]にフォルダーのパスを指定します。
これで[Ctrl]+[S]キーを押したときの保存場所として、優先的に表示されます。
なお、[F12]キーから[名前を付けて保存]ダイアログボックスを呼び出す操作は、WordやPowerPointでも共通で使えます。その意味でも、覚えておいて損のないショートカットキーです。

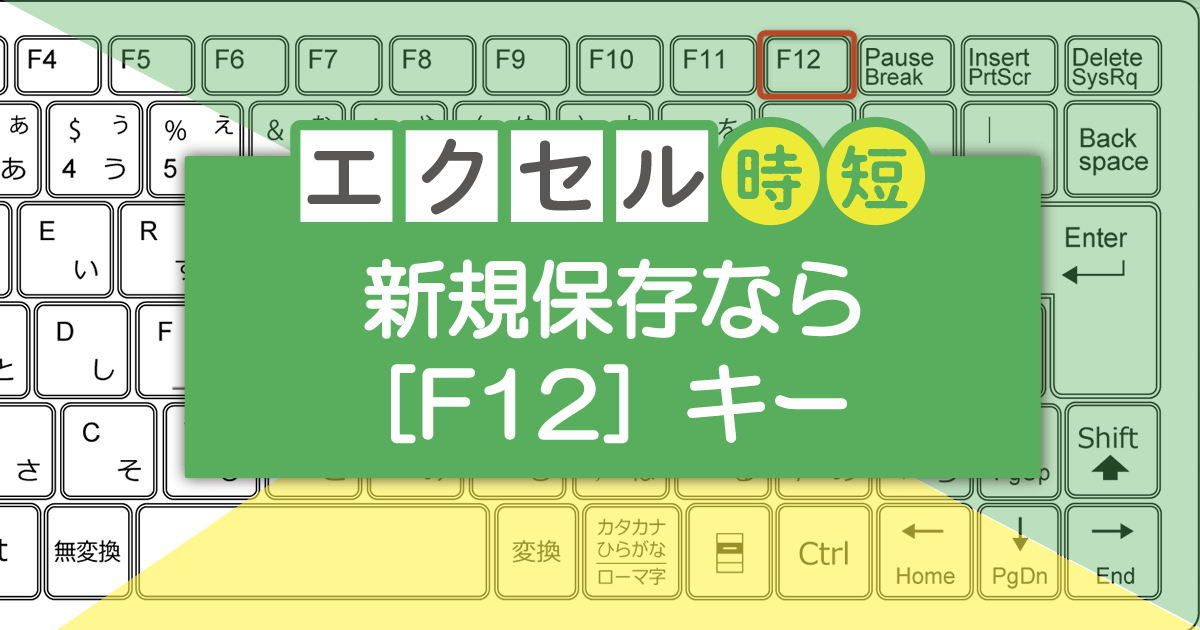
![ファイルの保存時に便利な[F12]キー](https://dekiru.net/upload_docs/img/ex-jitan207-01.png)
![ファイルの保存時に便利な[F12]キー](https://dekiru.net/upload_docs/img/ex-jitan207-02.png)
![ファイルの保存時に便利な[F12]キー](https://dekiru.net/upload_docs/img/ex-jitan207-03.png)
![ファイルの保存時に便利な[F12]キー](https://dekiru.net/upload_docs/img/ex-jitan207-04.png)
![ファイルの保存時に便利な[F12]キー](https://dekiru.net/upload_docs/img/ex-jitan207-05.png)
![ファイルの保存時に便利な[F12]キー](https://dekiru.net/upload_docs/img/ex-jitan207-06.png)


