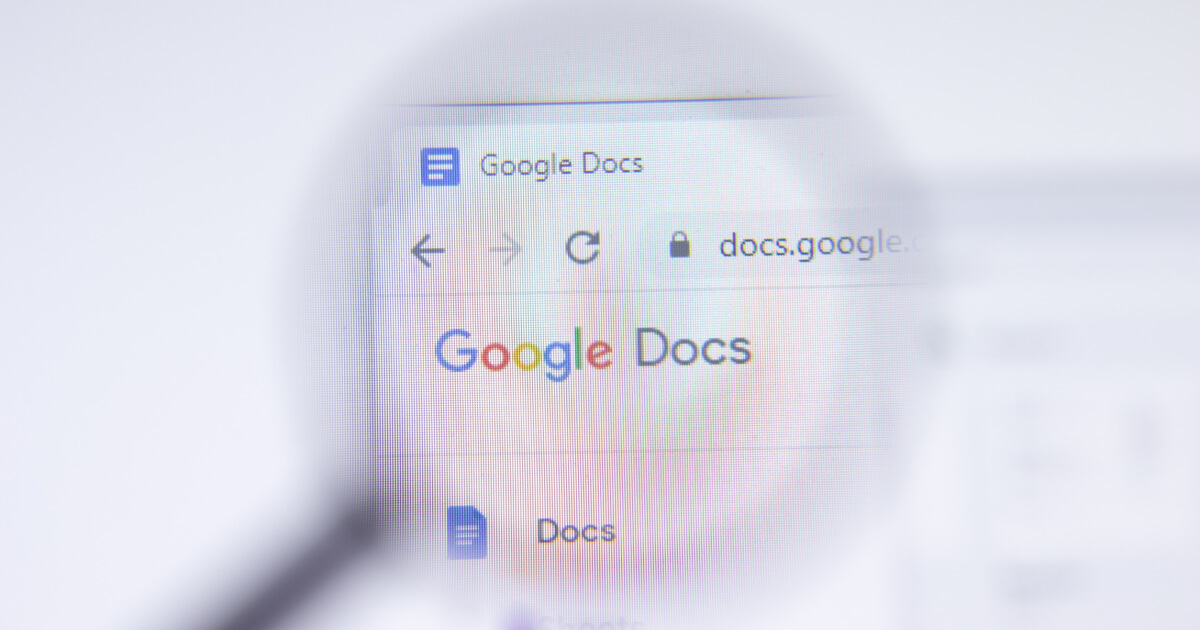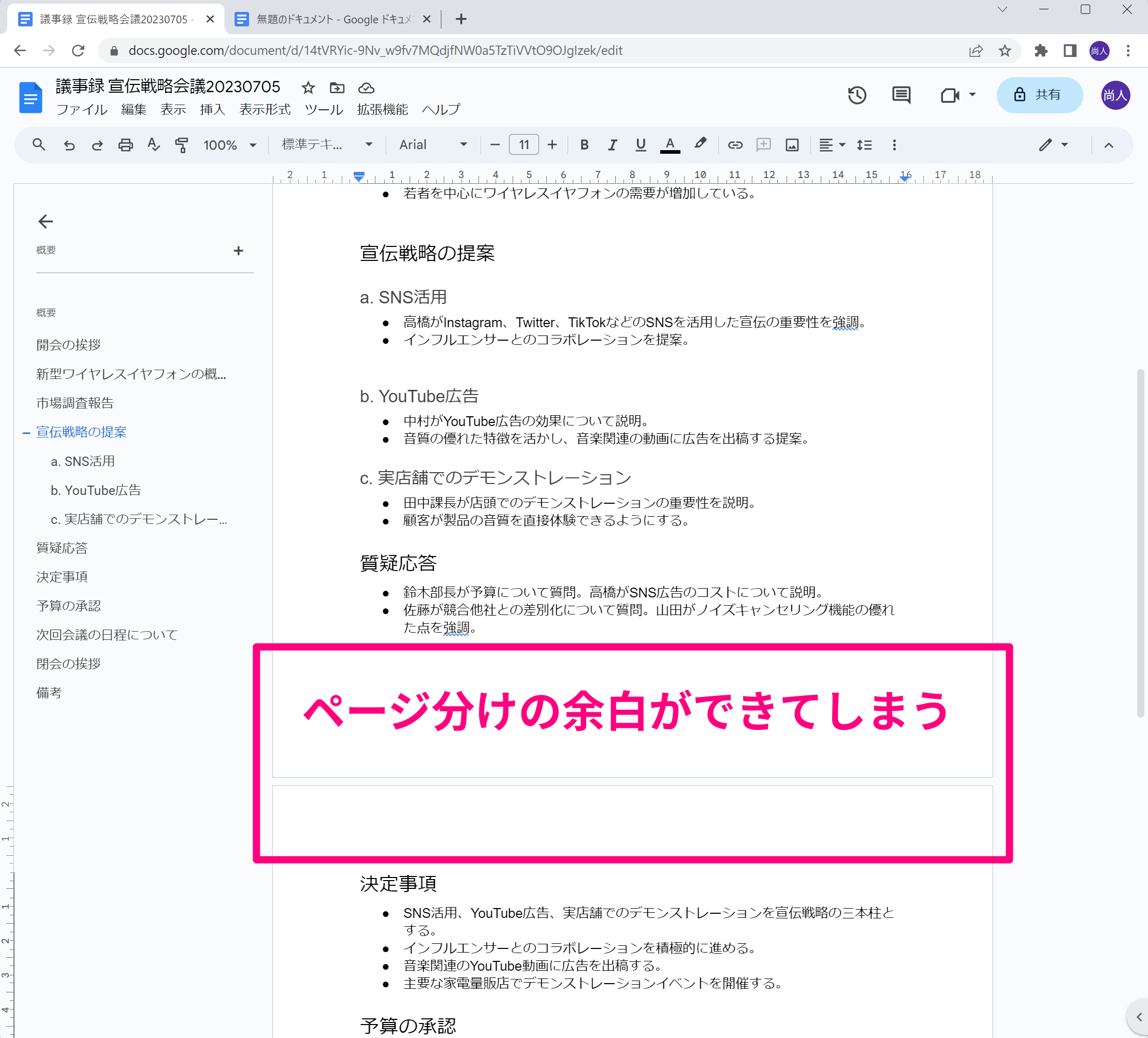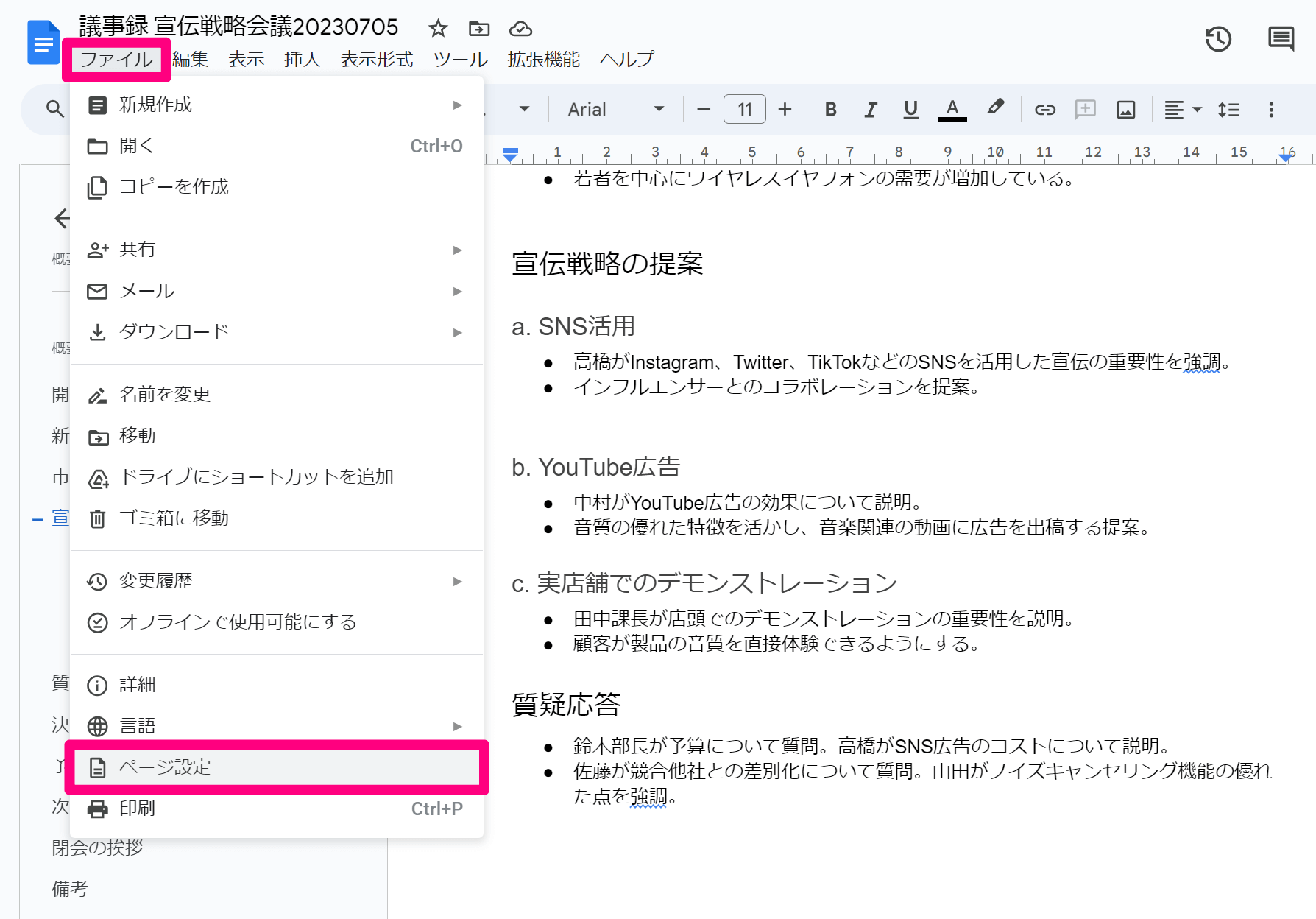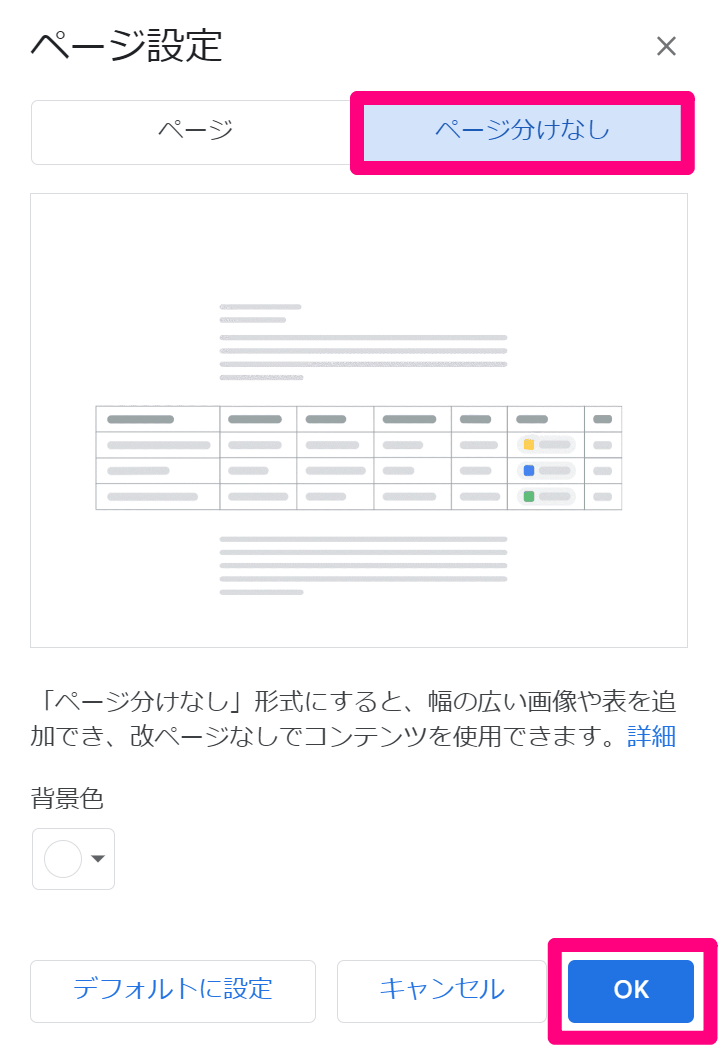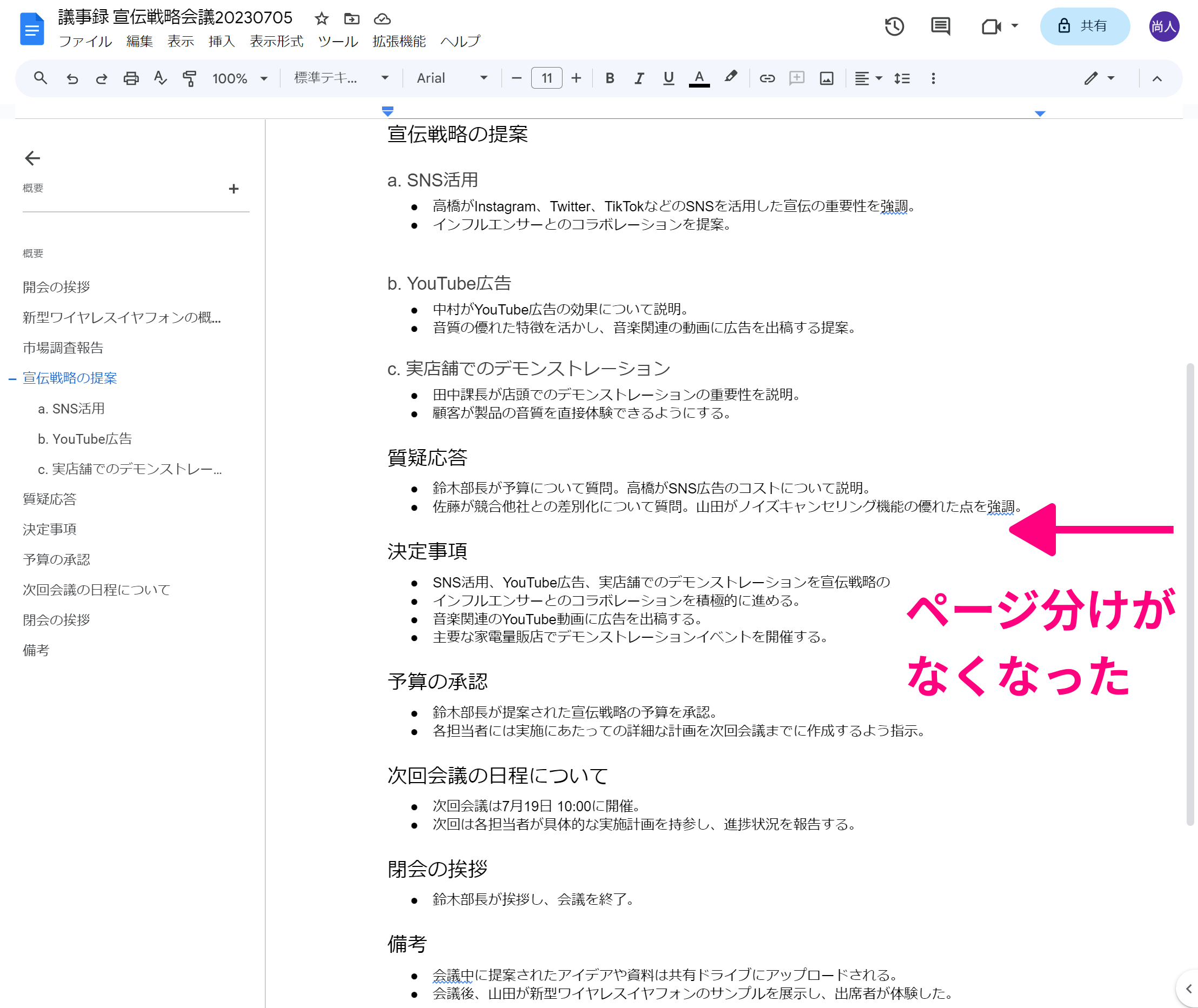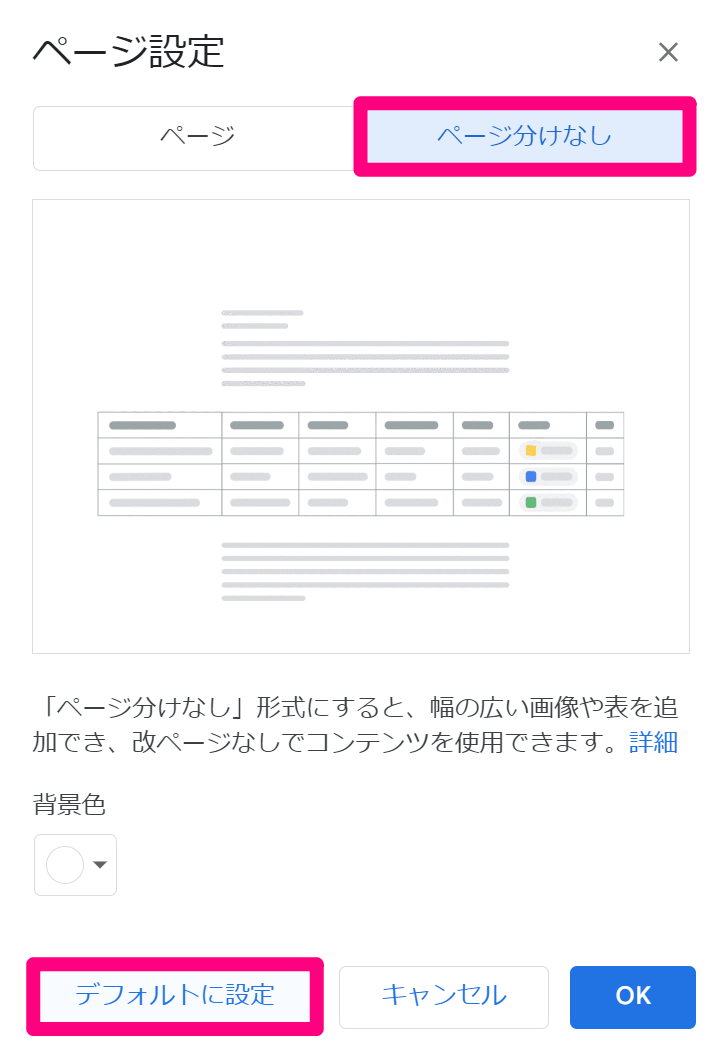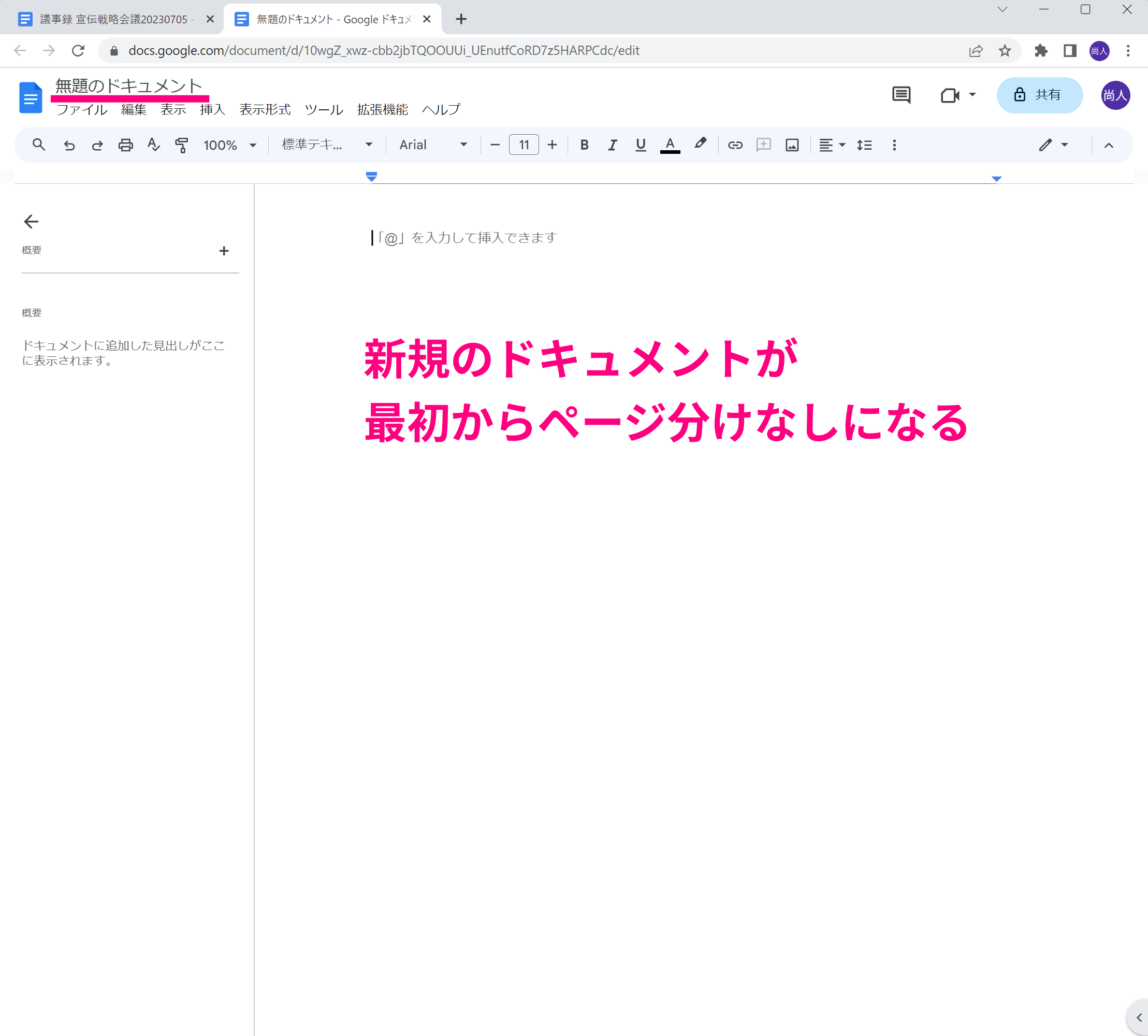広々とした画面で閲覧・編集できる
コロナ禍とテレワークの普及により、Microsoft Wordに代わって「Googleドキュメント」を日常的に使うようになった方も多いと思います。
Googleドキュメントで作成した文書は、クラウドストレージであるGoogleドライブで管理するため、Web経由での閲覧・編集はもちろん、ほかの人との共有・共同編集がやりやすいという特徴があります。
また、Googleドキュメントを使うことで「文書を印刷する機会が減った」という意見も多く聞きます。Wordと同じく、Googleドキュメントにも印刷の機能はありますが、多くの人がもっぱら画面上で閲覧・編集しているのではないでしょうか。
となると、疑問に感じるのが文書のページ分けです。WordもGoogleドキュメントも、通常は文書がページ分けされており、以下の画面のような状態になります。しかし、このページ間の余白は本当に必要なのでしょうか?
Googleドキュメントで作成した議事録の文書です。ページとページの間に区切りがあり、余白ができていますが、この文書を関係者全員が画面上で見るのであれば必要のないスペースです。
Googleドキュメントでは、このようなページ間の余白をなくし、ひとつの大きなページとして文書を扱える「ページ分けなし」の設定が用意されています。この設定を使うことで、より広々とした画面で文書を閲覧・編集できるようになるので、以下の手順で試してみてください。
Googleドキュメントの文書を「ページ分けなし」に設定する
1[ページ設定]画面を表示する
Googleドキュメントの文書を開いておきます。[ファイル]メニューをクリックし、[ページ設定]を選択しましょう。
2[ページ分けなし]を選択する
[ページ設定]画面が表示されました。[ページ分けなし]を選択し、[OK]をクリックします。
3文書が「ページ分けなし」に設定された
ページ分けがなくなり、ページとページの間の余白がなくなりました。冒頭の画面と比較して、画面内により多くの情報を表示できることが分かります。