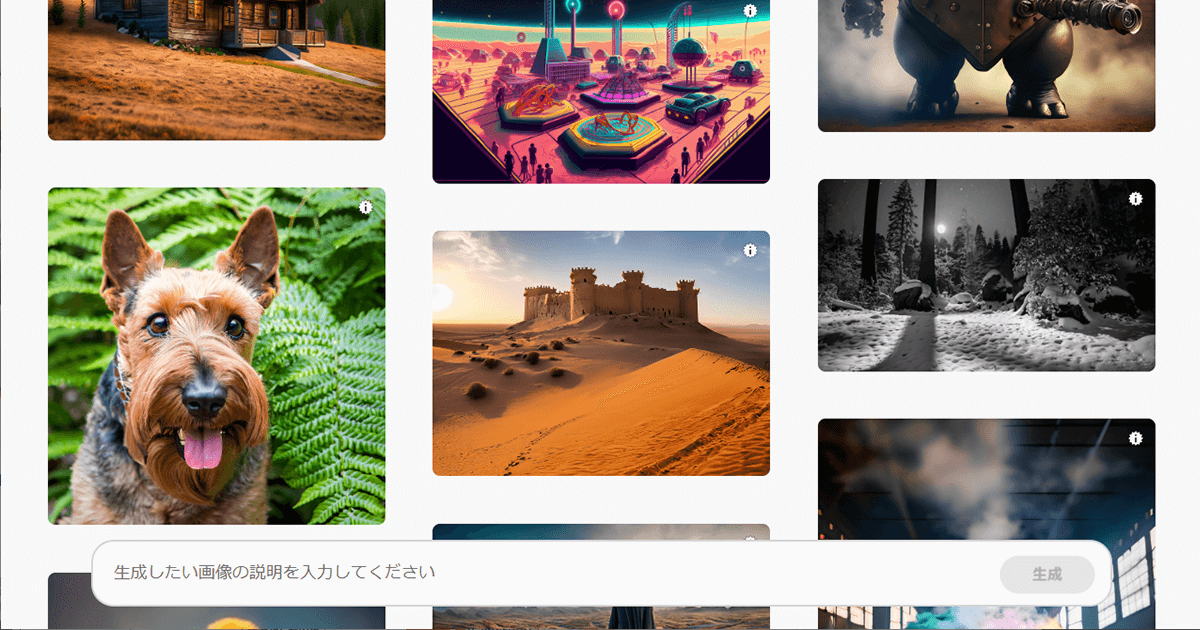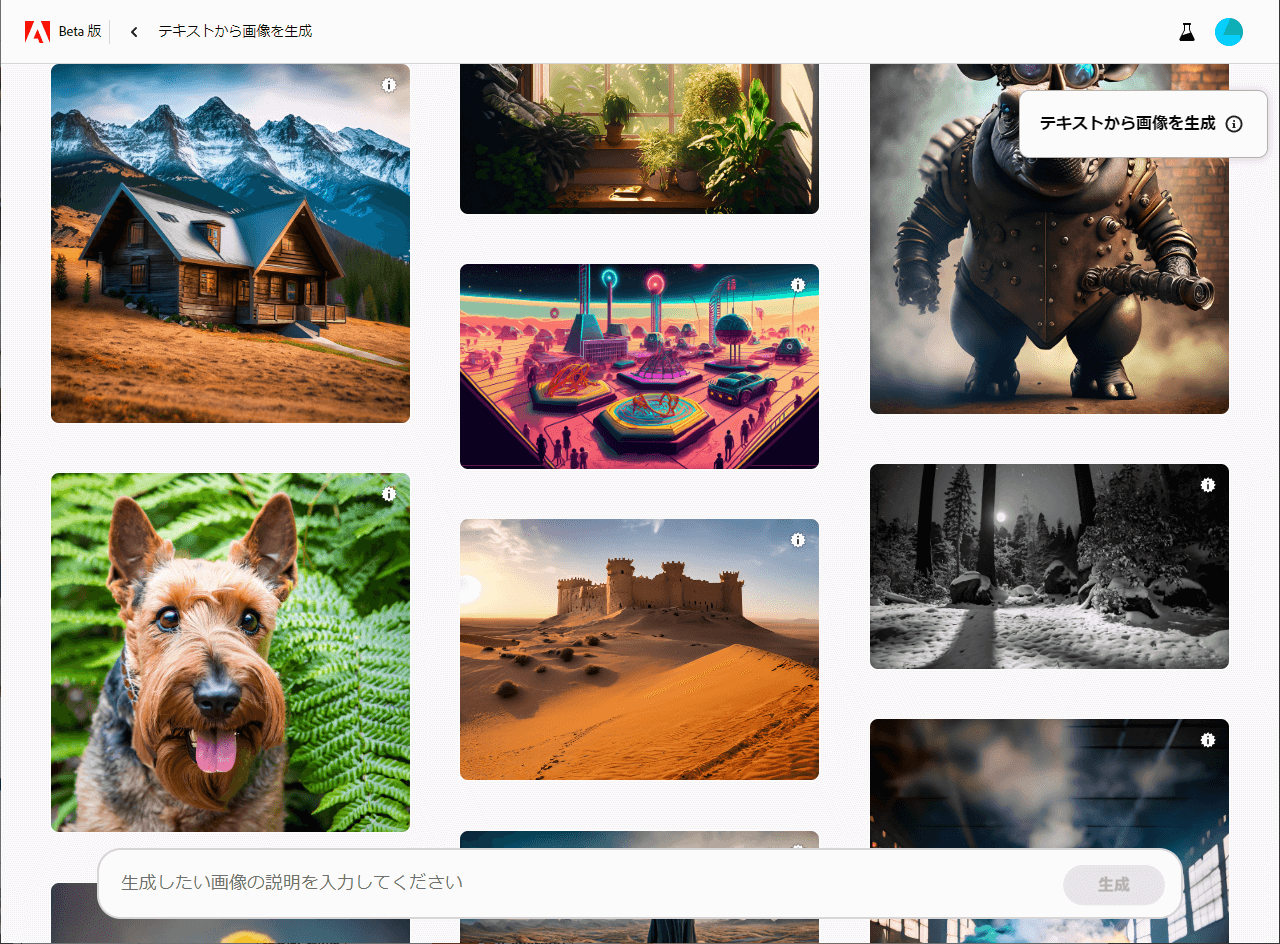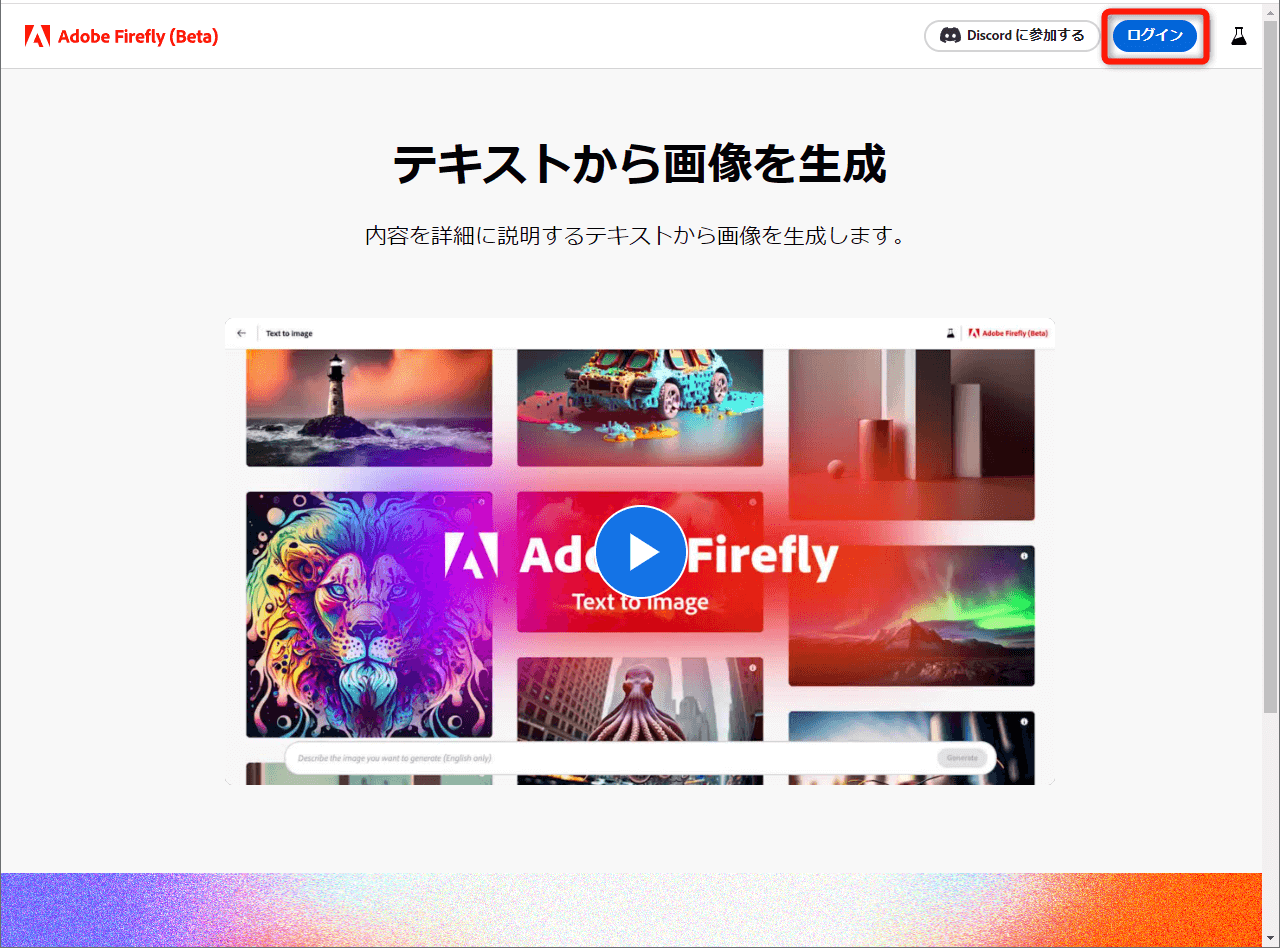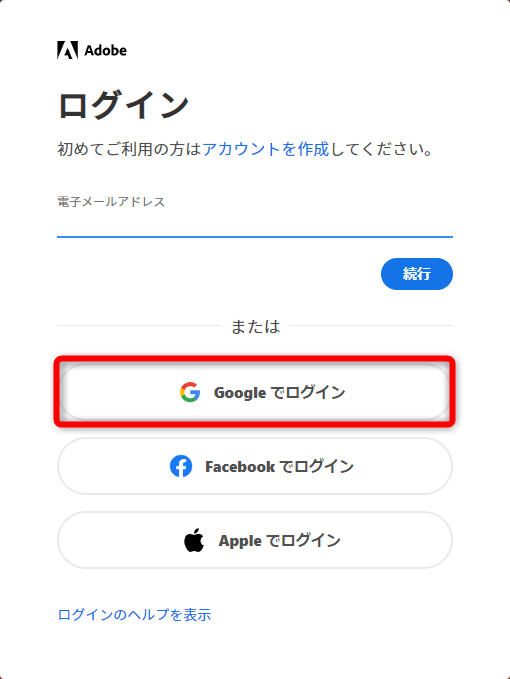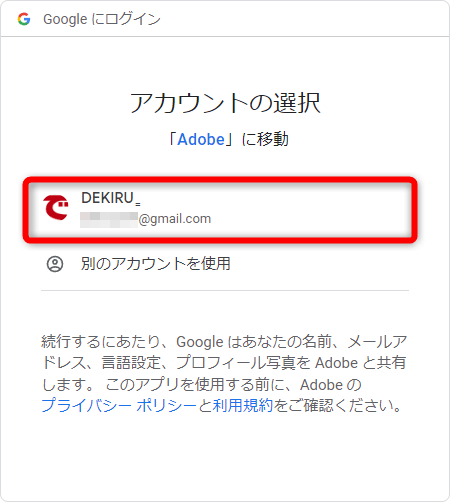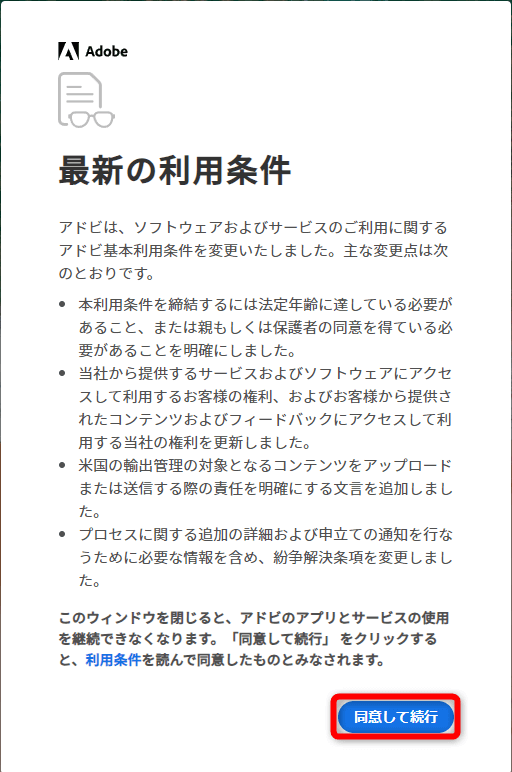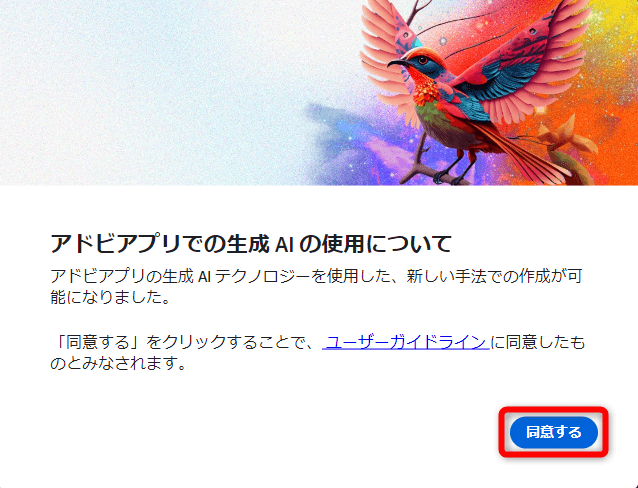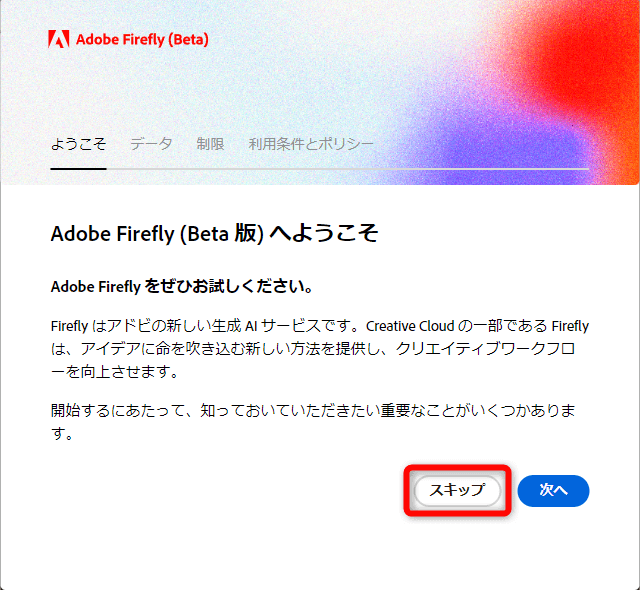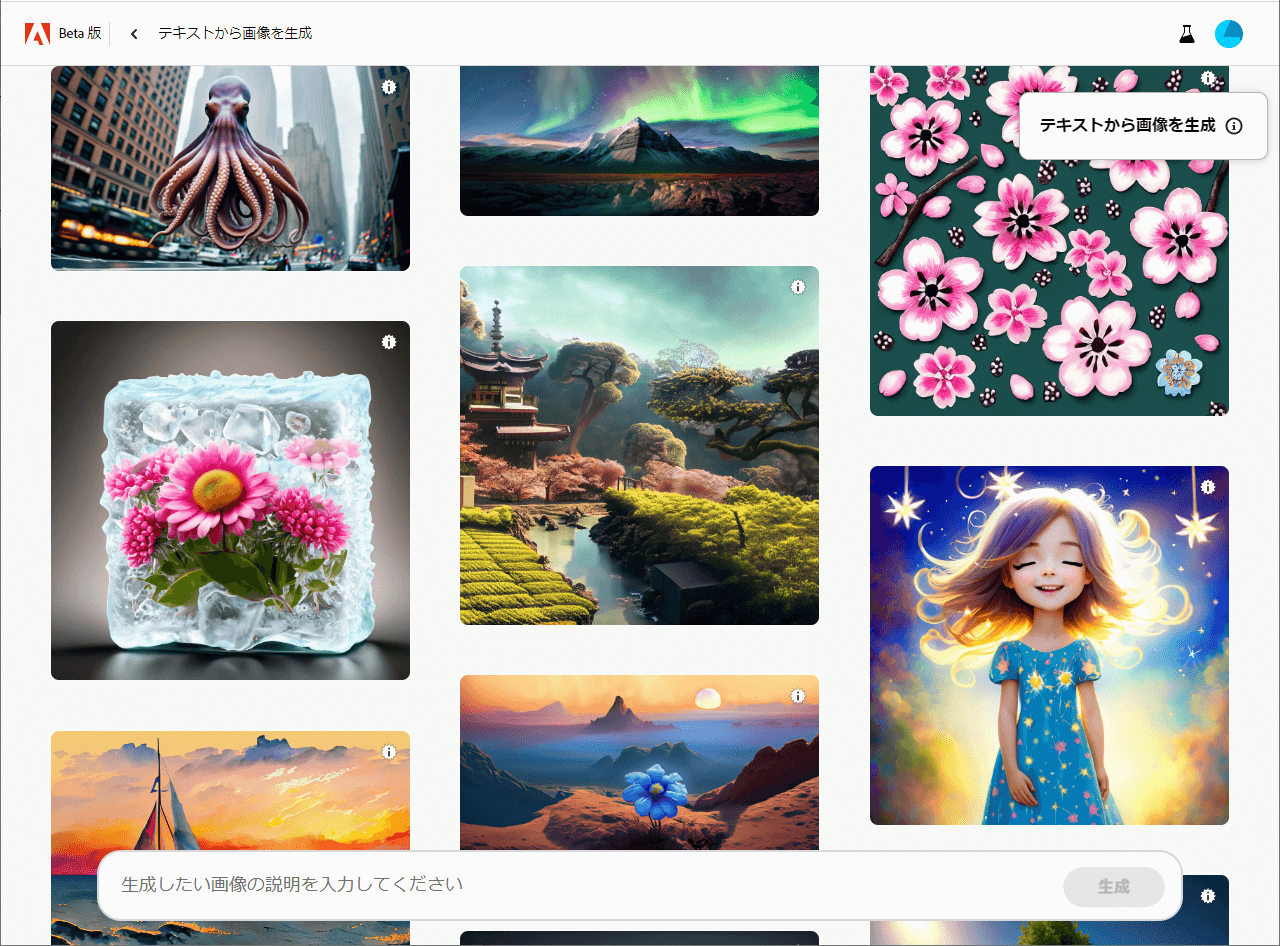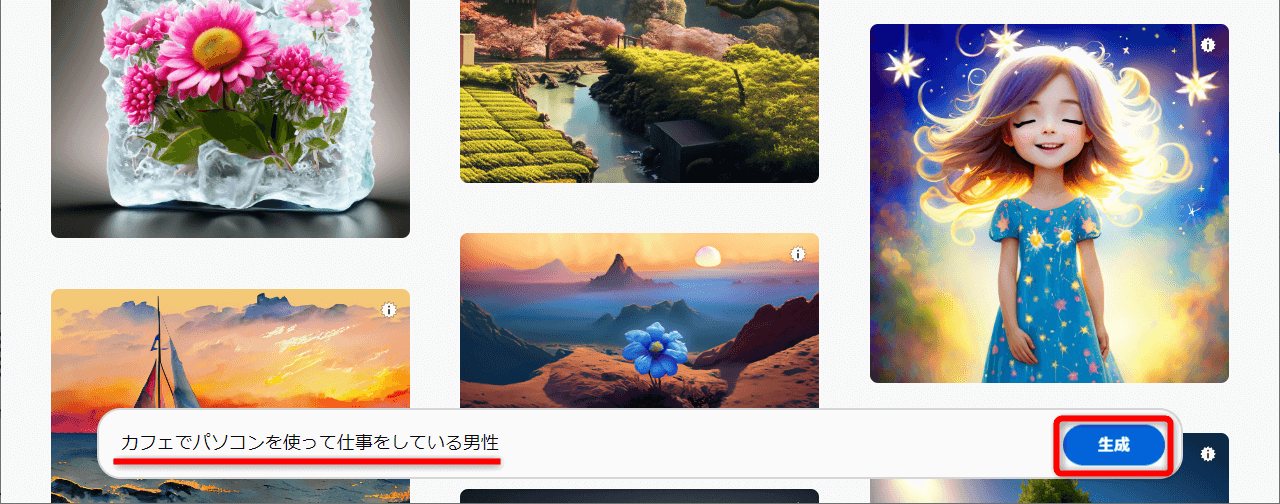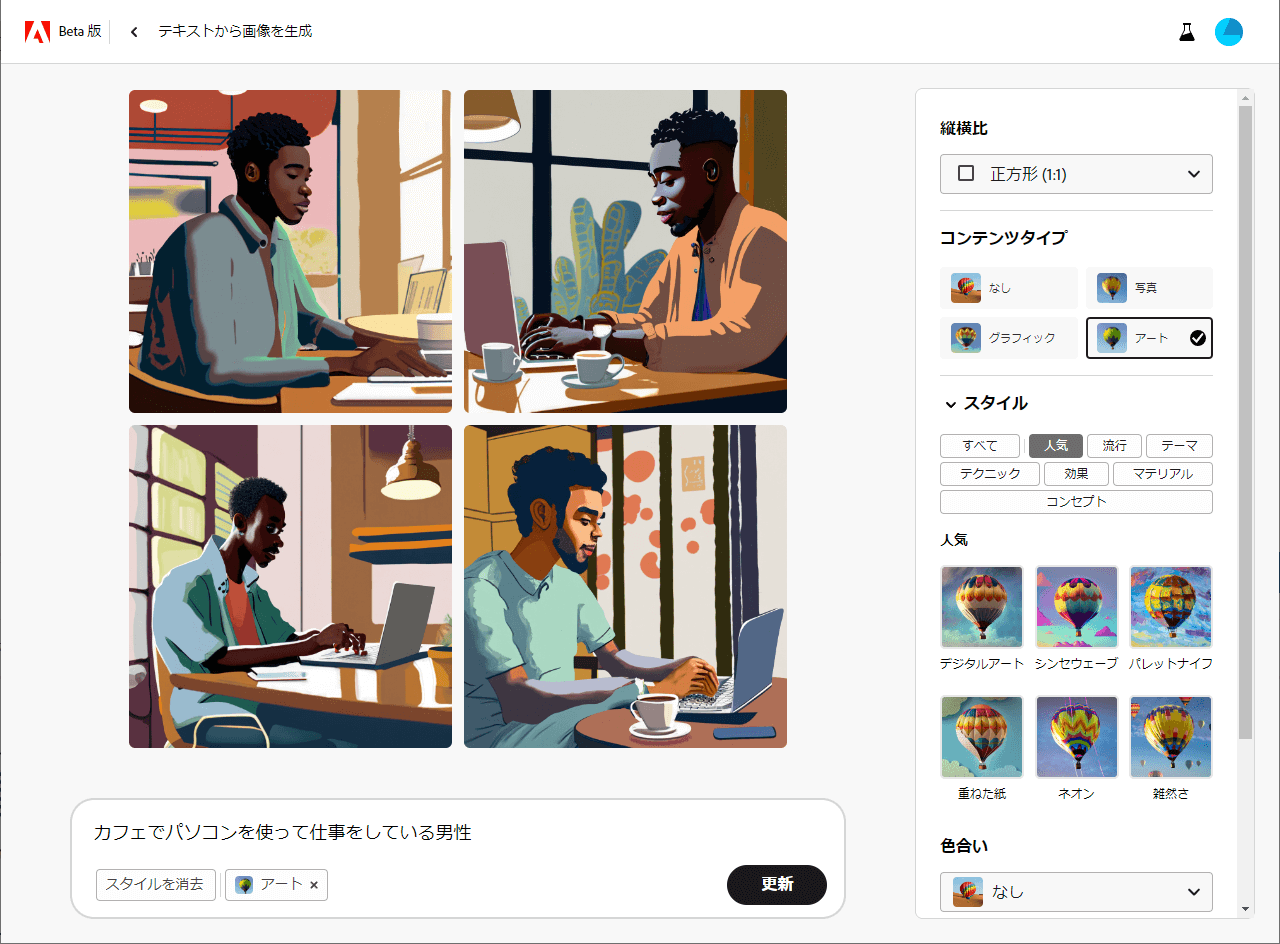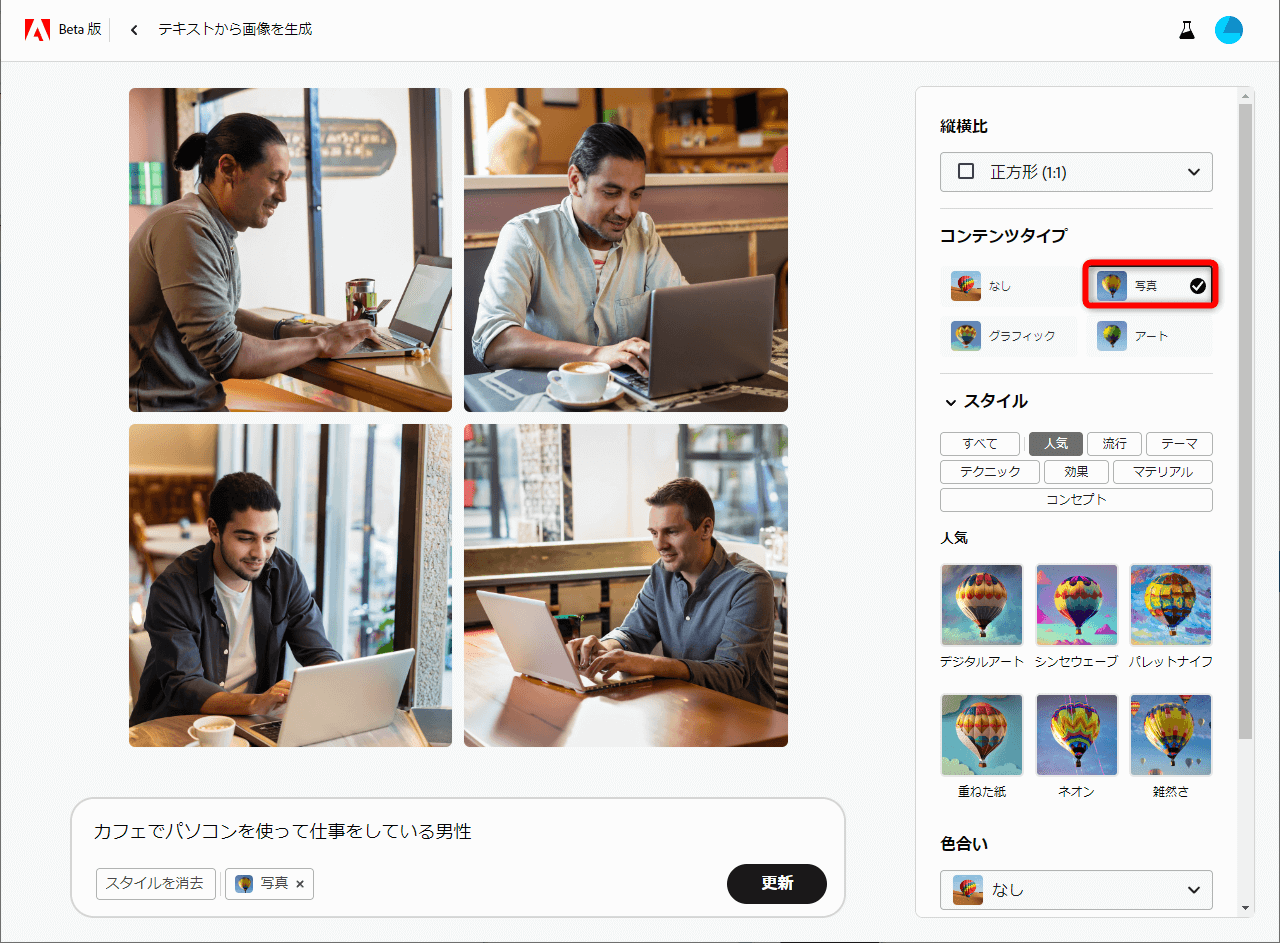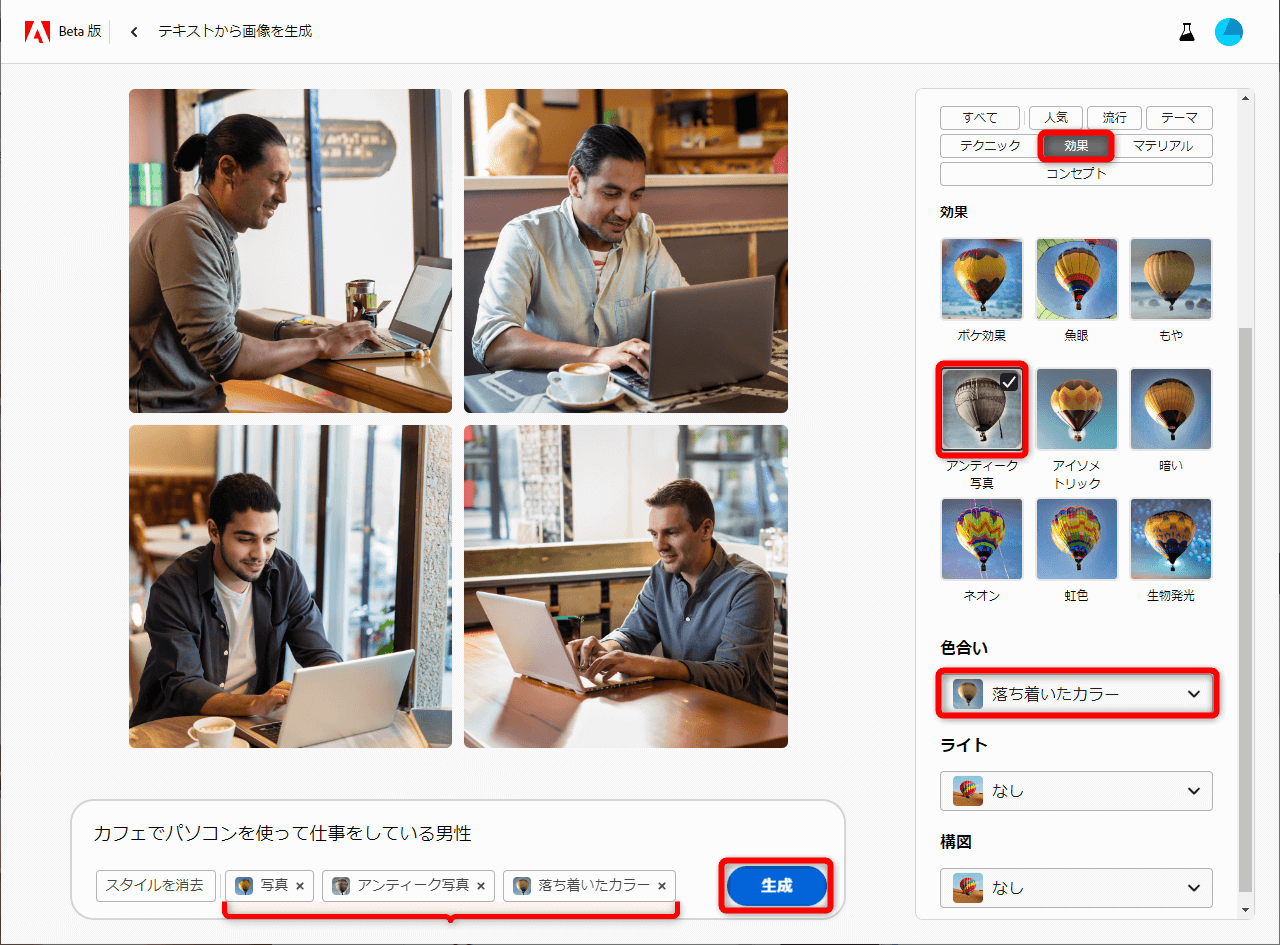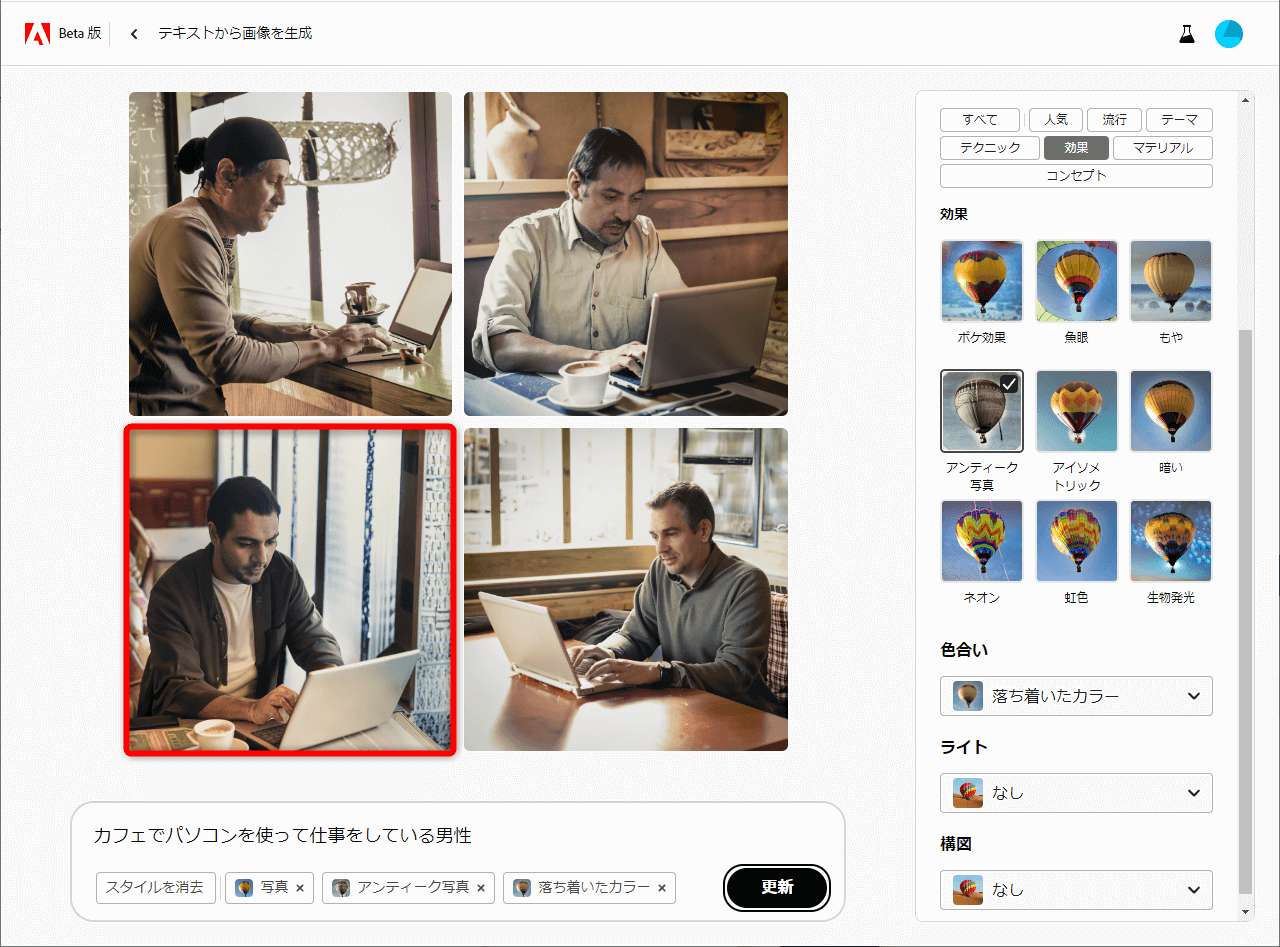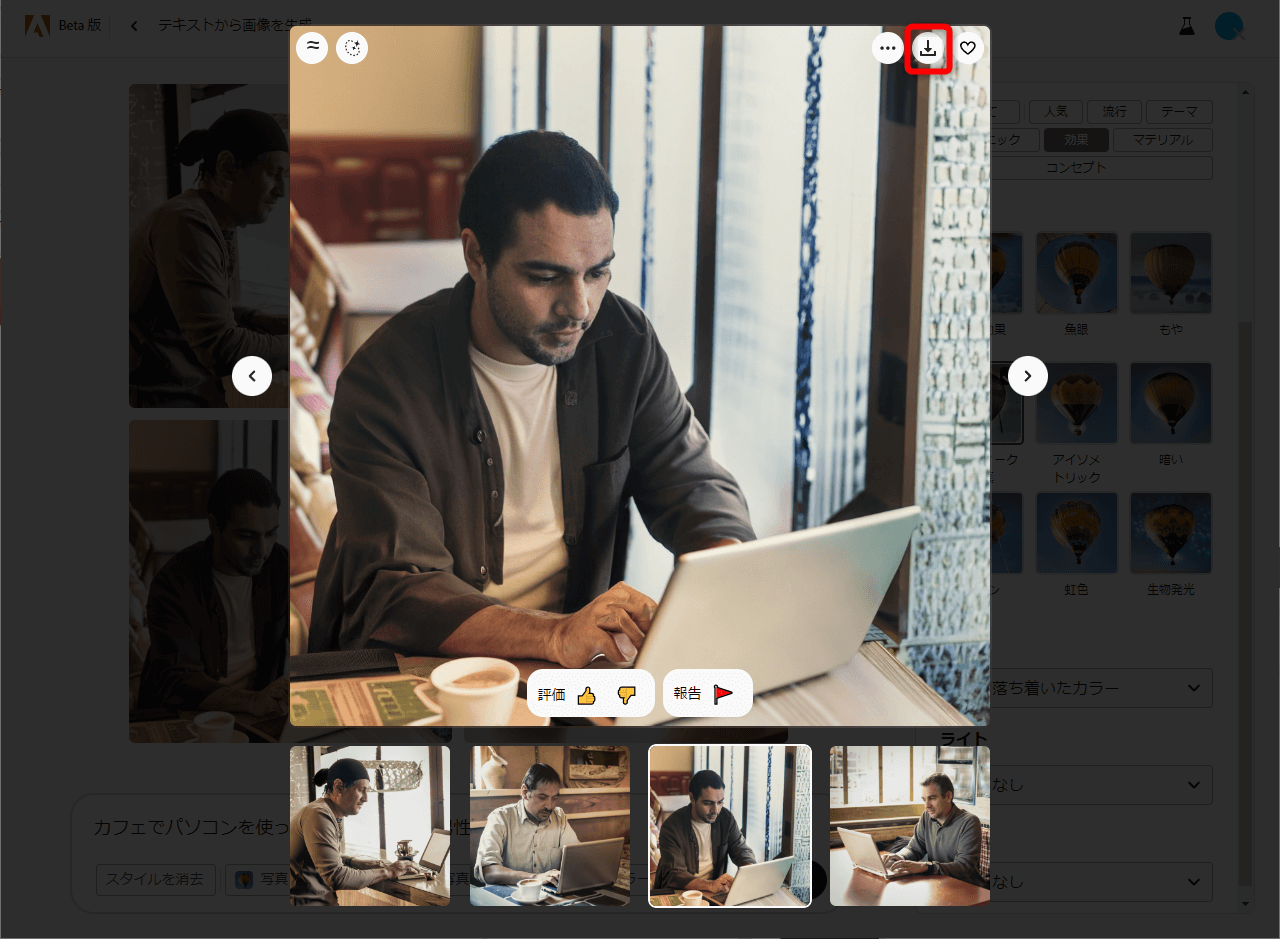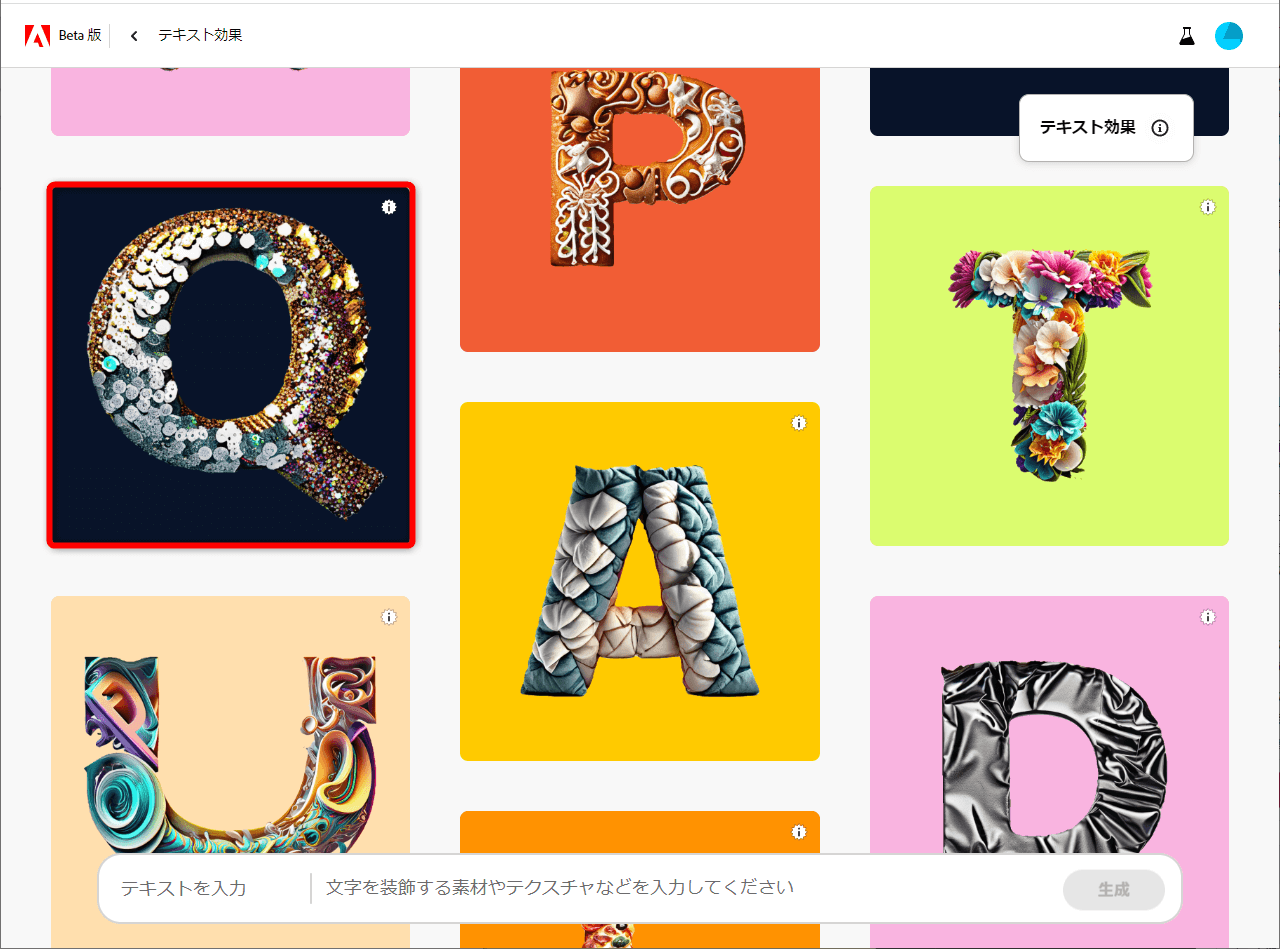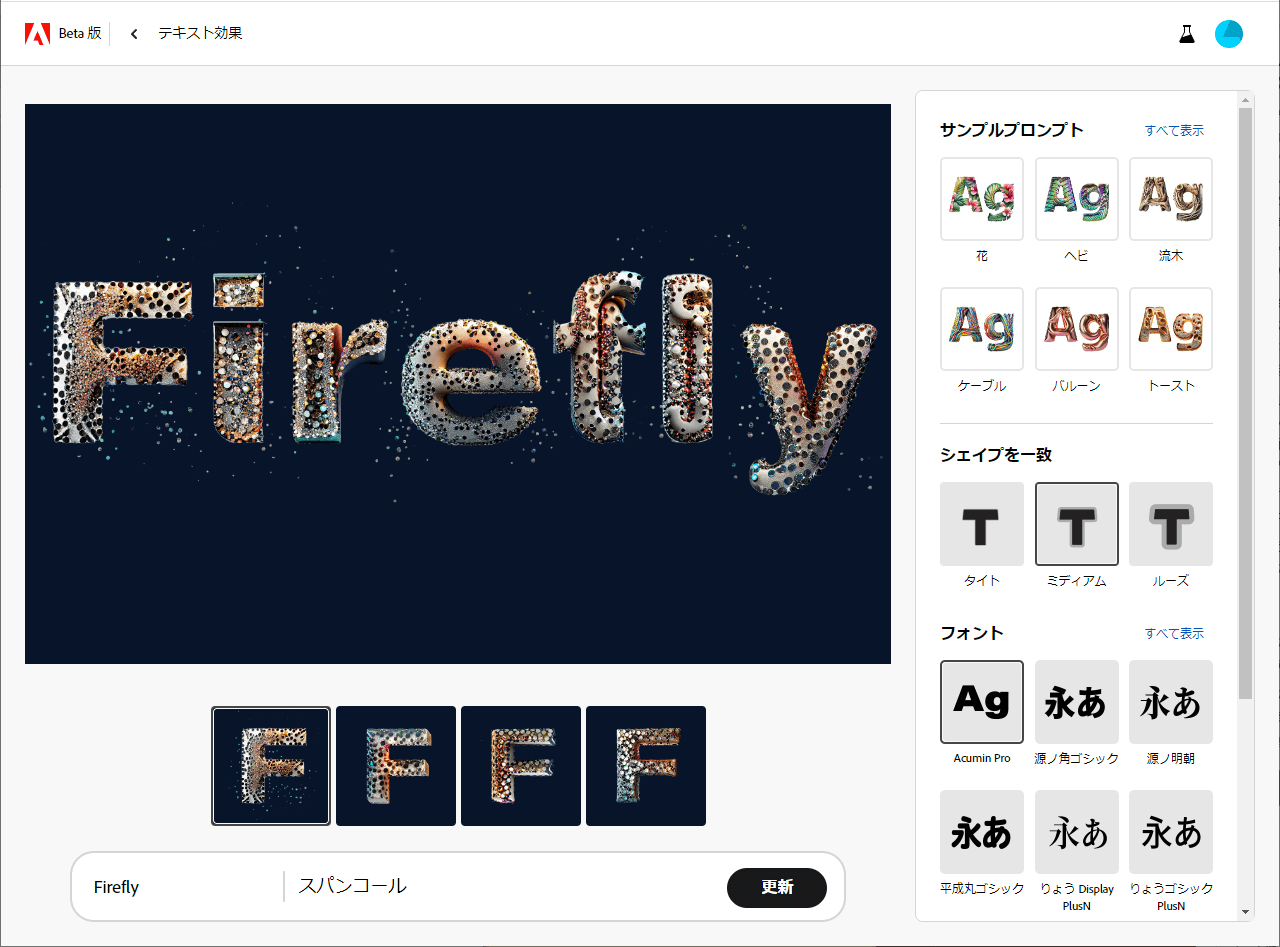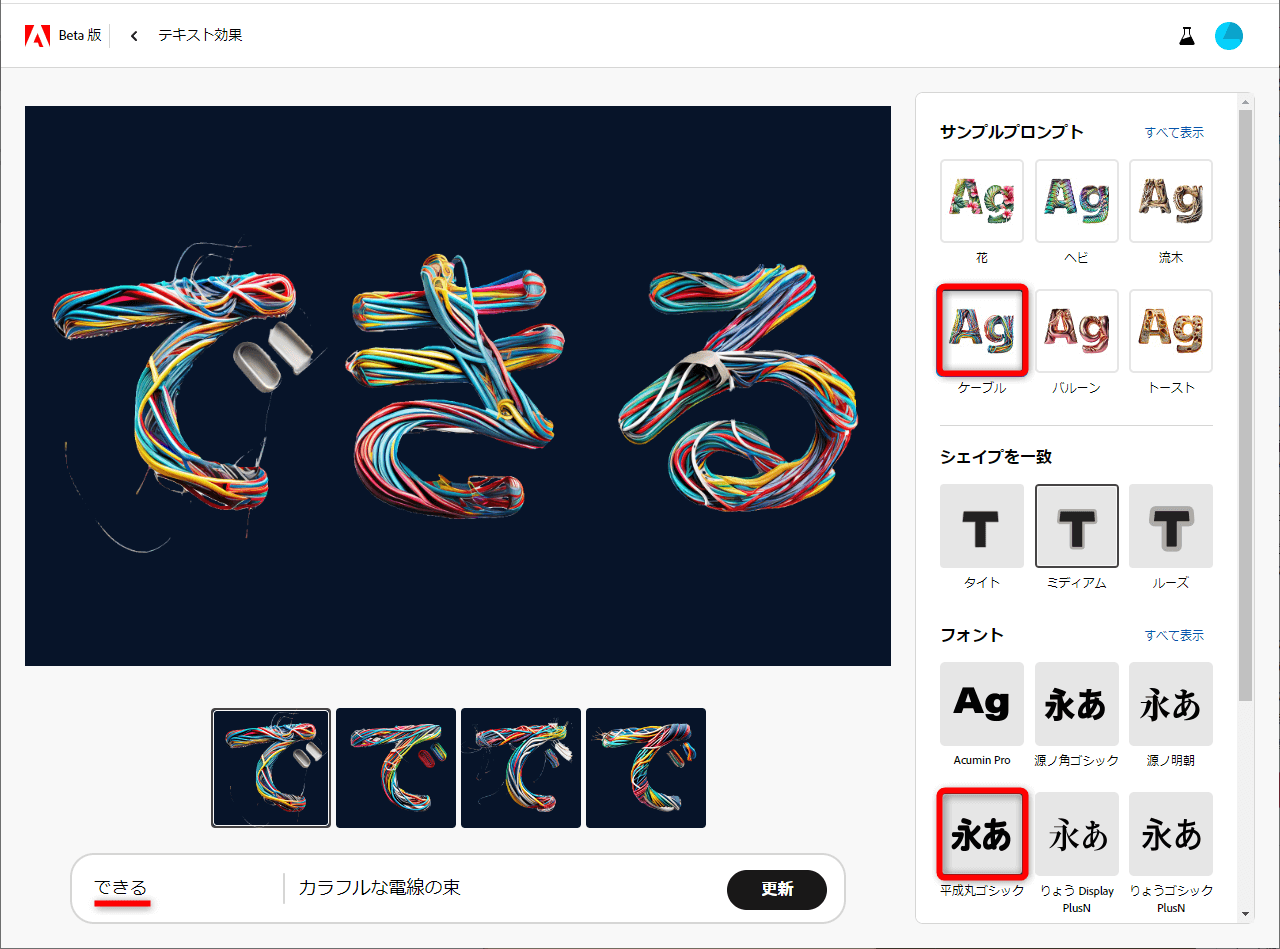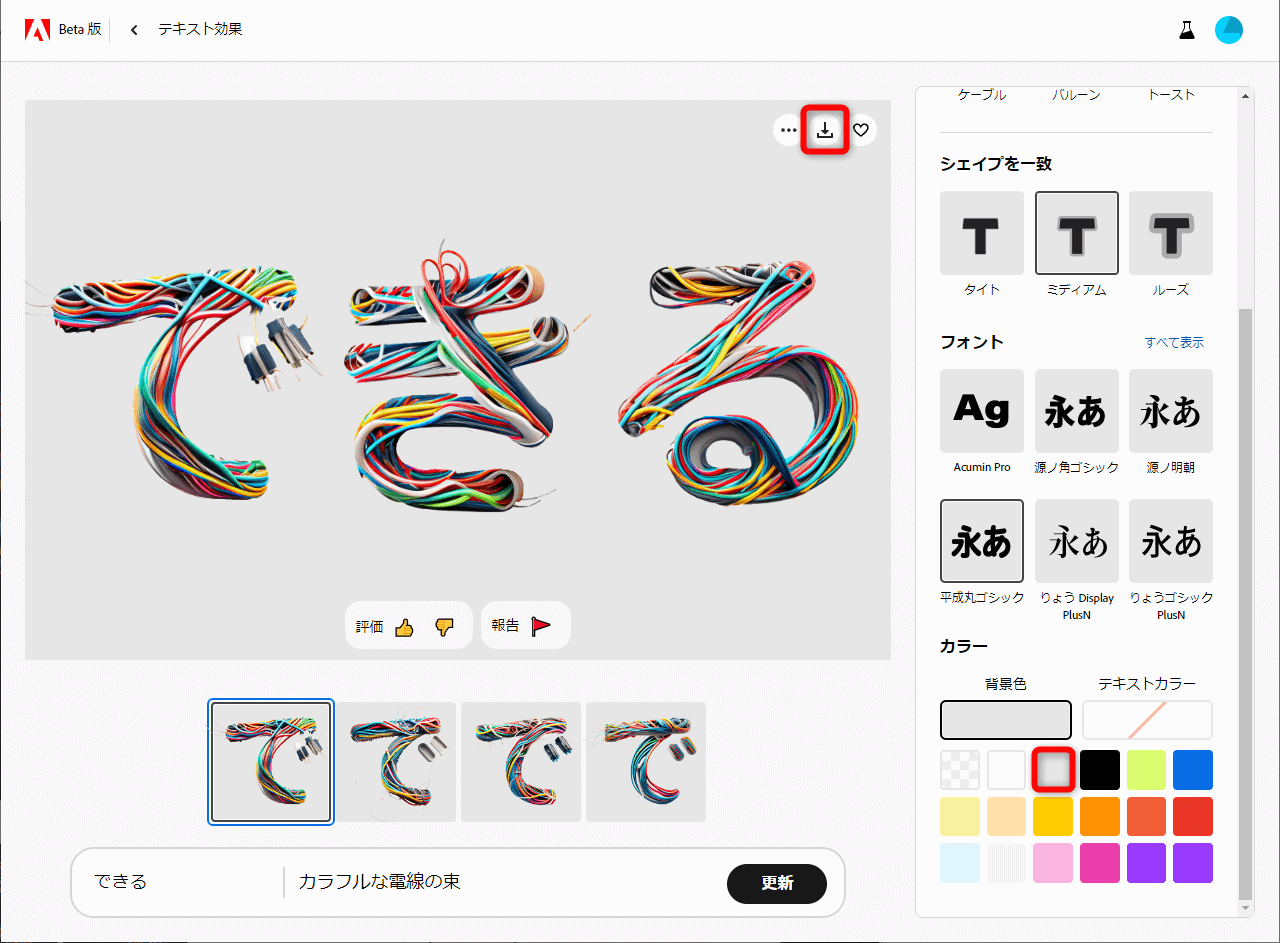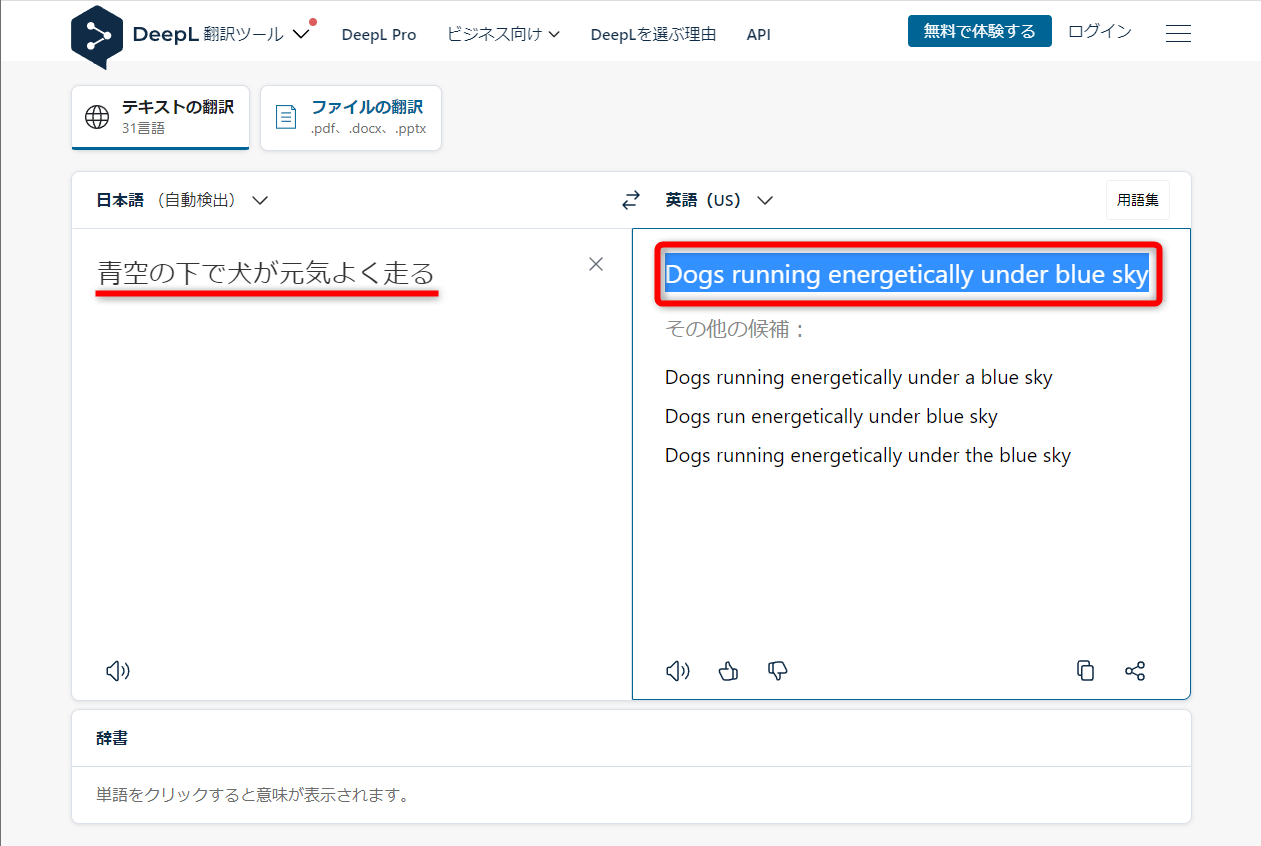商用利用に特化する「Adobe Firefly」
入力した質問に対して人間のように回答する対話型AIの「ChatGPT」や「Google Bard」とあわせて、テキストで伝えたイメージから画像を生成する「画像生成AI」にも注目が集まっています。
本記事で紹介するのは、PhotoshopやIllustratorのほか、画像や映像の編集・加工アプリを数多く提供しているAdobeがリリースした画像生成AIである「Adobe Firefly」(アドビ・ファイアフライ)です。
Adobe Fireflyの「テキストから画像を生成」ページに、Adobeアカウントでログインしたところです。生成した画像の例が表示されています。日本語にも対応しています。
Adobe Fireflyの「テキストから画像を生成」ページ
Adobe Fireflyの学習データには、Adobeが権利を保有するAdobe Stockの画像やパブリックドメインの画像が利用されており、著作権や知的財産権を侵害しない商用利用に適した画像を生成できると公表されています。
また、2023年6月にリリースされた企業向けの「Adobe Firefly エンタープライズ版」では、生成した画像は商用利用可能であり、著作権侵害などで訴訟が起こされた場合はAdobeが全額補償するとも発表しています。
ただし、本記事で紹介する「ベータ版」で生成した画像は対象外となっています。企業などで導入を検討する際の動作確認として、ベータ版を利用してください。
それでは、Adobe Fireflyで実際に画像を生成する手順を見ていきましょう。
Adobe Fireflyにログインする
Adobeアカウントを持っている場合は、そのアカウントでログインしましょう。ここでは、多くの人が取得済みと思われるGoogleアカウントを使って、Adobe Firefly(Beta)にログインします。普段使っているメールアドレスやFacebookアカウント、Apple IDでもログインが可能です。
1Adobe Firefly(Beta)にログインする
Adobe Firefly(Beta)のWebページにアクセスし、右上にある[ログイン]をクリックします。
2ログインするアカウントを選択する
ここではGoogleアカウントでログインします。[Googleでログイン]をクリックします。
自分のGoogleアカウントを選択します。
3利用規約に同意する
「最新の利用条件」という画面が表示されたら、[同意して続行]をクリックします。
「アドビアプリでの生成AIの使用について」という説明文を確認し、[同意する]をクリックします。
さらにFireflyの説明が表示されます。[次へ]をクリックして説明を読んでも構いませんが、ここでは[スキップ]をクリックします。
4Adobe Firefly(Beta)にログインできた
Adobe Firefly(Beta)にログインし、「テキストから画像を生成」ページが表示されました。画面下部にある入力欄にキーワード(プロンプト)を入力して画像を生成できます。
キーワードから画像を生成する
任意のキーワード(プロンプト)を入力して、画像を生成してみましょう。ここでは「カフェでパソコンを使って仕事をしている男性」と入力しました。
1キーワード(プロンプト)を入力する
ここでは「カフェでパソコンを使って仕事をしている男性」と入力しました。[生成]をクリックします。
2画像が生成された
入力したキーワード(プロンプト)から画像が生成されました。[更新]をクリックすると別の画像が表示されます。
生成した画像を加工する
生成した画像を加工してみましょう。画像を生成した画面の右側に用意されているパラメーターを変更するだけで画像が切り替わります。
1コンテンツタイプを切り替える
コンテンツタイプを選択すると、すぐに画像が再生成されます。ここでは[写真]をクリックしました。イラストから写真の雰囲気に変わりました。
2スタイルや色合いなどを変更する
さらに、スタイルから[効果]の[アンティーク写真]、[色合い]の[落ち着いたカラー]を選択してみました。選択したスタイルや色合いが入力欄に追加されるので、そのまま[生成]をクリックします。
3スタイルや色合いが変更された
画像の雰囲気が変わりました。[更新]をクリックして再生成することもできます。続いて、拡大表示する写真を選択します。
4画像をダウンロードする
選択した画像が拡大表示されました。画像にマウスポインターをあわせて[ダウンロード]をクリックすると、画像を保存できます。
その他の画像生成ツールを利用する
Adobe Firefly(Beta)には「テキストから画像を生成」以外にも、「生成塗りつぶし」や「テキスト効果」、「生成再配色」といった、さまざまな画像生成ツールが用意されています。これらのツールも利用してみましょう。
Adobe Firefly(Beta)のホーム画面です。「テキストから画像を生成」のほかに「生成塗りつぶし」や「テキスト効果」「生成再配色」などの画像生成ツールが用意されています。
Adobe Fireflyのホーム画面
1テキスト効果の画面を表示する
ここでは「テキスト効果」を簡単に紹介します。Adobe Firefly(Beta)のホーム画面を表示しておき、[テキスト効果]の[生成]をクリックします。
2任意のサンプルを選択する
テキスト効果の画面が表示されました。装飾するためのキーワードを確認するために、任意のサンプルをクリックします。
サンプルの文字列「Firefly」が装飾されて表示されました。
3装飾を変更する
装飾したい文字を入力して、装飾の種類やフォントを選択します。ここでは「できる」と入力し、[サンプルプロンプト]から[ケーブル]、[フォント]から[平成丸ゴシック]を選択しました。
装飾された文字の背景色も変更可能です。画像にマウスポインターをあわせたときに表示される[ダウンロード]をクリックすると保存できます。
Adobe Firefly(Beta)は日本語に対応していますが、キーワード(プロンプト)は英語で入力したほうが、自分のイメージに近い画像が生成される傾向があります。以下のHINTを参考に試してみてください。
HINT英語のキーワード作成に便利な「DeepL翻訳」
画像生成AIに限らず、英語への翻訳や英語のWebサイトを閲覧するときに重宝するのが「DeepL翻訳」です。無料で利用可能で、アカウントを作成することで長文の翻訳も可能です。
ブラウザーに追加できるアドオンもあり、使い勝手の良いツールなので、翻訳する機会が多い方はぜひ使ってみてください。
DeepL翻訳
翻訳したいテキストを入力すると、画面右側に翻訳結果が表示されます。選択・コピーして利用しましょう。言語は自動検出されますが、[英語(US)]をクリックして切り替えることもできます。