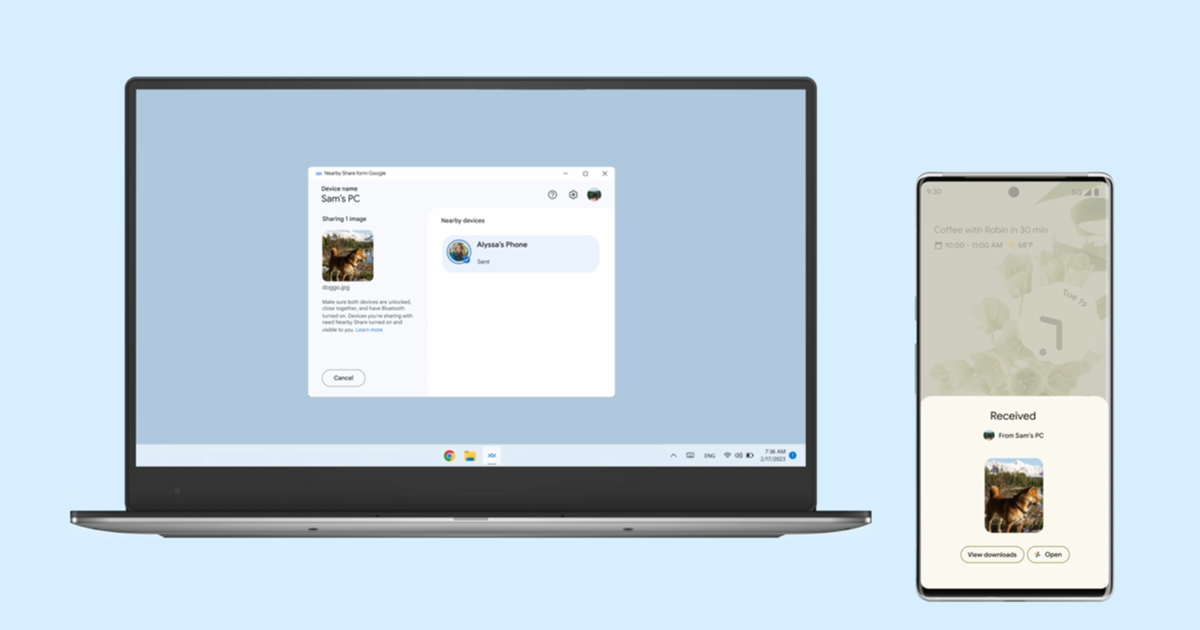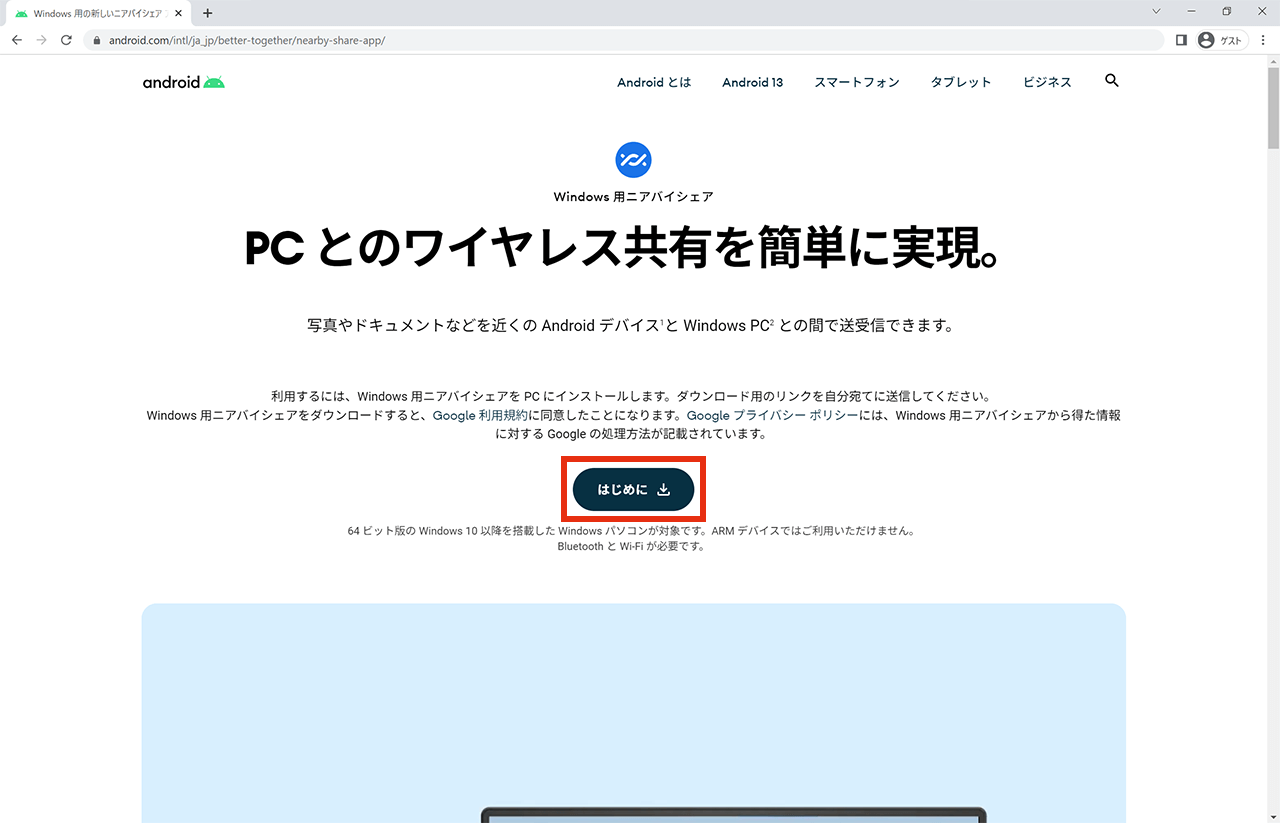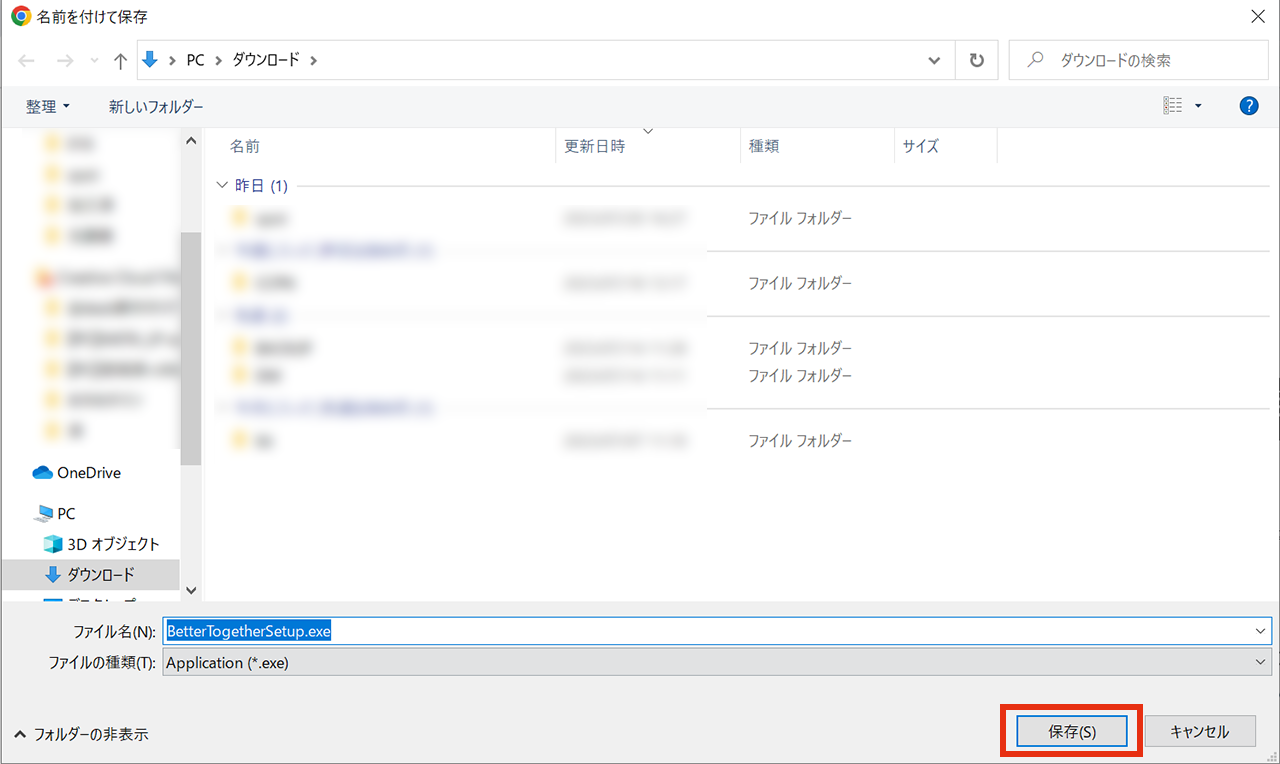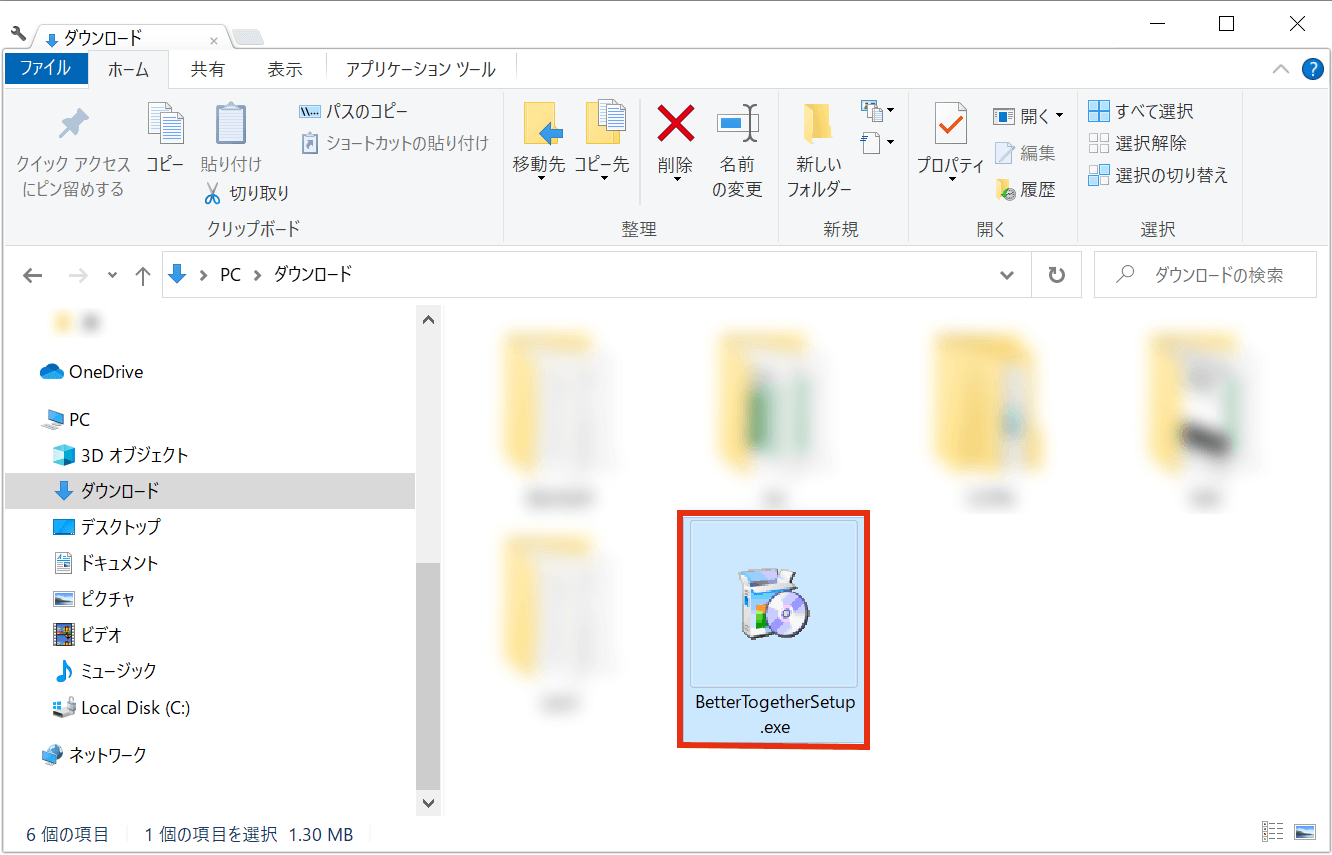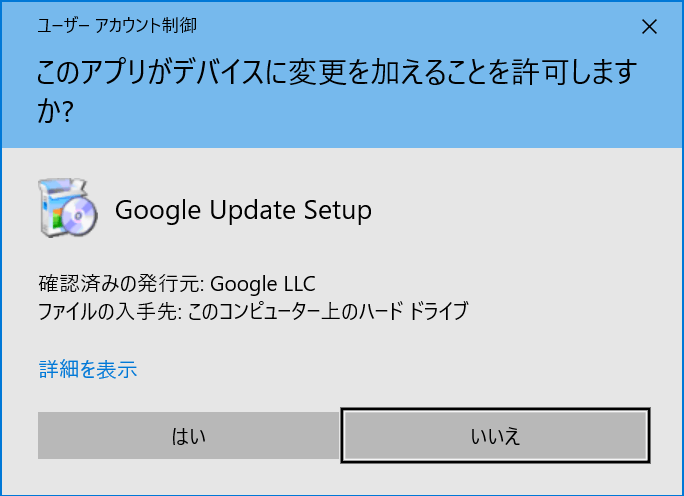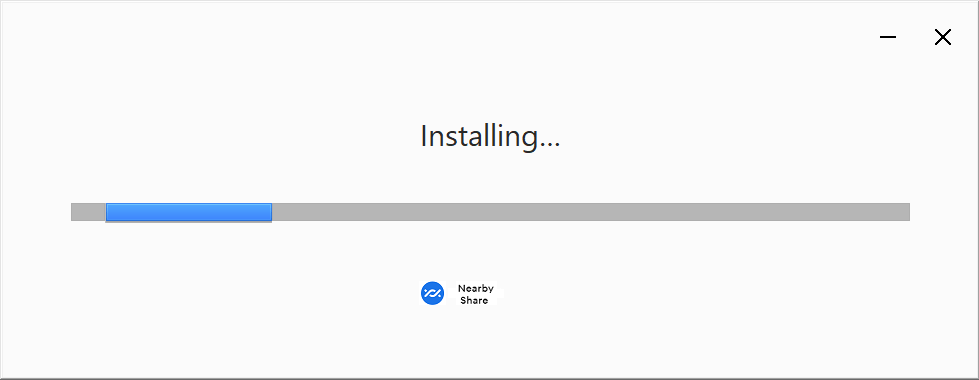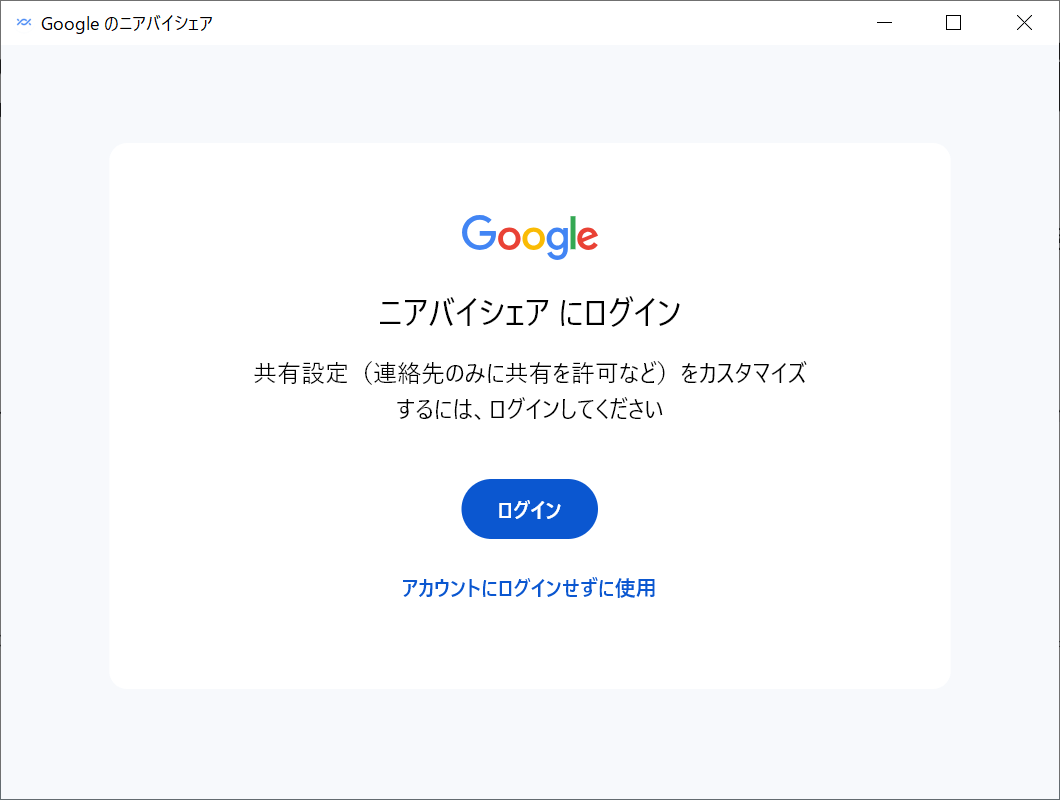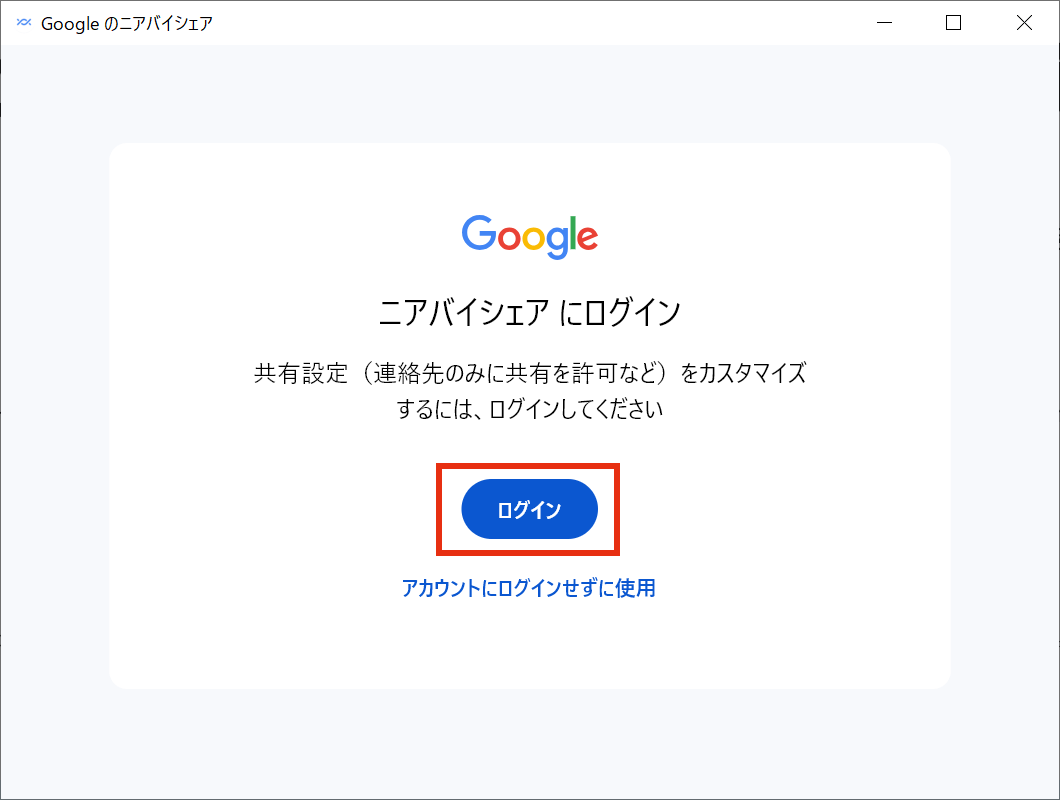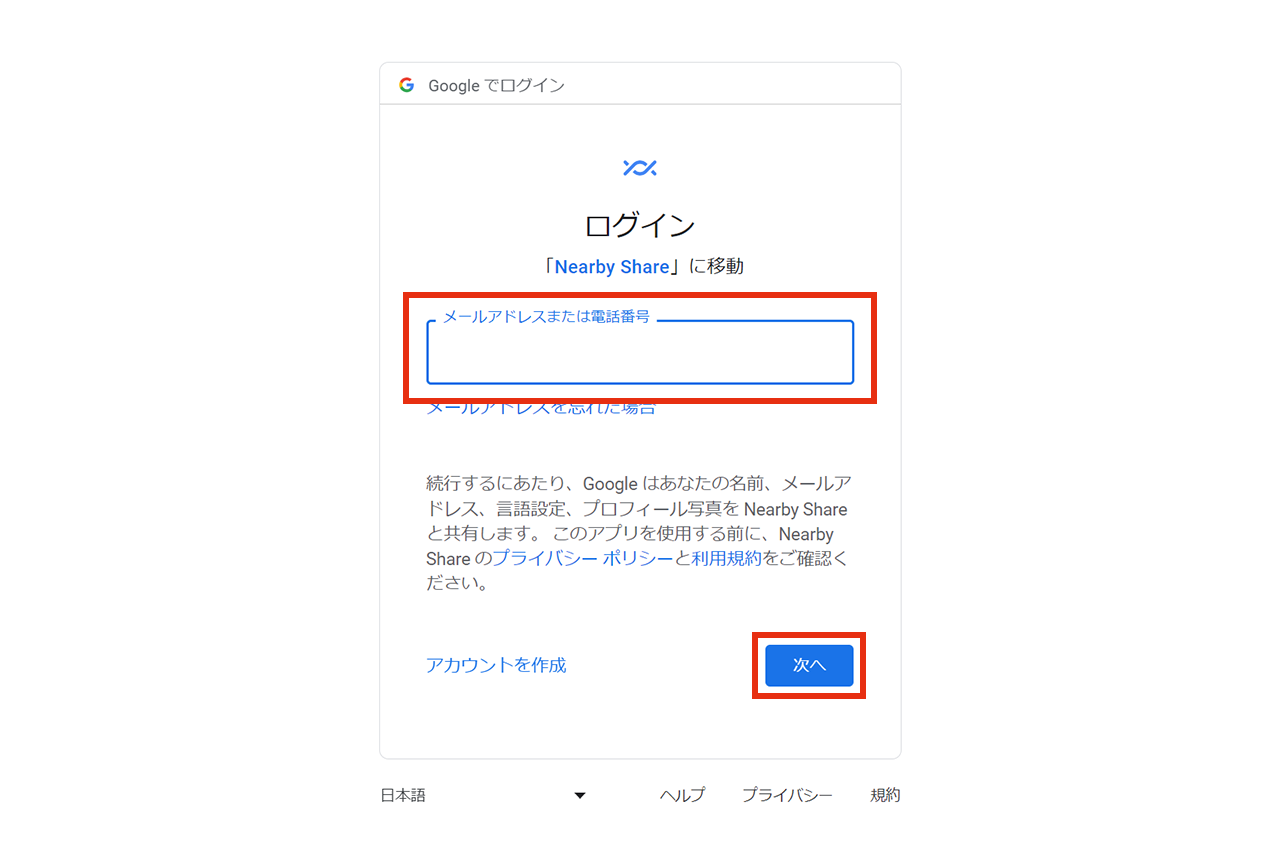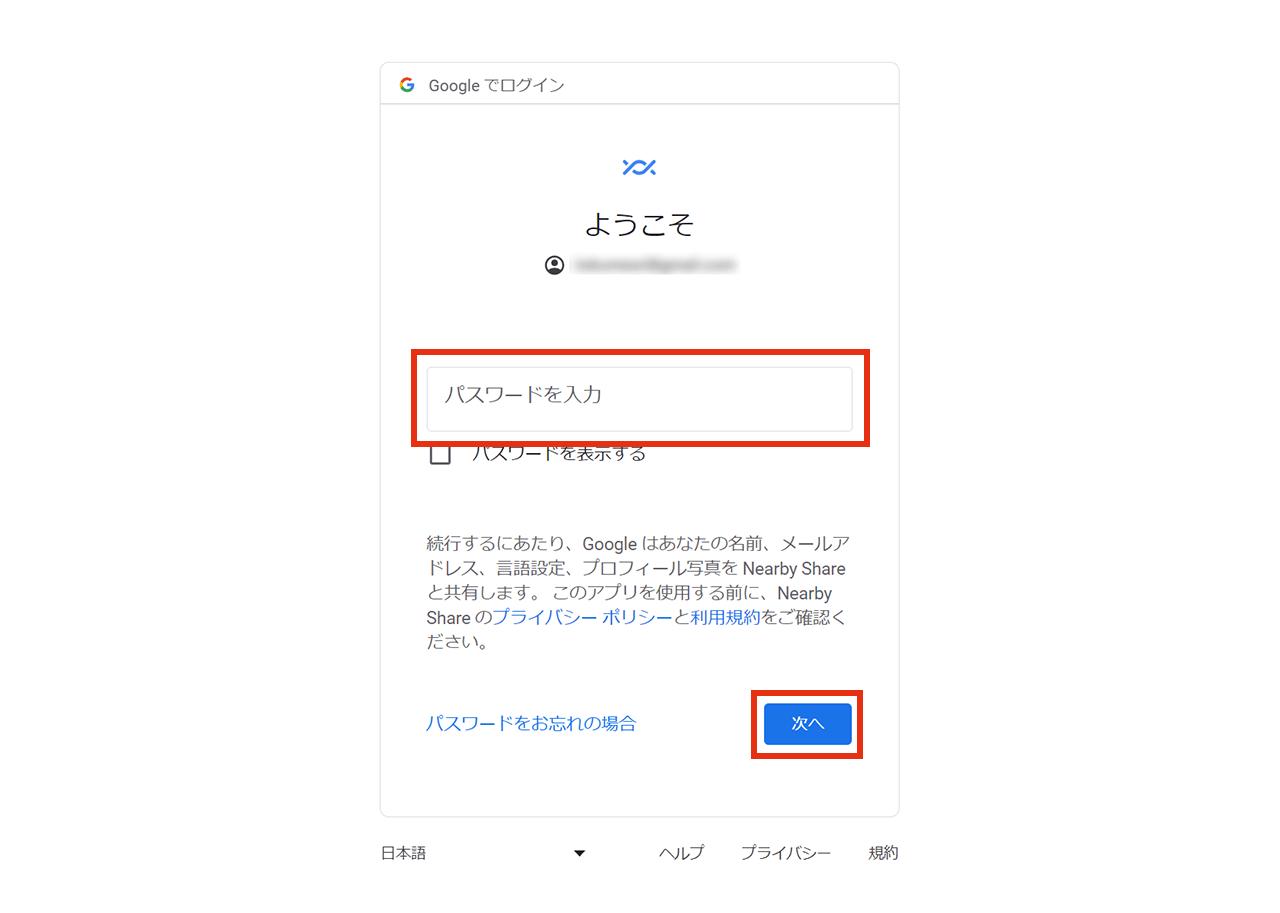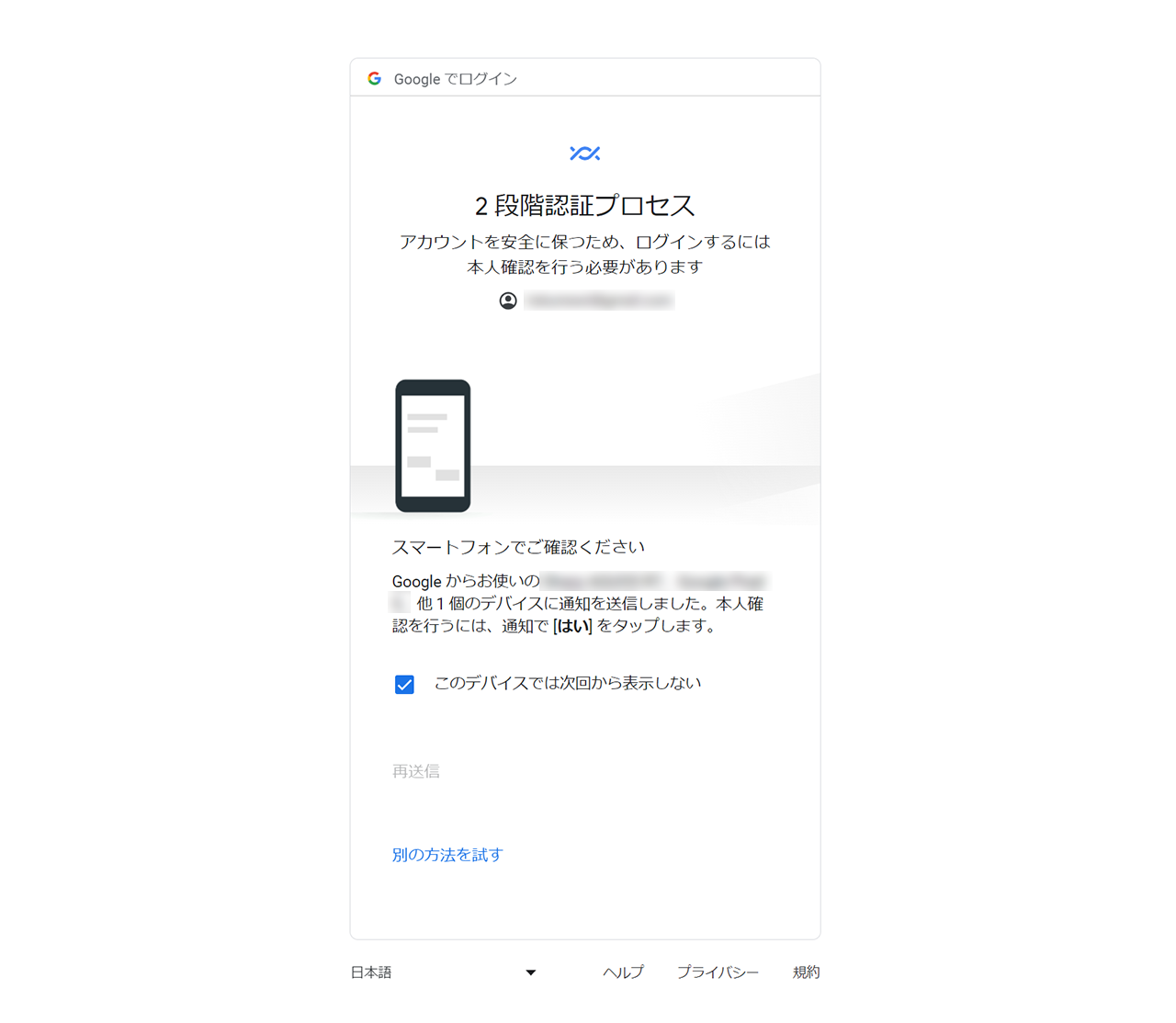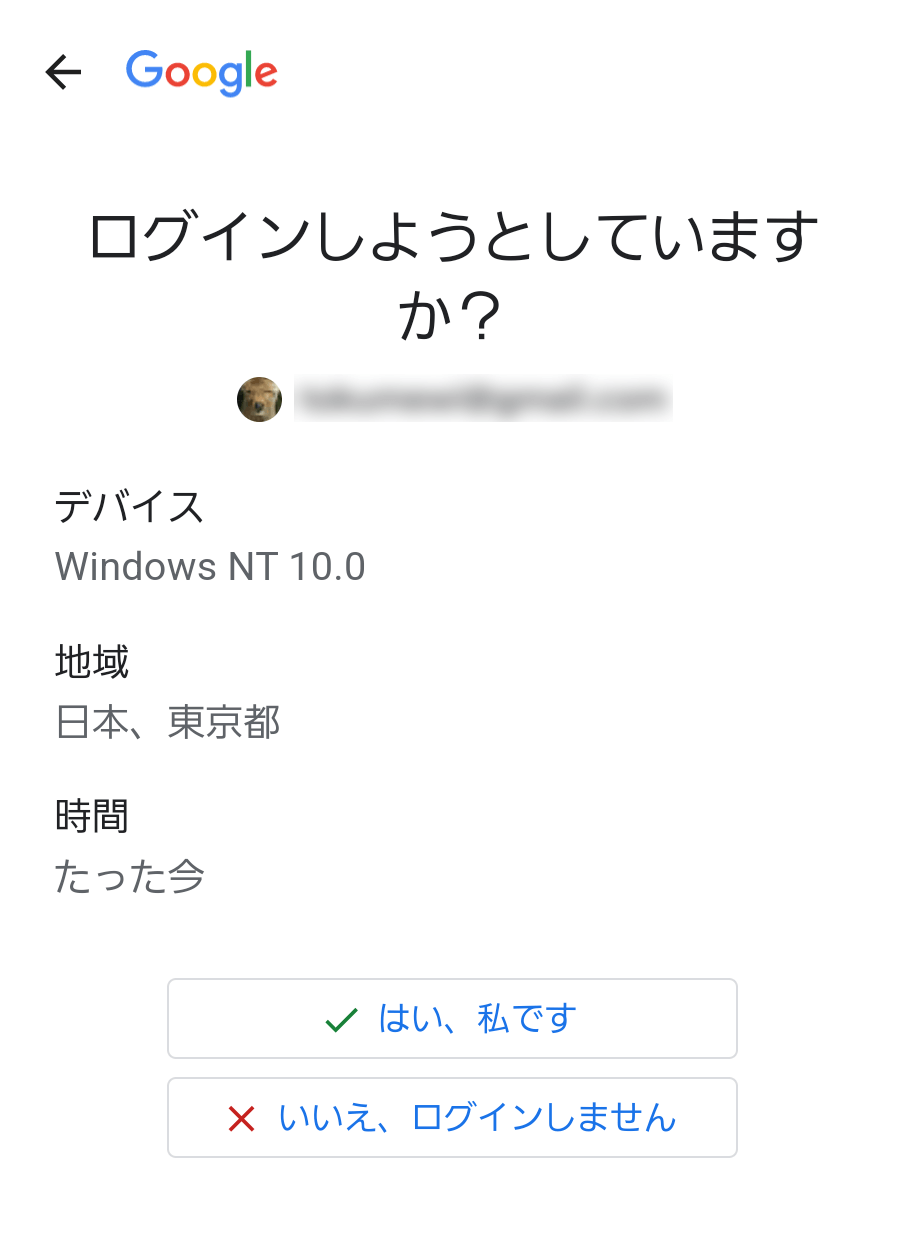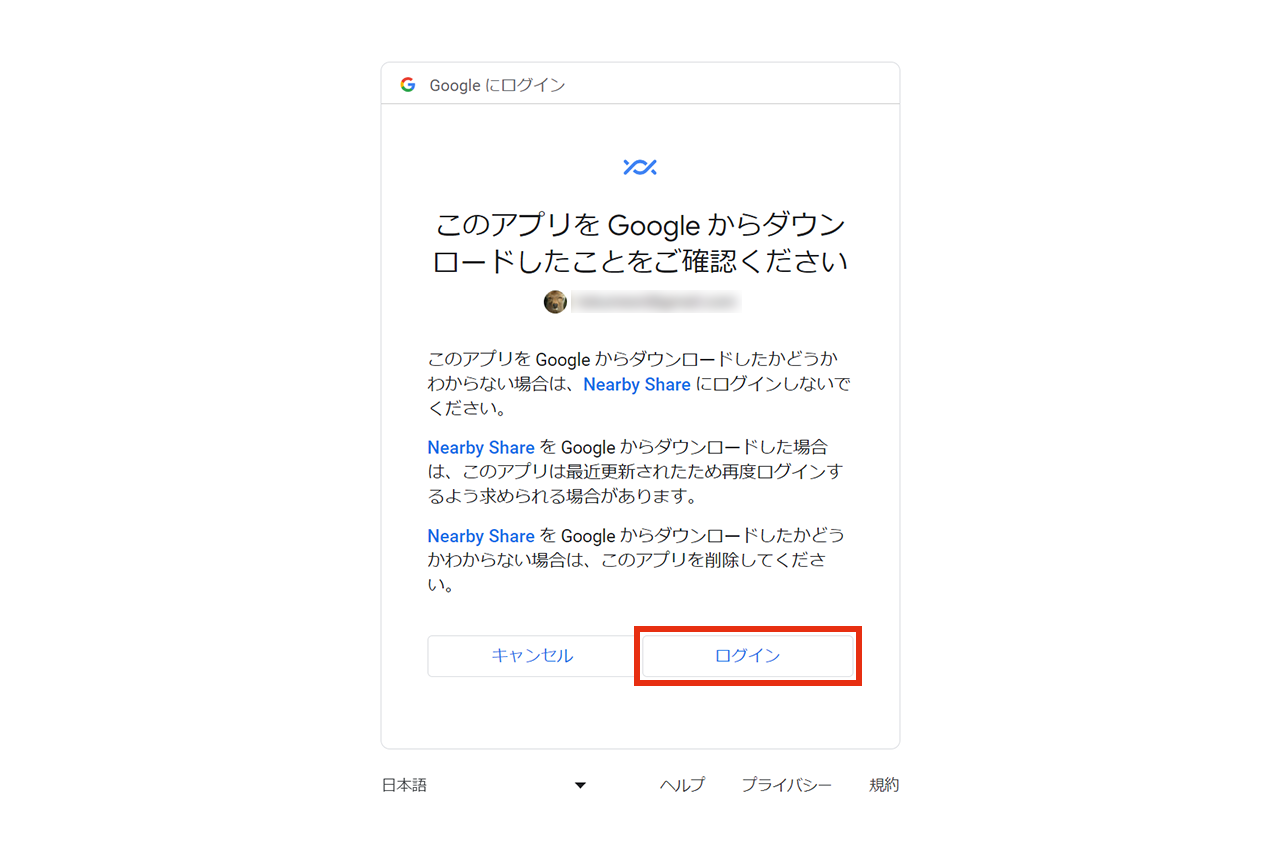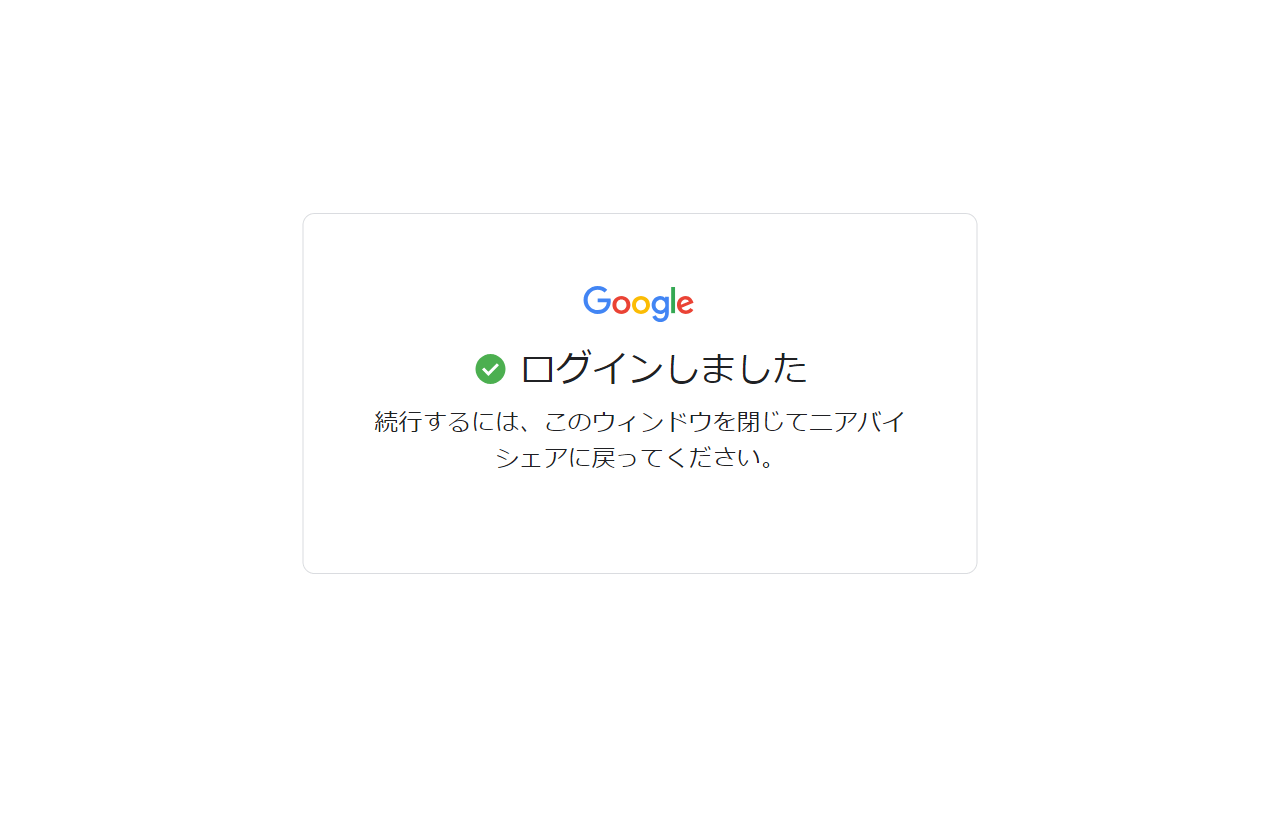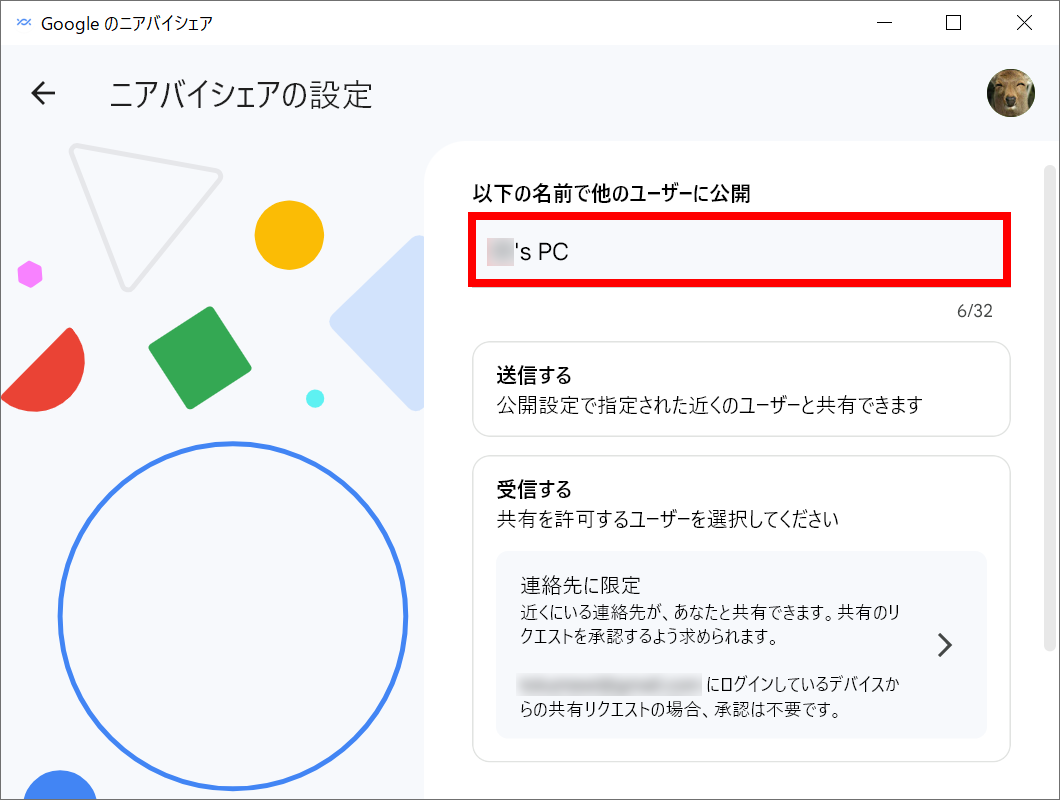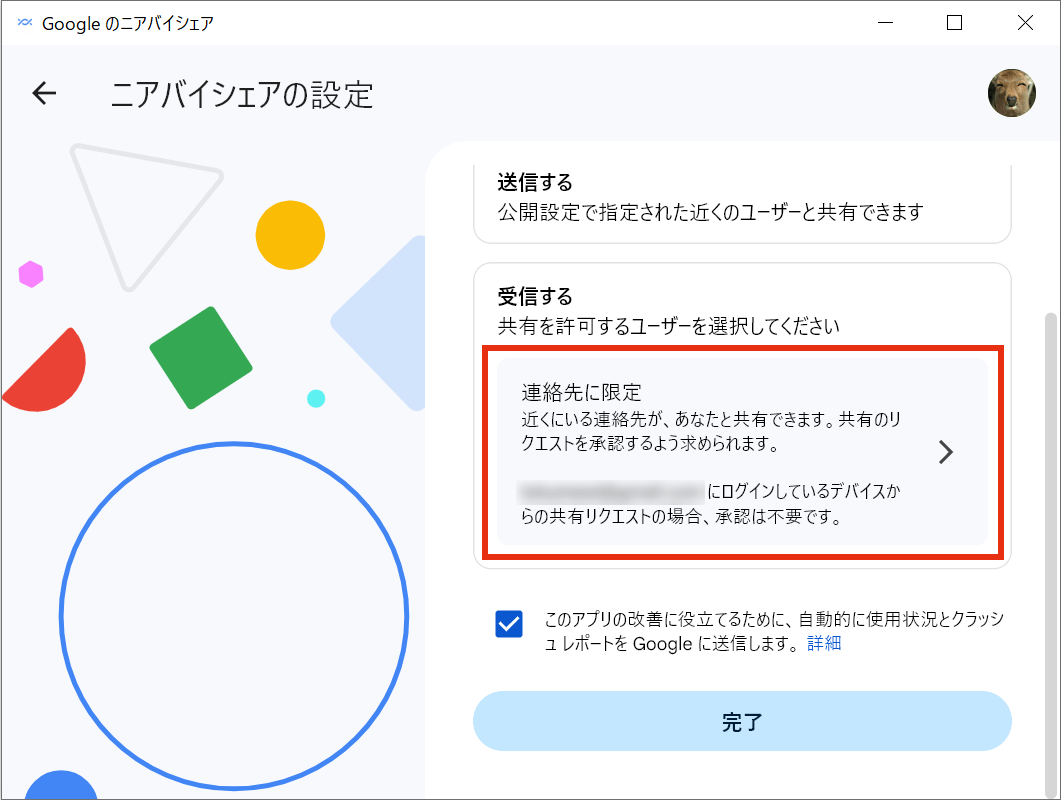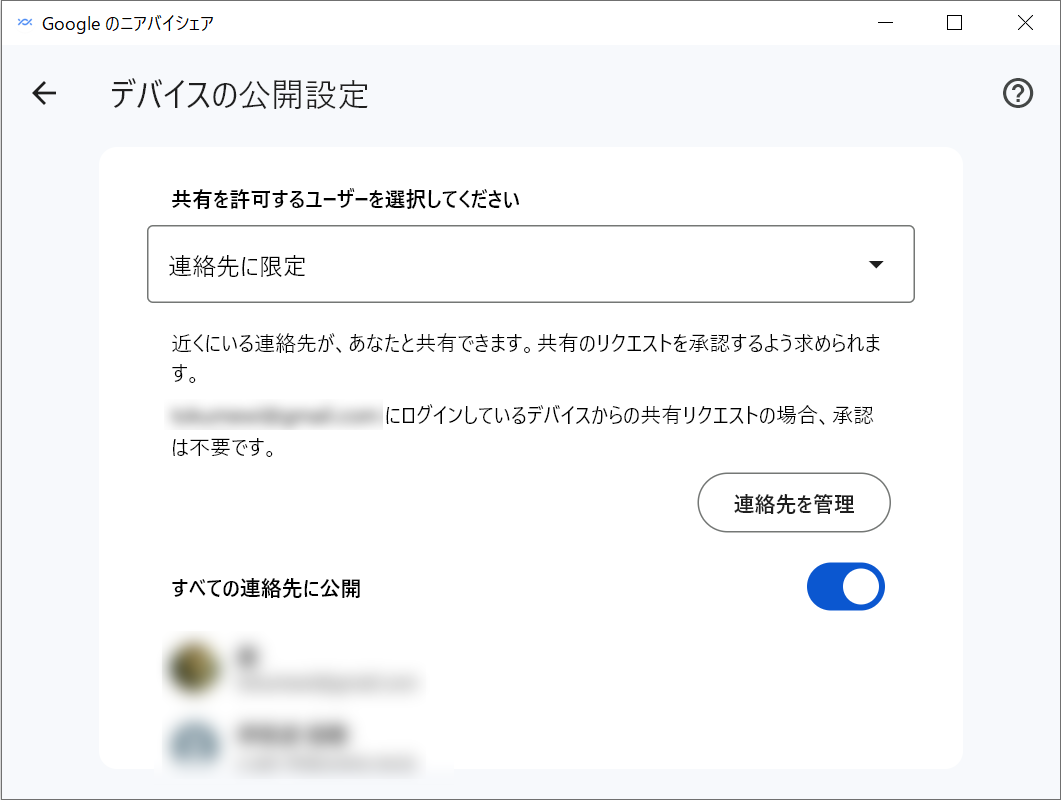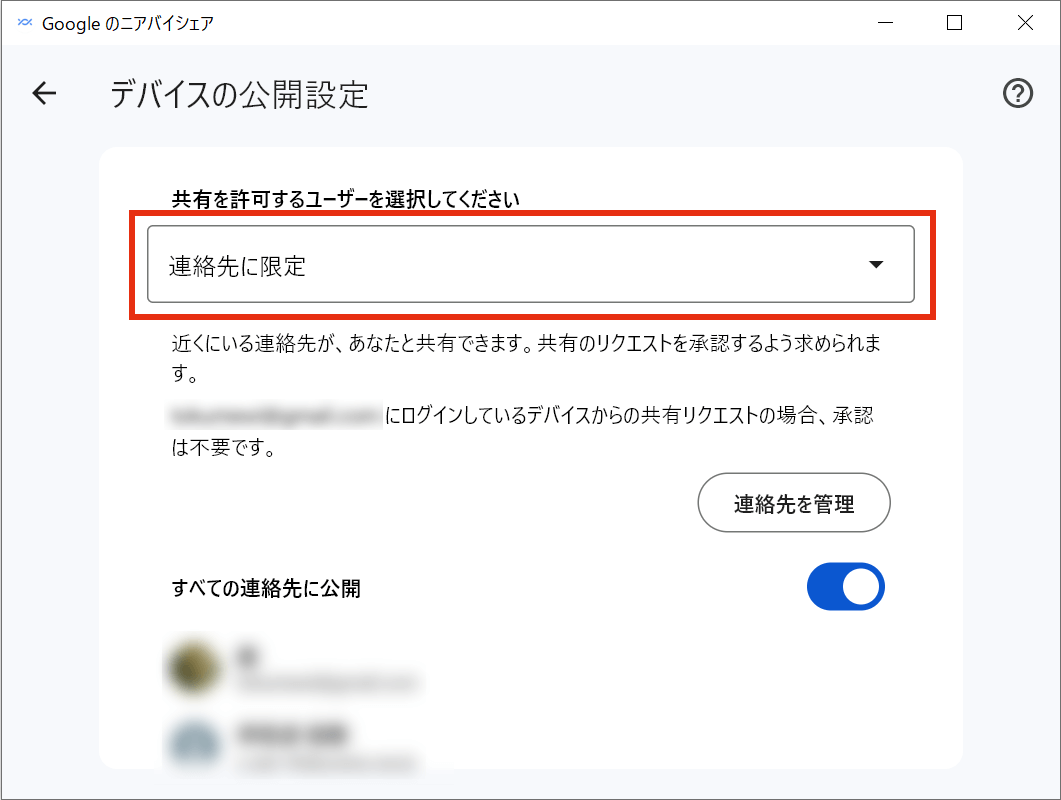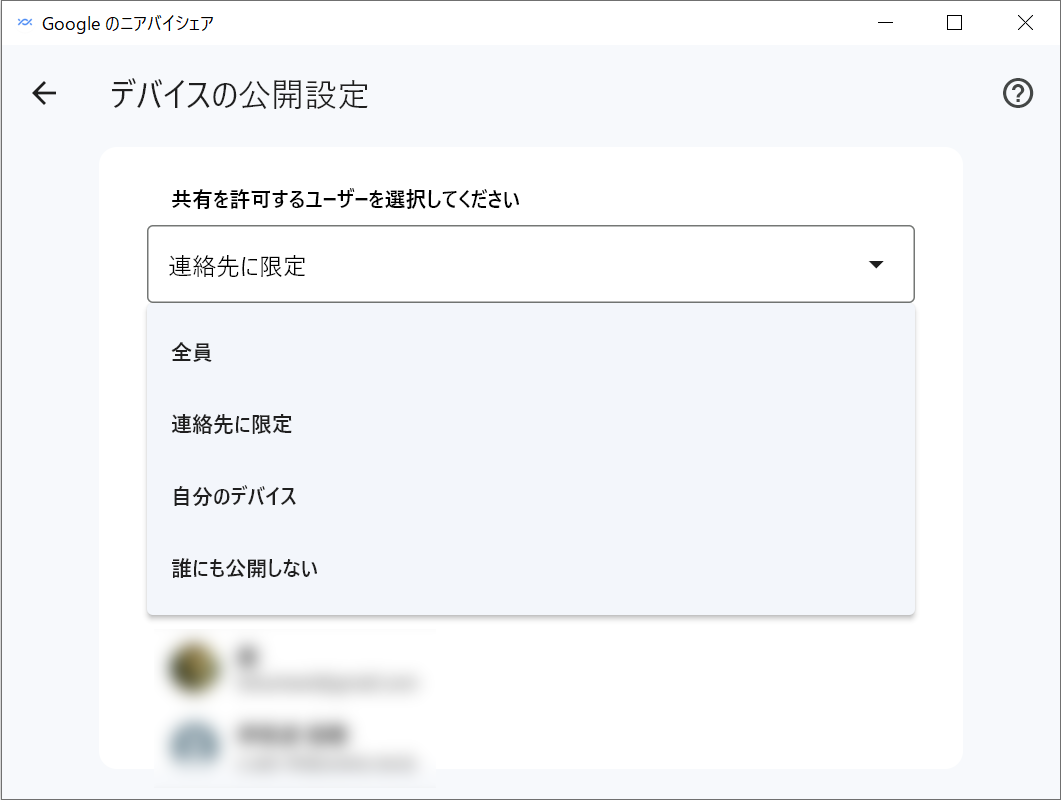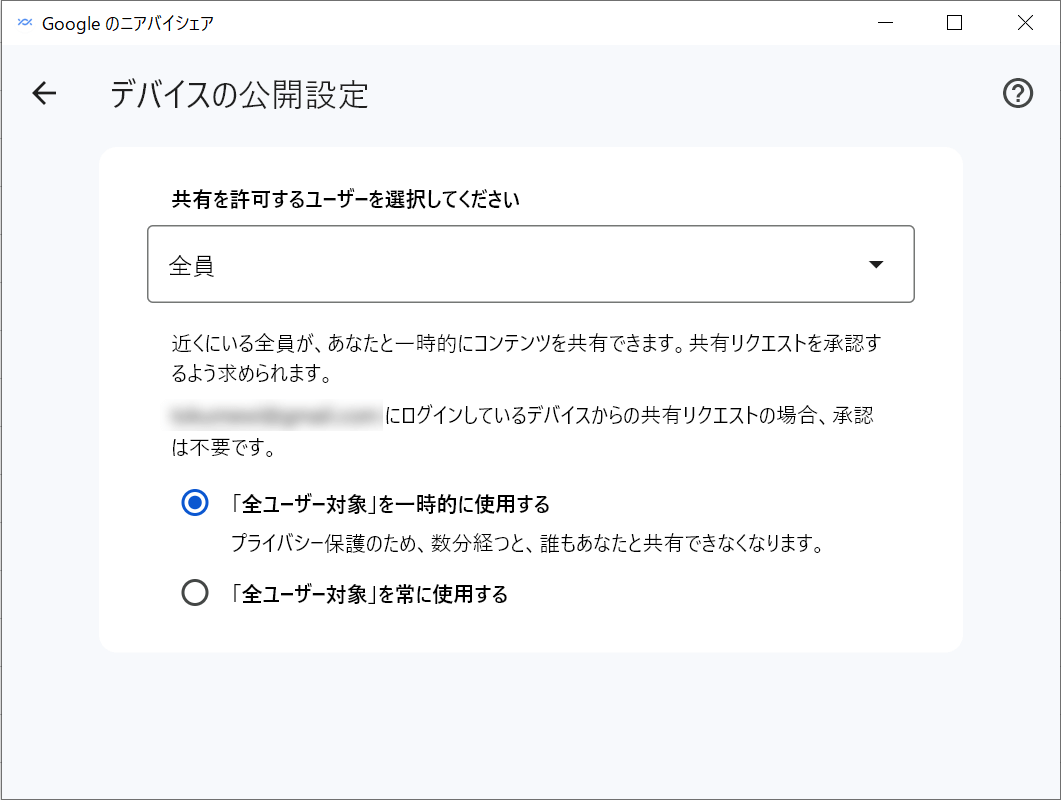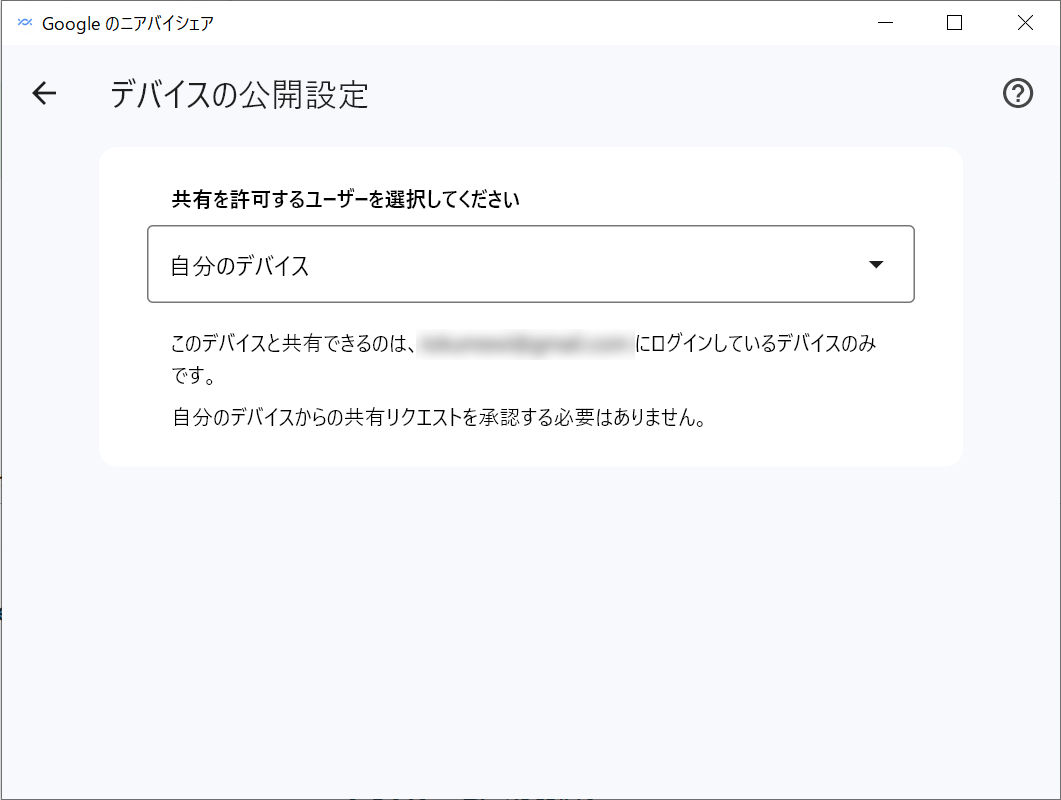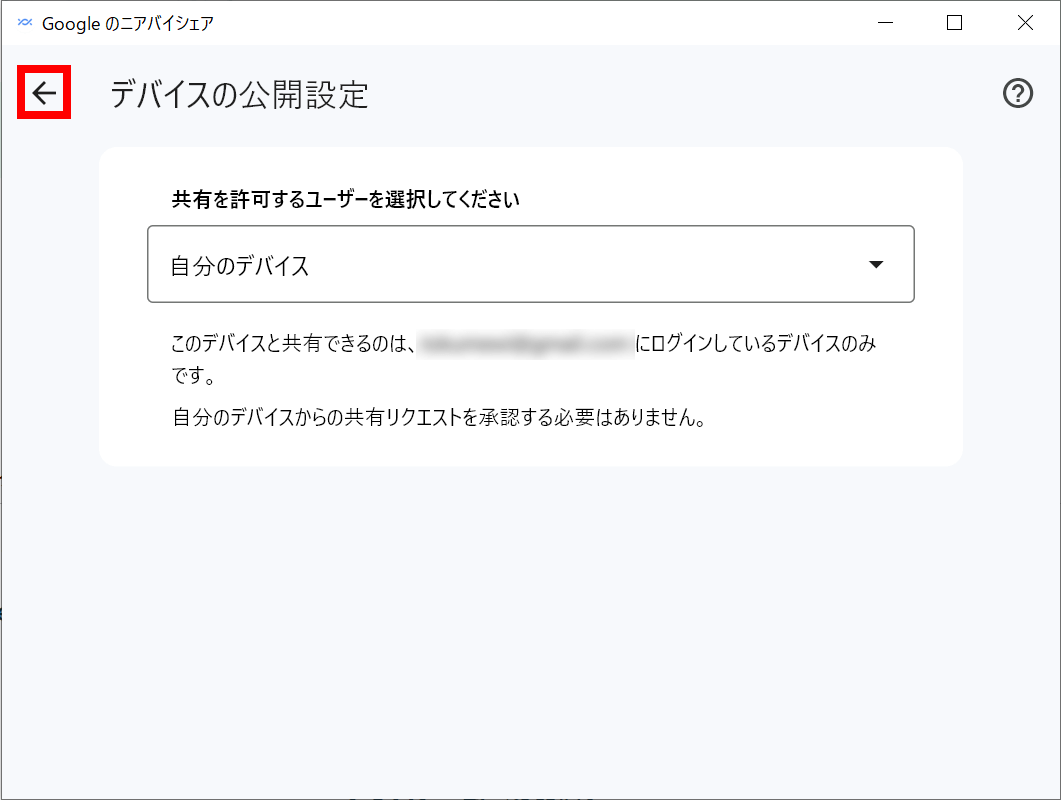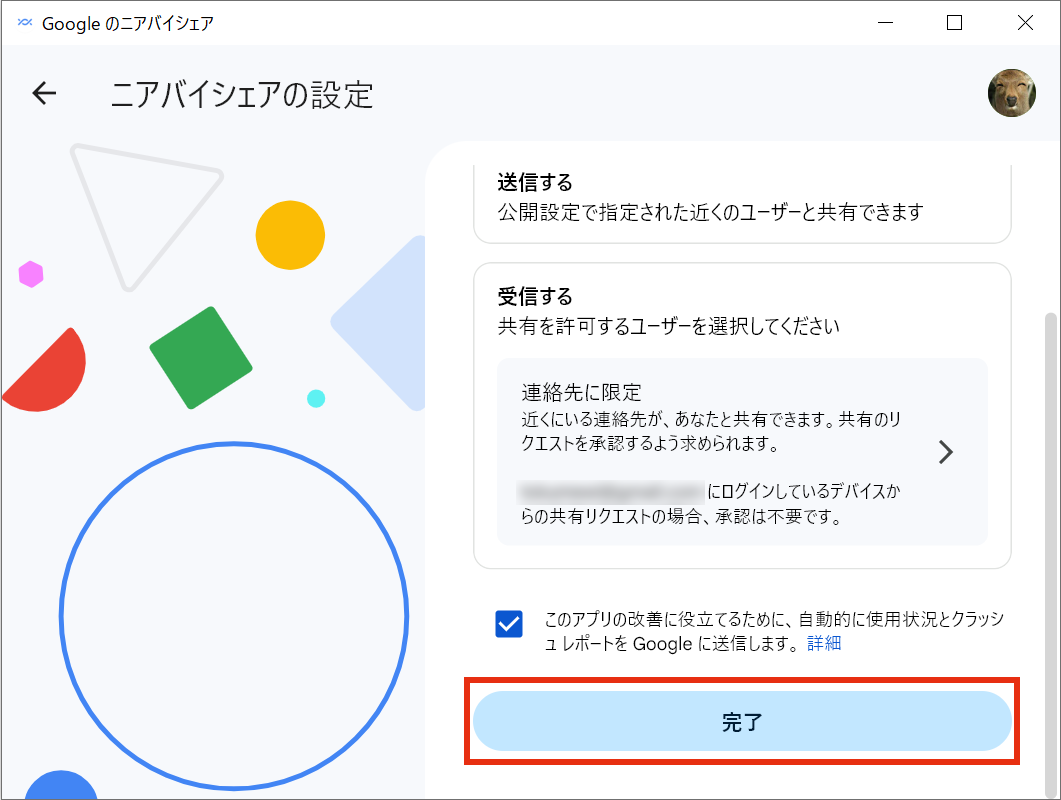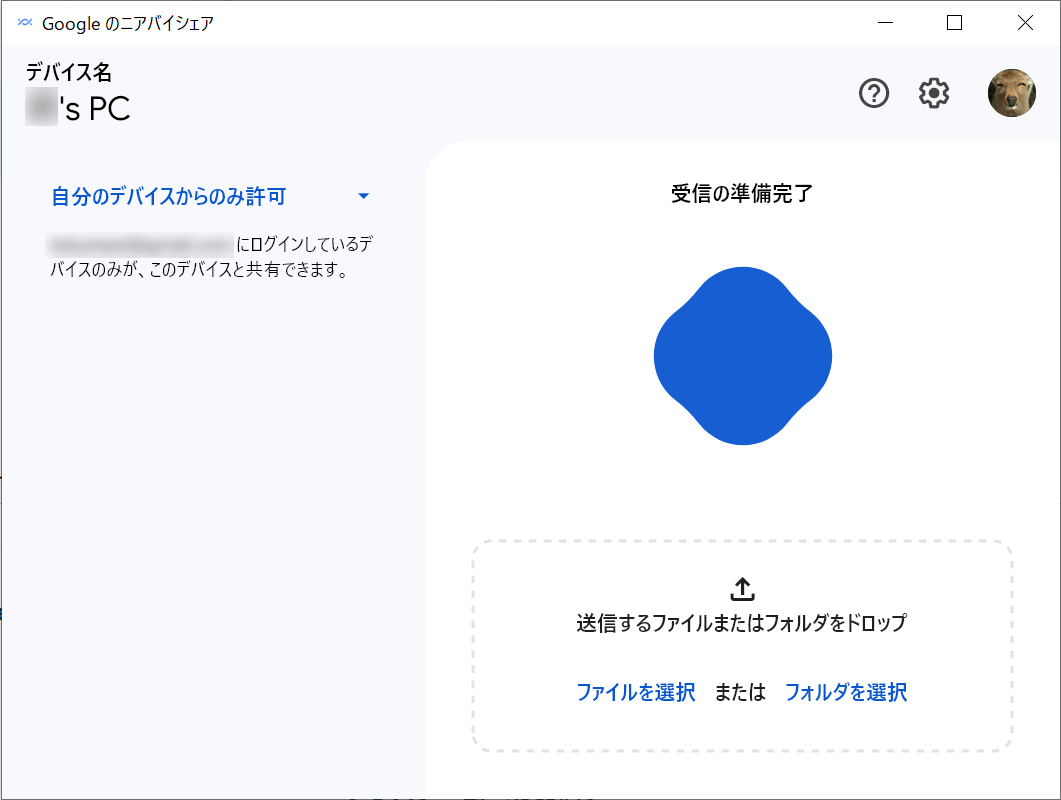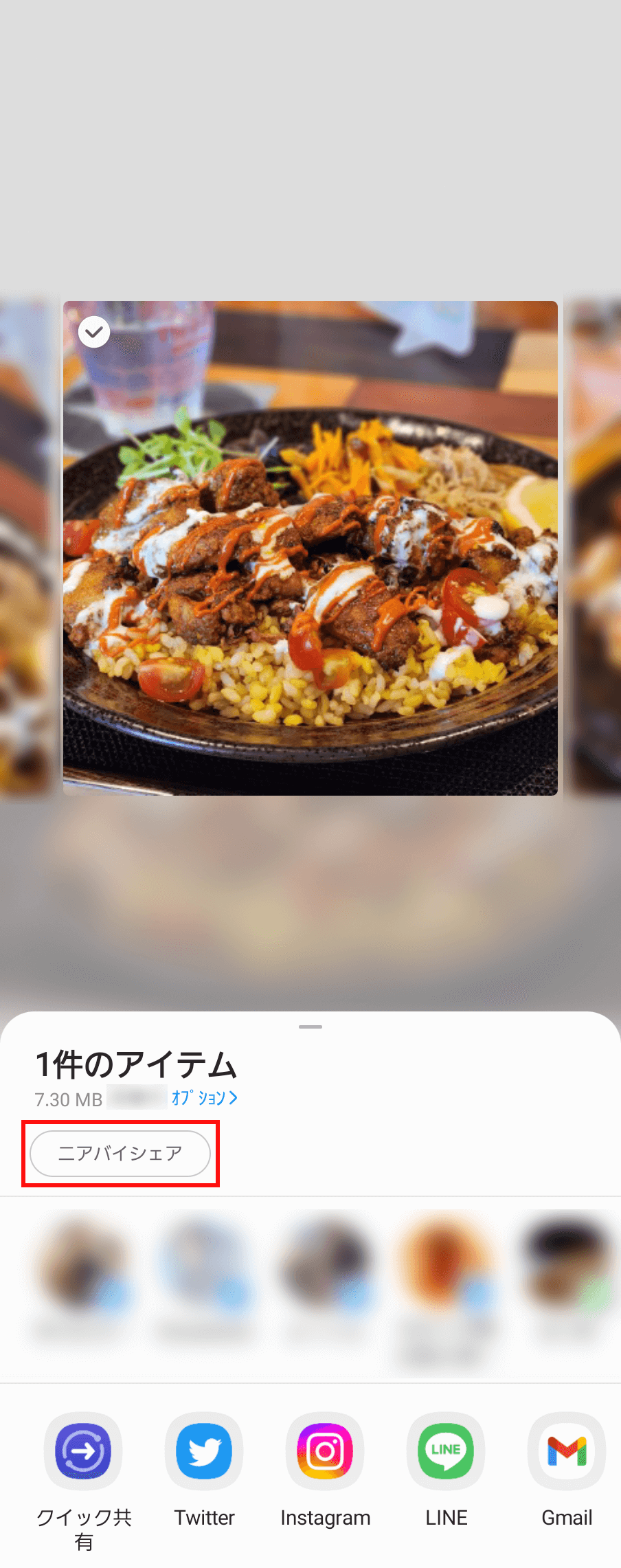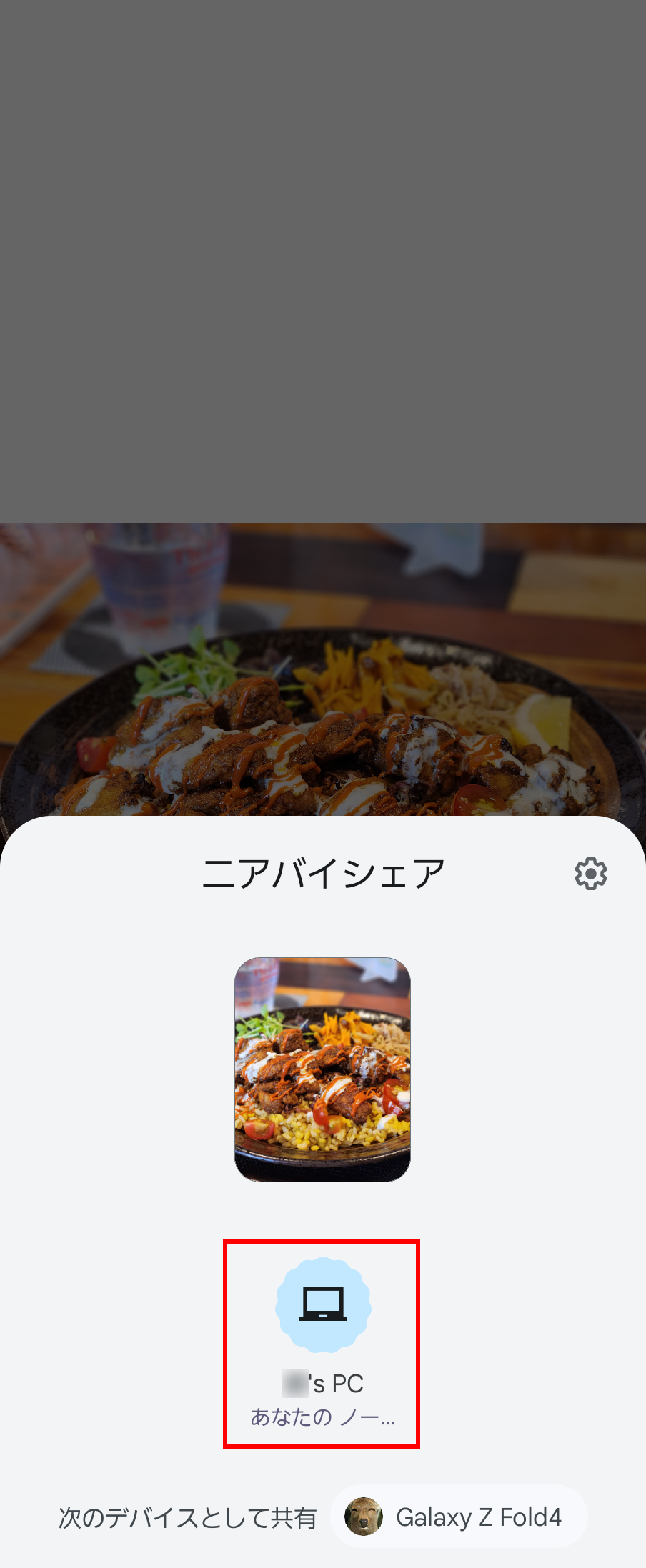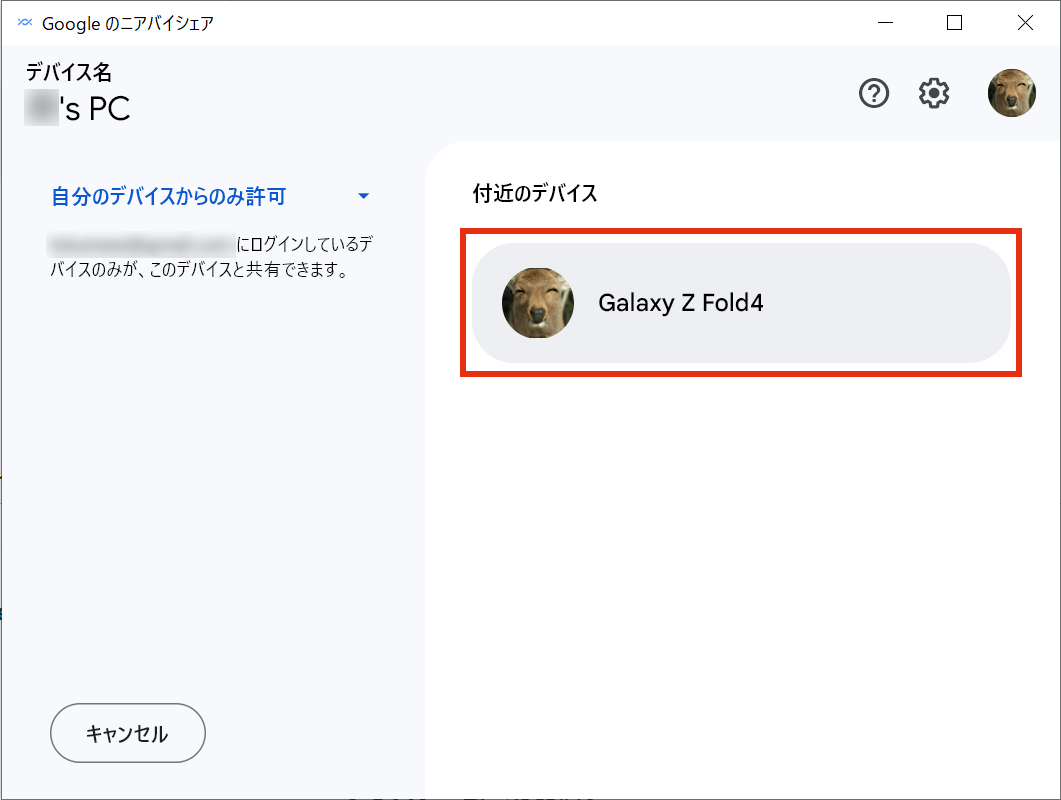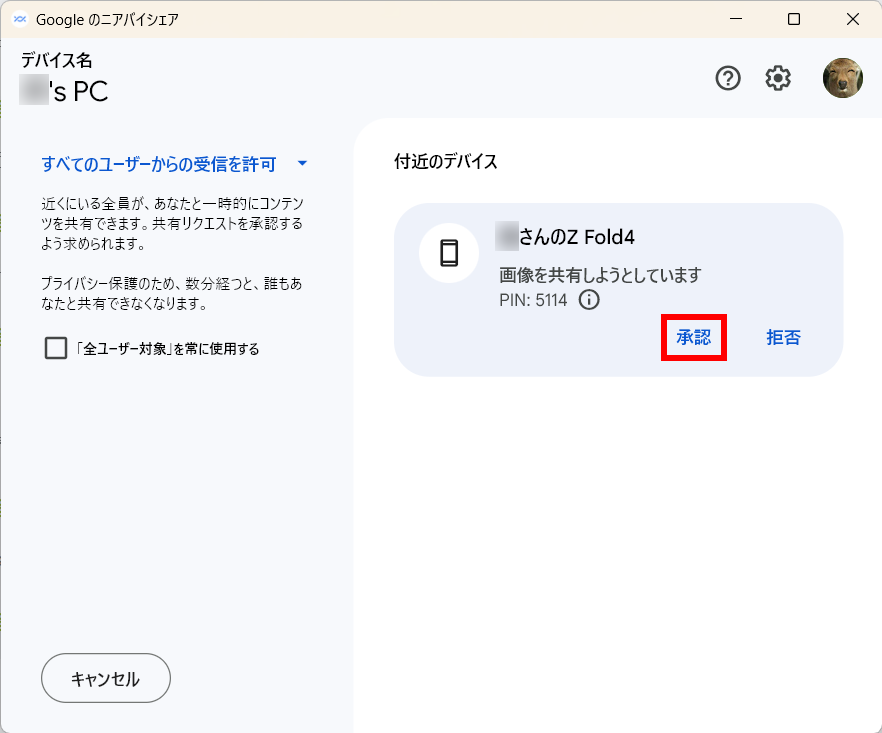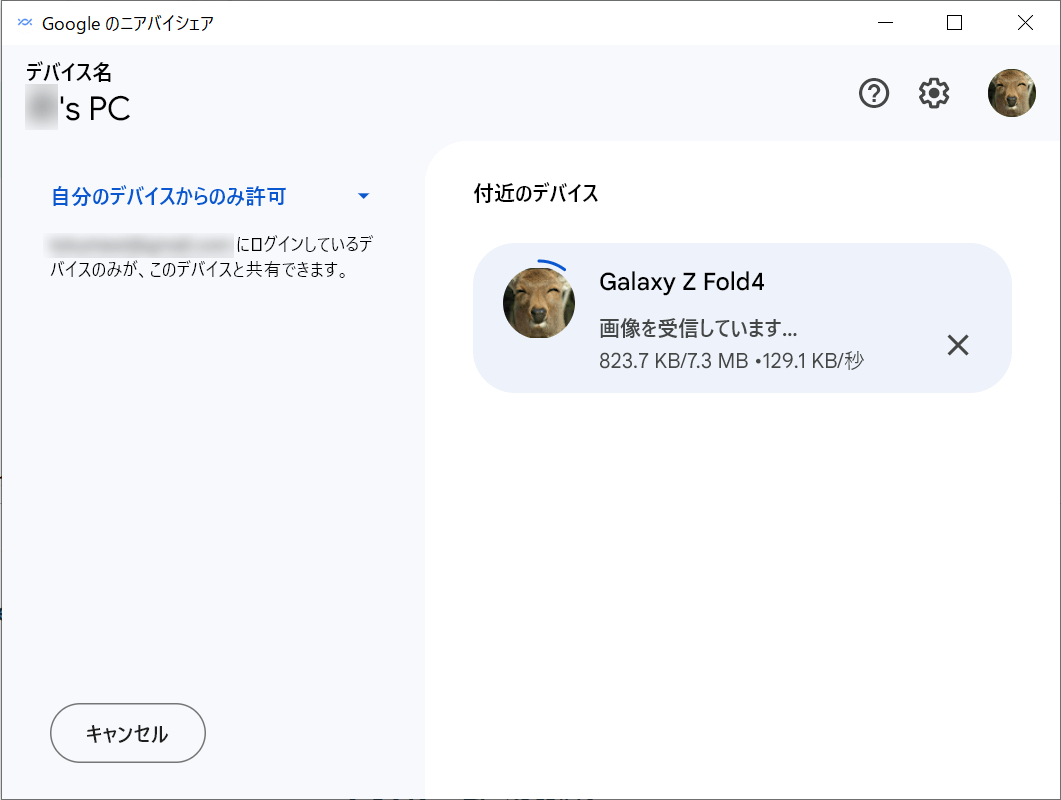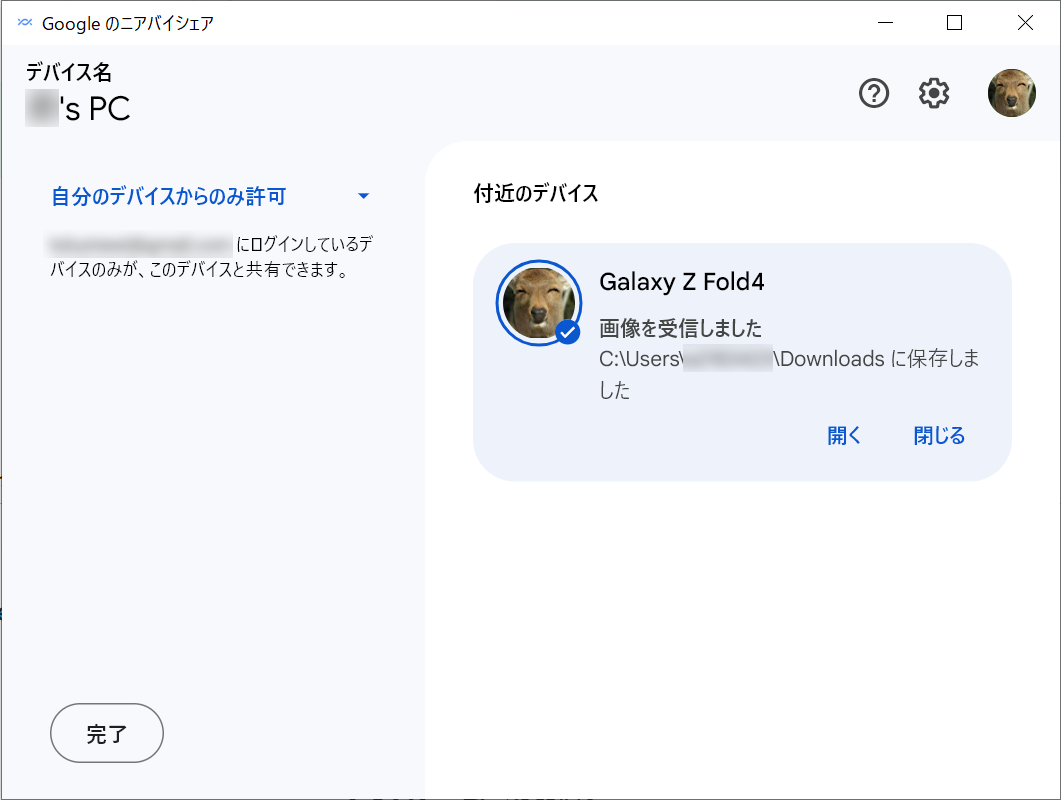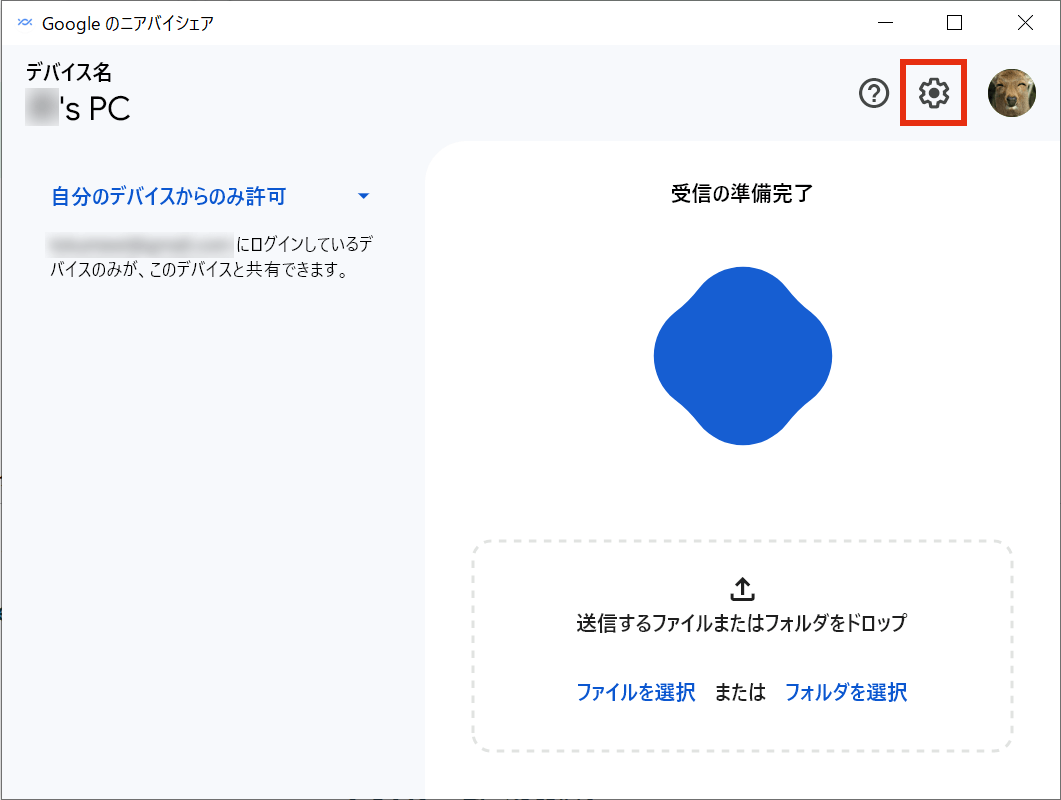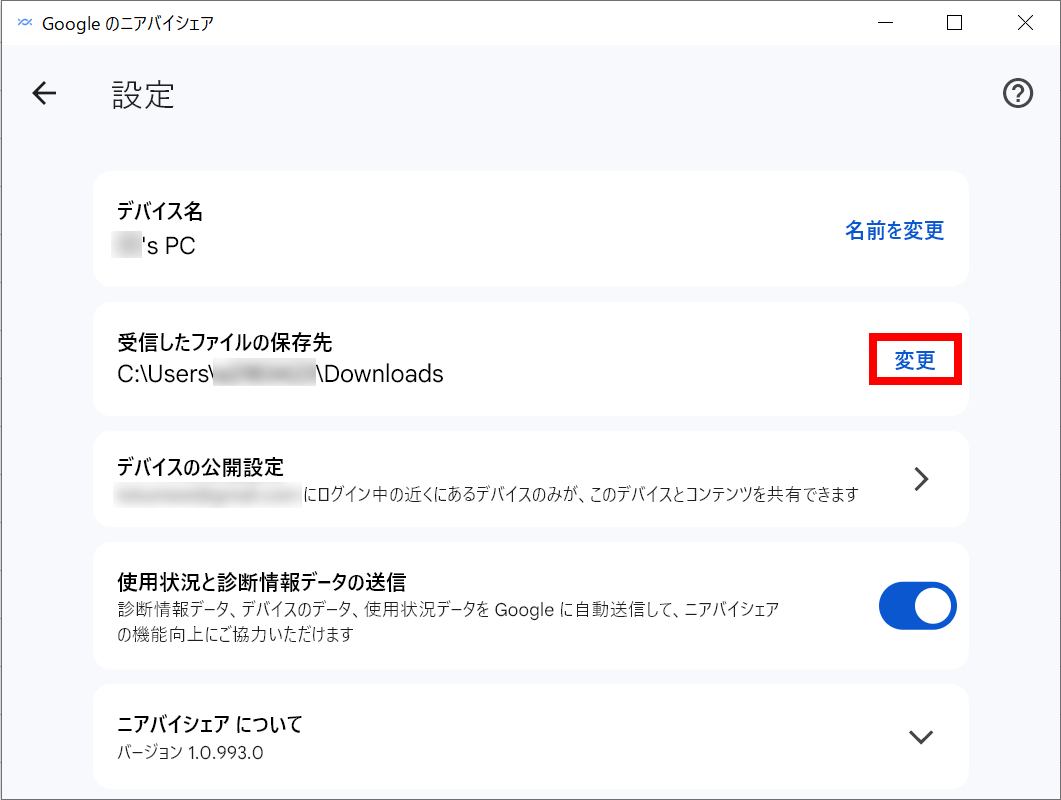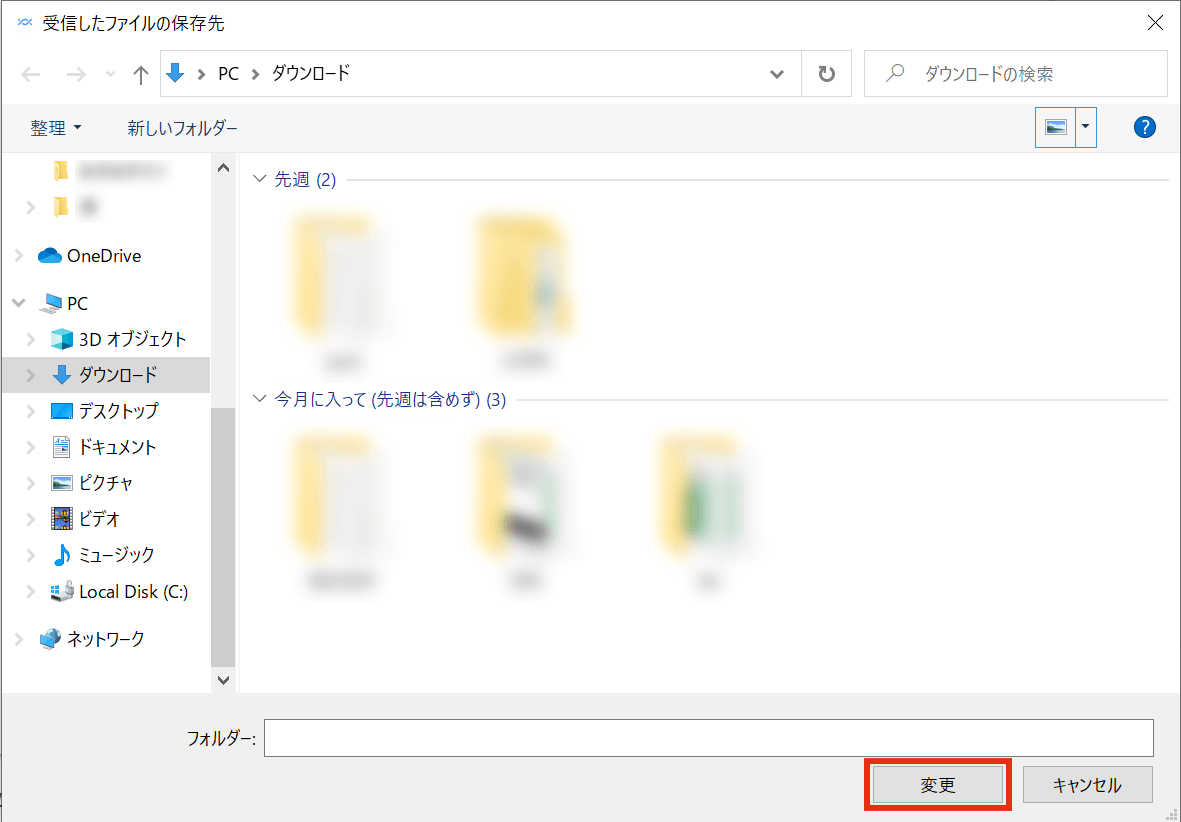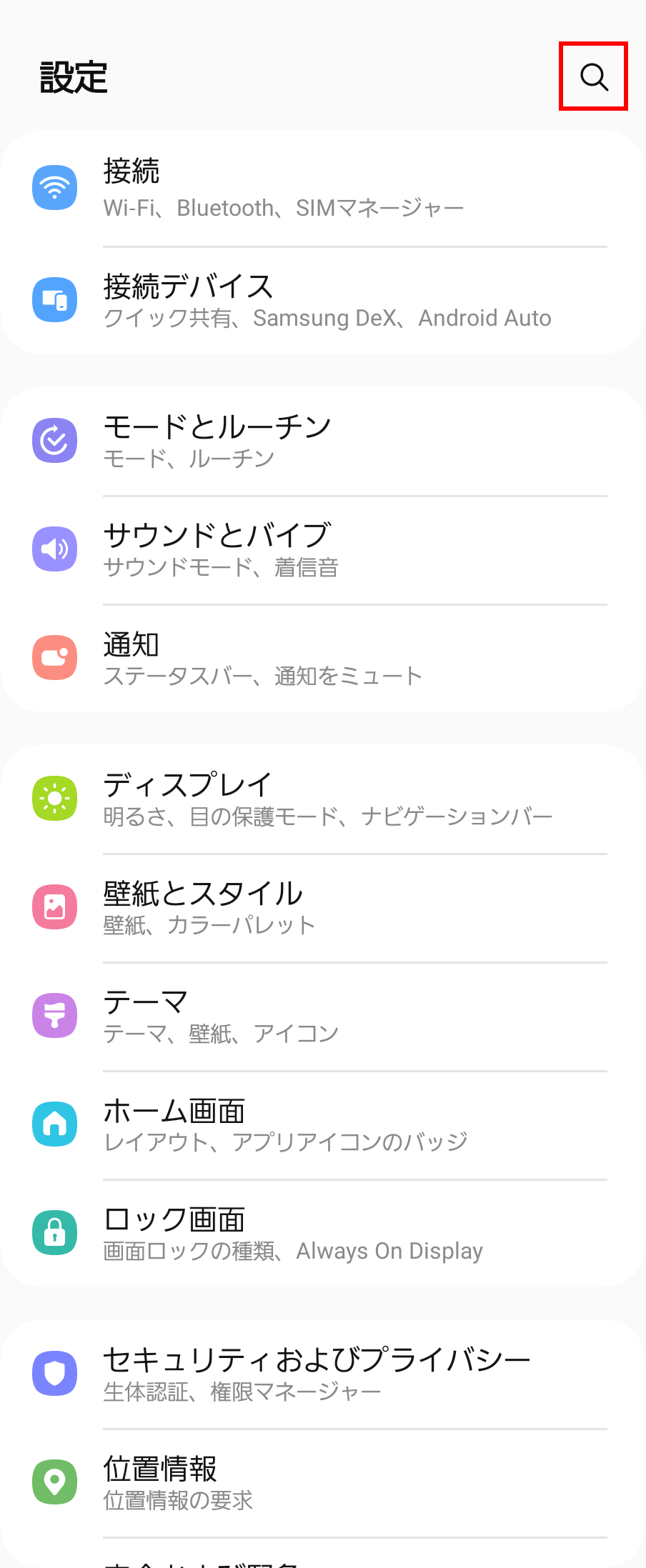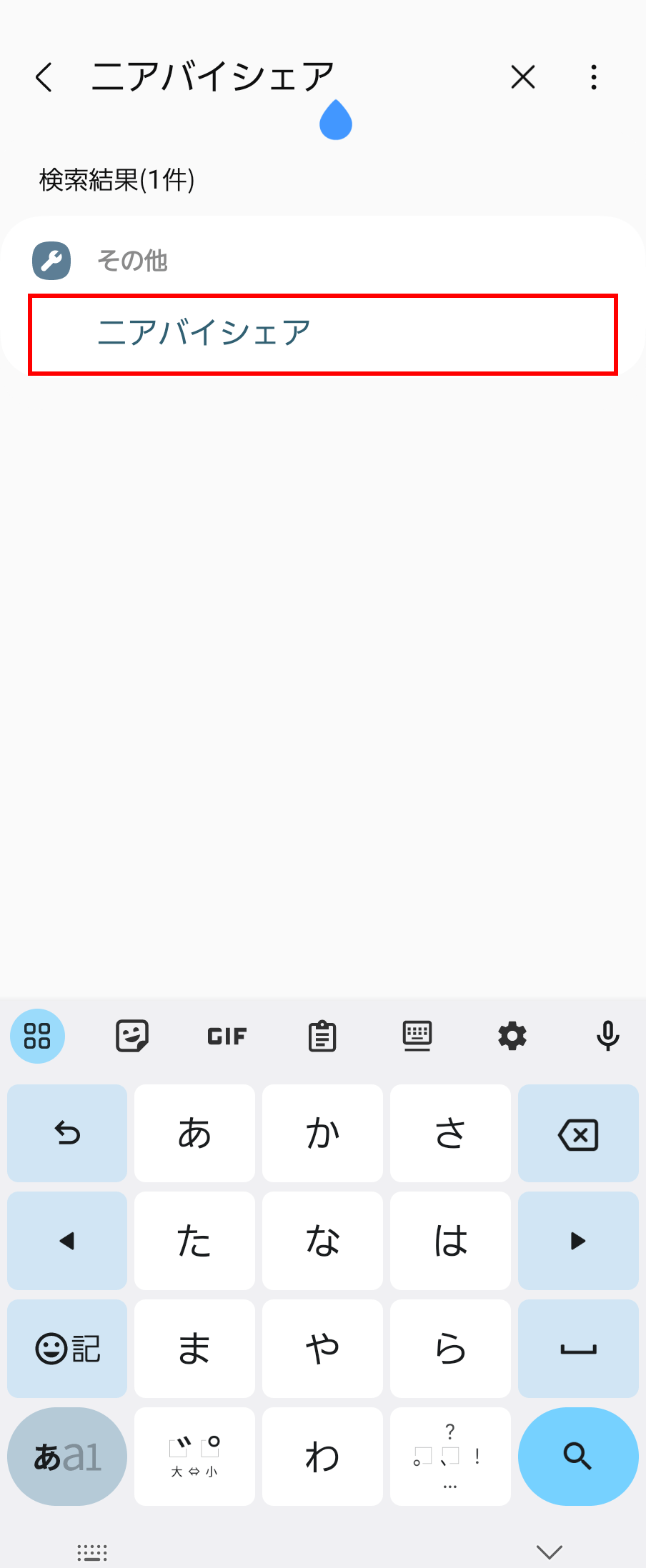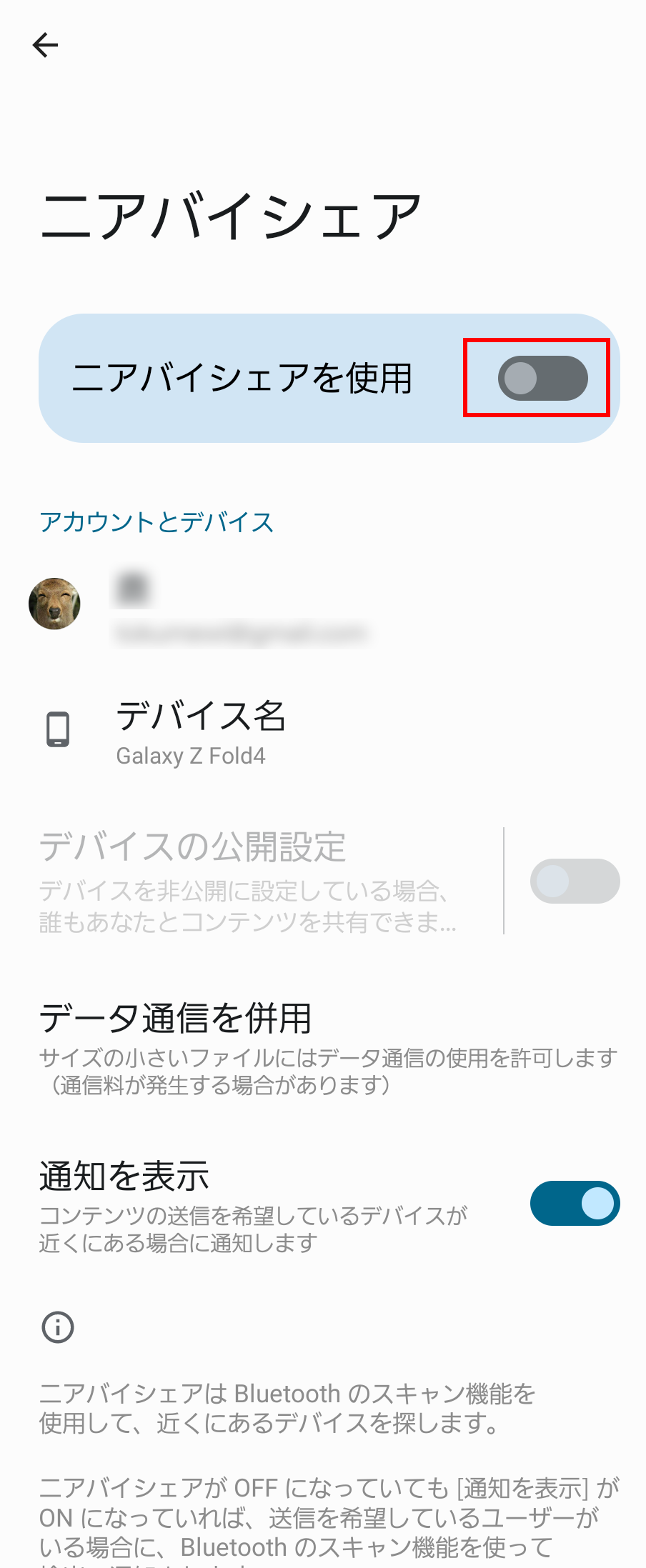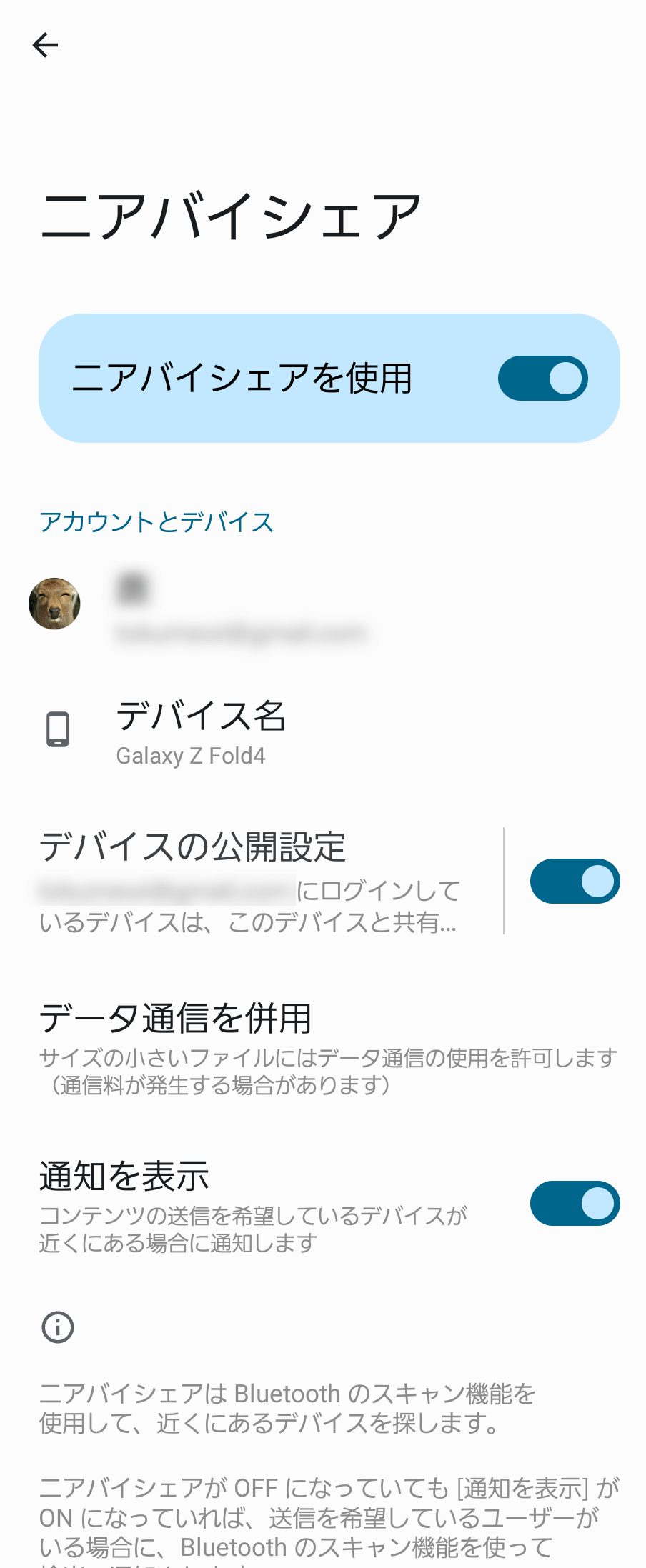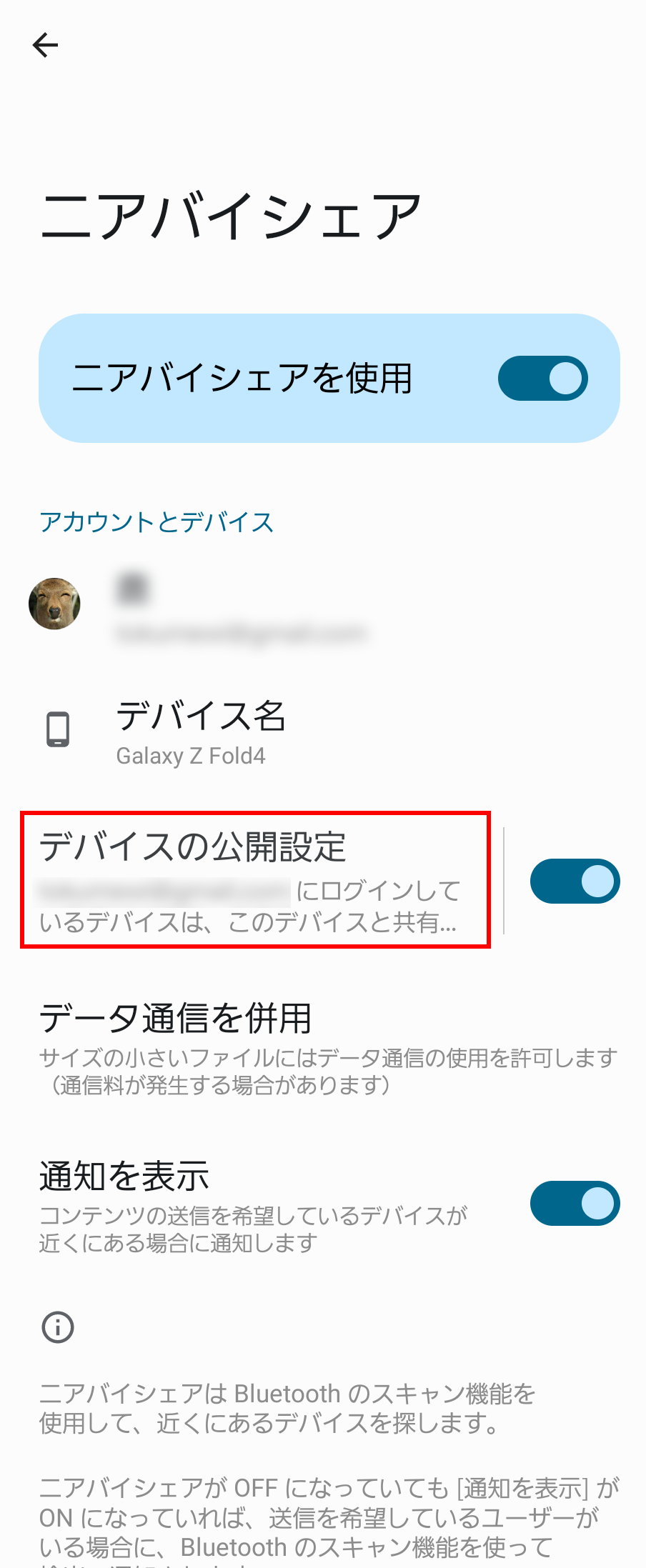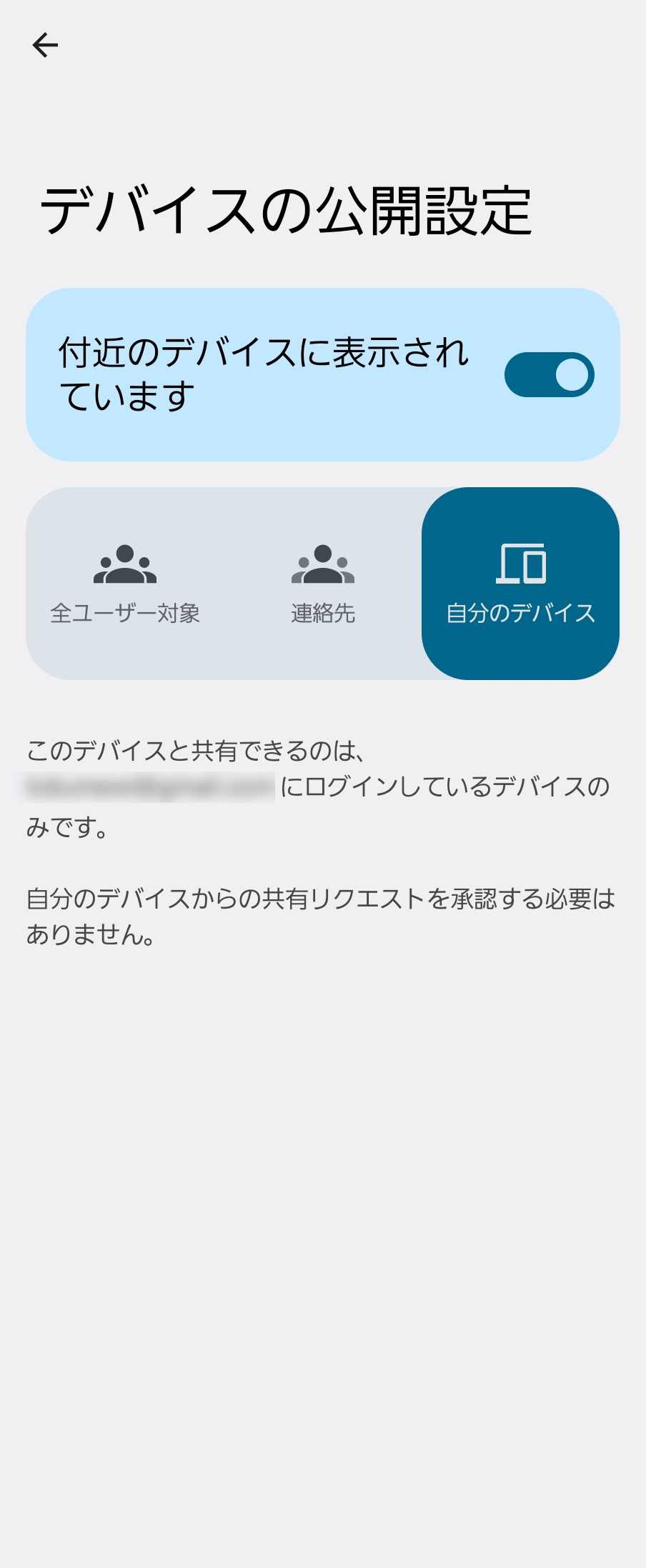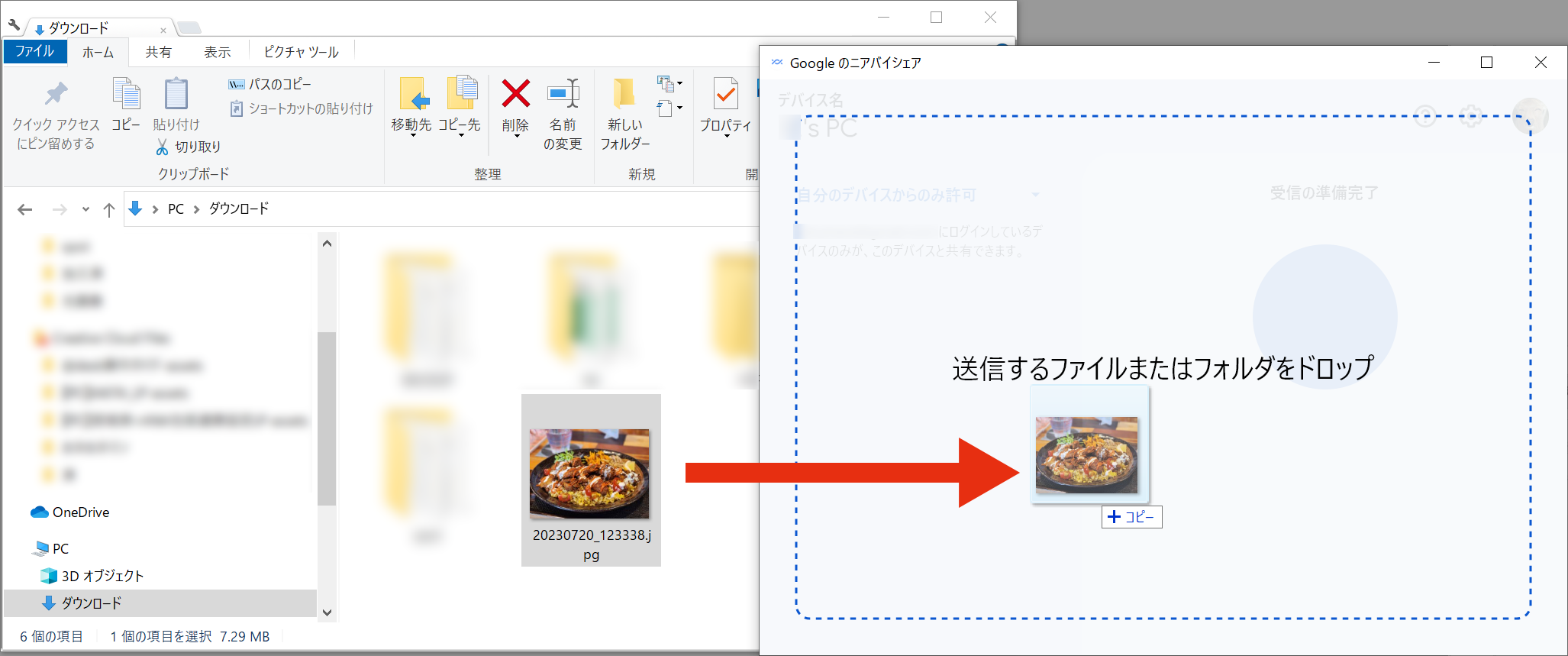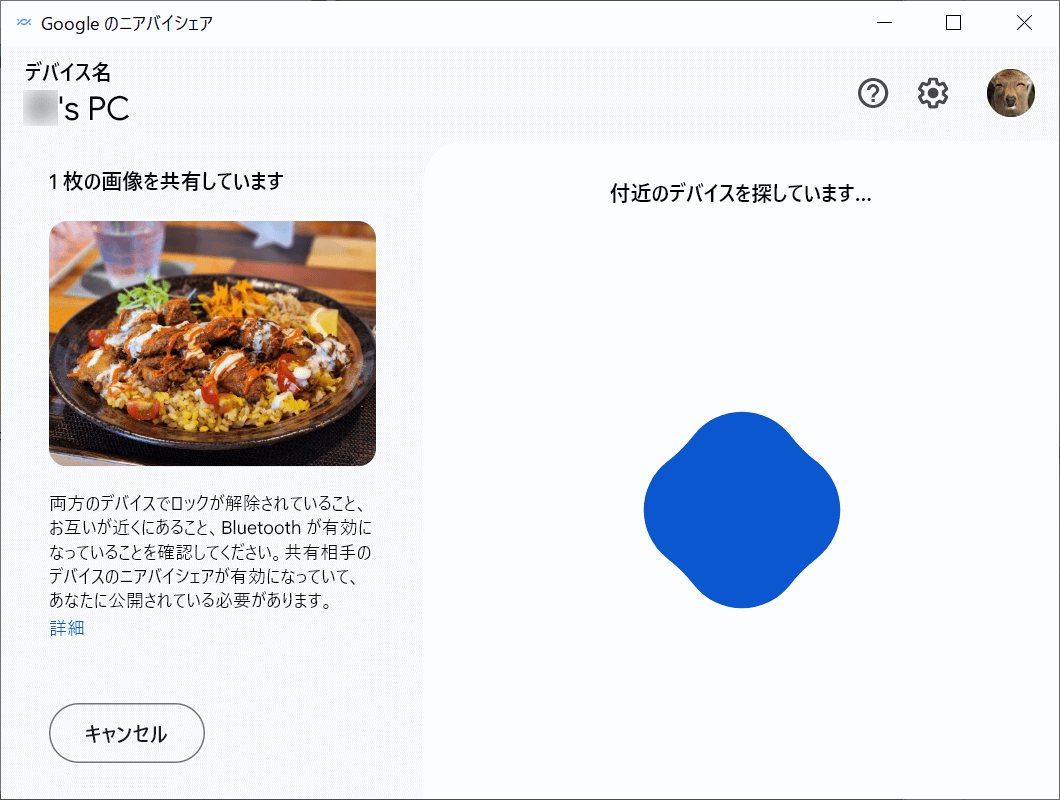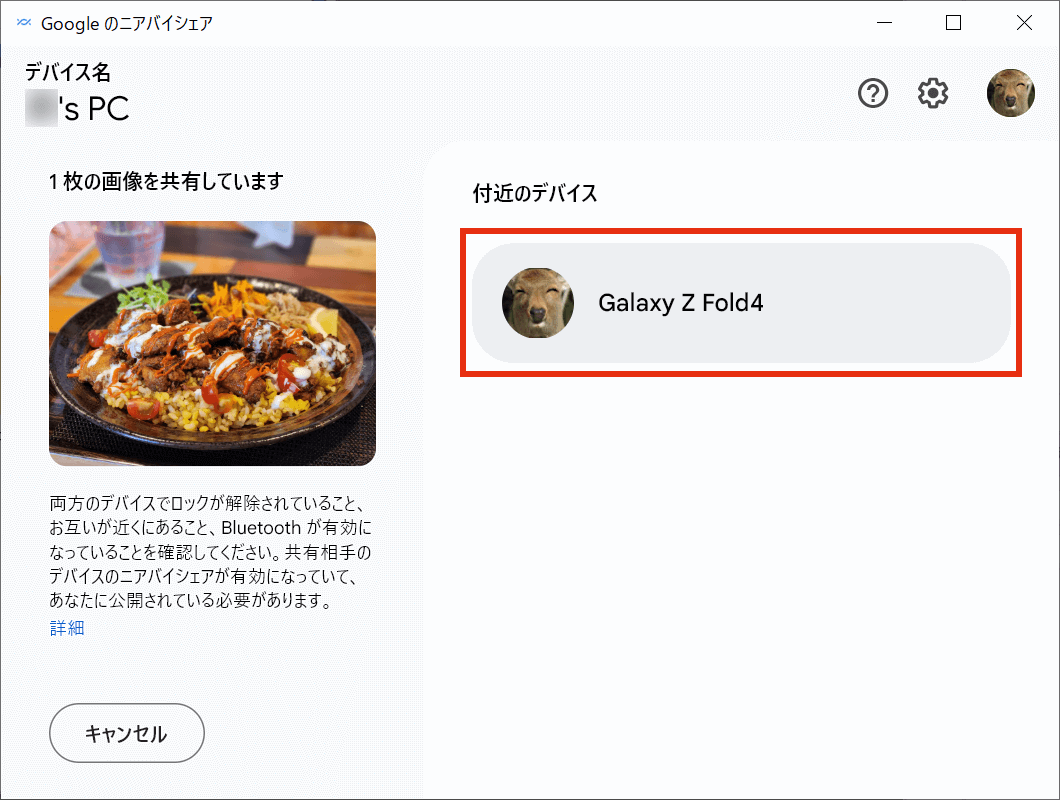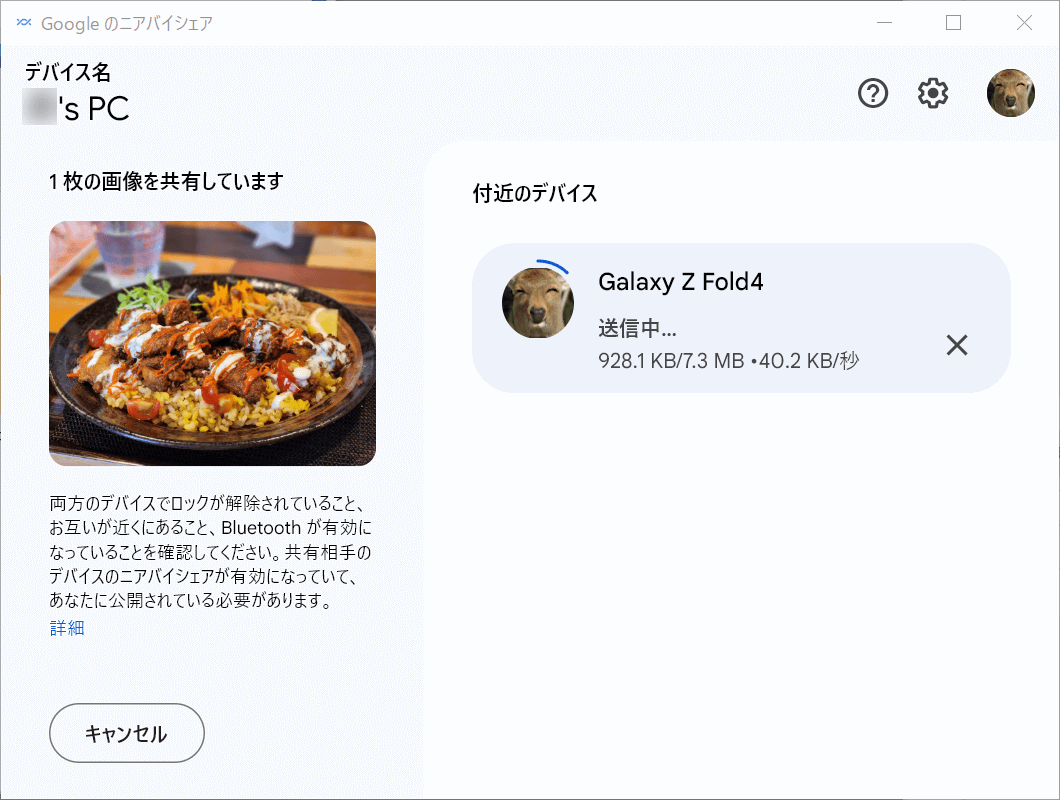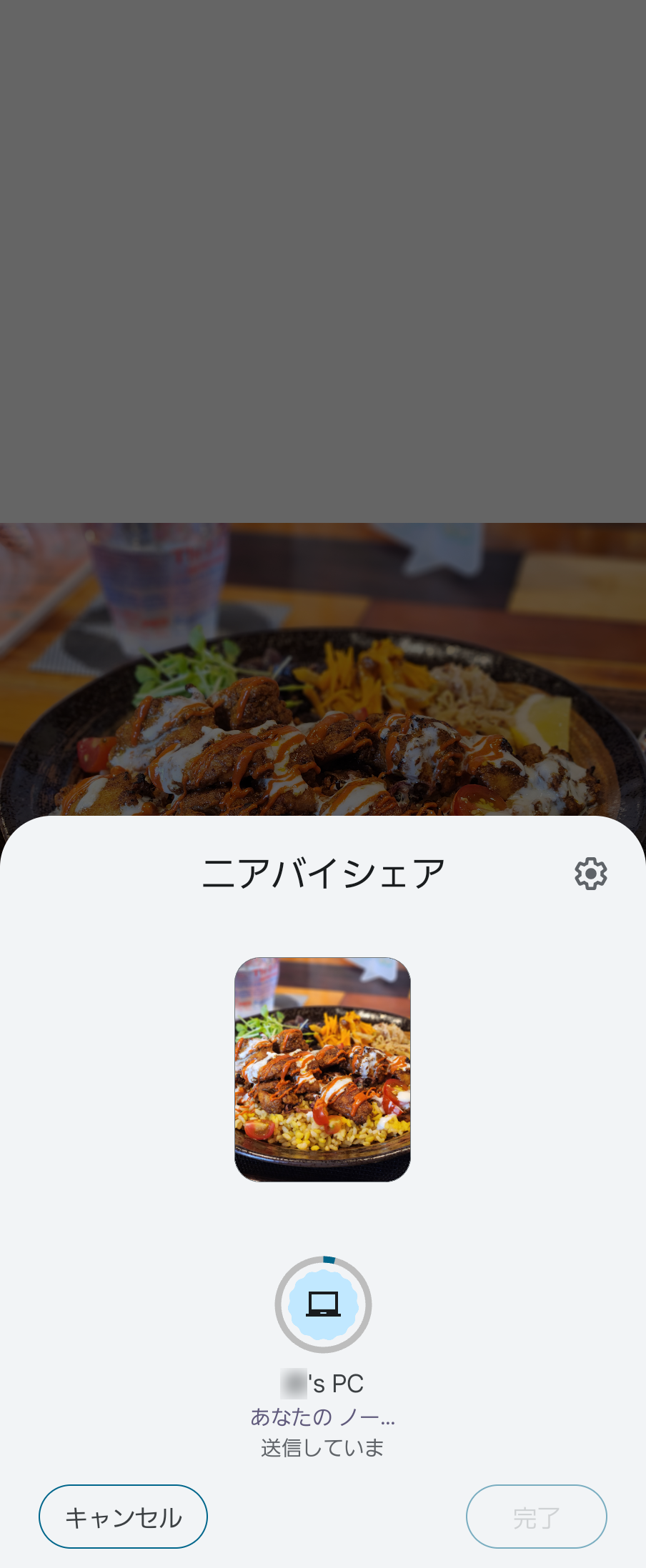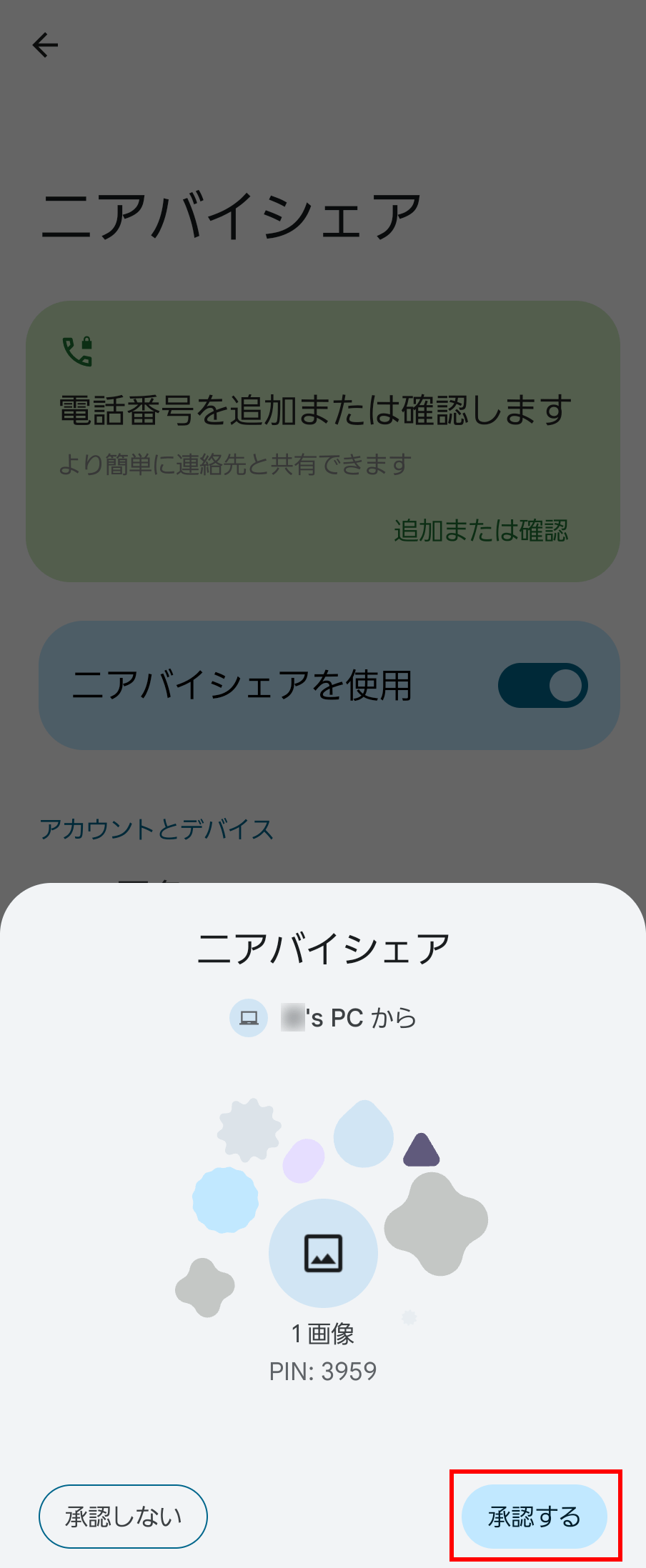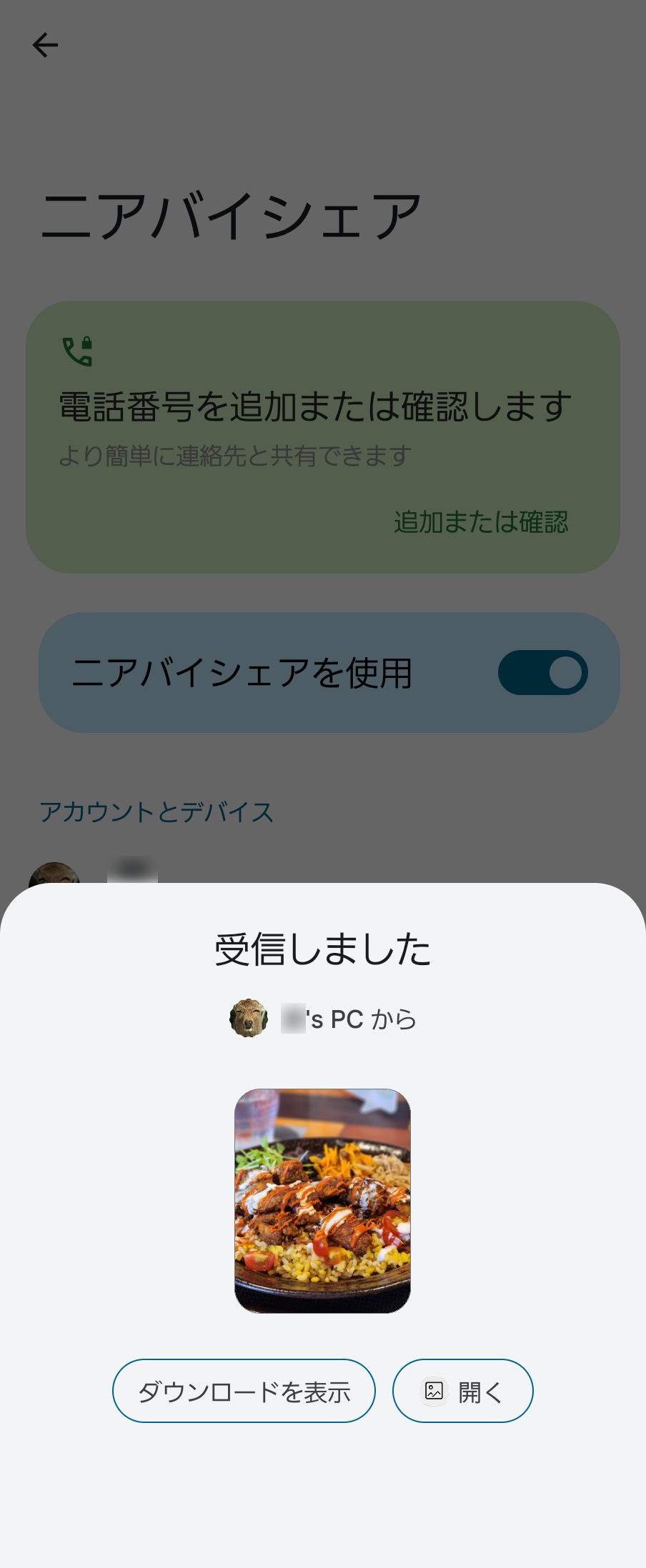連絡先を知らなくても無線でファイルを送受信できる
「ニアバイシェア」とは、Appleの「Airdrop」(エアドロップ)のように近くのデバイスと接続し、無線でファイルを送受信できる機能です。連絡先の交換をしなくてもファイルのやりとりが行えるほか、共有するデバイスを「全員」「連絡先に限定」「自分のデバイス」「誰にも公開しない」から選べます。
これまでAndroid 6.0以降のスマートフォンやタブレット、Chromebookに対応していますが、新たにWindowsでも使えるようになりました。これにより、AndroidやChromebookからWindowsのPCと接続して、双方向でファイルのやりとりが可能です。
本記事では、WindowsのPCからニアバイシェアをインストールする方法や、ニアバイシェアを使ってファイルを送受信する方法を解説します。
Windows版「ニアバイシェア」のインストール方法
Windows版「ニアバイシェア」は、Google公式サイトで提供されています。アプリを任意の場所に保存したあと、画面の手順に沿ってインストールを行います。
1公式サイトから「ニアバイシェア」のアプリを保存する
ニアバイシェア公式サイトにアクセスし、[はじめに]をクリックしてアプリをインストールします。
[名前を付けて保存]ダイアログボックスから、任意の場所にexeファイルを保存します。
2exeファイルを起動して「ニアバイシェア」をインストールする
保存したexeファイルをダブルクリックして展開します。
「このアプリがデバイスに変更を加えることを許可しますか?」と表示されたら[はい]をクリックします。
アプリのインストールが開始されます。
「ニアバイシェアにログイン」という画面が表示されたらインストール完了です。共有設定をカスタマイズしない場合は[アカウントにログインせずに使用]をクリックします。
3Googleアカウントにログインする
Googleアカウントにログインすると、連絡先や自分のGoogleアカウント同士のみ共有を許可できます。「ニアバイシェアにログイン」の画面から[ログイン]をクリックします。
ブラウザーが起動し、Googleアカウントのログイン画面が表示されます。[メールアドレスまたは電話番号]にアカウント情報を入力し、[次へ]をクリックします。
パスワードの入力画面が表示されました。[パスワードを入力]にGoogleアカウントのパスワードを入力して[次へ]をクリックします。
パスワードの認証を行ったあと「2段階認証プロセス」の画面が表示される場合があります。手元のスマートフォンを操作して認証を行います。
Googleアカウントに紐づいたスマートフォンに「ログインしようとしていますか?」と認証画面が表示されます。[はい、私です]をタップすると、2段階認証が完了します。
2段階認証が完了すると「このアプリをGoogleからダウンロードしたことをご確認ください」と表示されます。今回はGoogleのWebサイトからダウンロードしたので、[ログイン]をクリックします。
ログインが完了すると「ログインしました」と表示されます。ウィンドウを閉じて、ニアバイシェアのアプリに戻ります。
ニアバイシェアの表示名と受信先を変更する
ニアバイシェアの設定画面では、他のユーザーに公開する表示名を設定できます。32文字以内で好みの名前を入力しましょう。
Googleアカウントにログインすると、受信先を「連絡先に限定」または「自分のデバイス」に変更できます。これを変更したいときは[連絡先に限定]をクリックします。
[デバイスの公開設定]の画面が表示されました。初期設定では[連絡先に限定]が選択されています。
共有先を変更するときは、赤枠内のプルダウンを展開します。
[全員][連絡先に限定][自分のデバイス][誰にも公開しない]の中から、任意の設定に変更します。
[全員]を選択すると、近くにいるニアバイシェア対応デバイスとファイルを共有できます。初期設定ではプライバシー保護のため、数分で共有設定がオフに切り替わります。[「全ユーザー対象」を常に使用する]に変更すると、設定をオフにするまで共有が可能です。
[自分のデバイス]を選択すると、Googleアカウントにログインしたデバイスのみ共有できます。
設定が完了したら[←]をクリックして、[ニアバイシェアの設定]画面に戻ります。
[ニアバイシェアの設定]画面に戻りました。[完了]をクリックすると初期設定が完了します。
Windows用「ニアバイシェア」の使い方
ニアバイシェアの初期設定が完了したら、Android端末とファイルの送受信をしてみましょう。今回は例として、Galaxy Z Fold4と接続して画像ファイルを送受信する手順を解説します。
Android端末からWindowsにファイルを送る方法
1Windowsからニアバイシェアを起動する
Windowsからニアバイシェアのアプリを起動します。「受信の準備完了」と表示されたら、送信元のAndroid端末を操作します。
2Android端末からニアバイシェアを起動する
Android端末から送信したいファイルを開き、赤枠内の共有ボタンをタップします。
共有メニューが展開されました。共有したいファイルにチェックを入れて[ニアバイシェア]をタップします。
ニアバイシェアの画面から、共有したいデバイスをタップします。
3Windowsから付近のデバイスと接続する
Android端末の送信準備が完了すると、Windowsの画面にデバイス名が表示されます。赤枠内をクリックしてAndroid端末と接続します。
自分のデバイス以外と通信すると「画像を共有しようとしています」と表示されます。[承認]をクリックすると接続されます。
接続が完了すると「画像を受信しています...」と表示され、ファイルの受信が開始されます。
受信が完了すると「画像を受信しました」と表示され、「ダウンロード」フォルダにファイルが格納されます。
受信したファイルの格納先を変更するときは、ニアバイシェアの受信画面の右上にある設定(歯車のアイコン)をクリックします。
ニアバイシェアの設定画面が表示されました。「受信したファイルの保存先」の[変更]をクリックします。
エクスプローラーから任意の格納先を選択して[変更]をクリックすると、受信したファイルの格納先が変更されます。
WindowsからAndroidにファイルを送る方法
1Android端末からニアバイシェアの受信設定を確認する
WindowsのPCからファイルを送信する前に、Android端末でニアバイシェアの受信設定を確認しましょう。設定画面を開き、虫眼鏡のアイコンから検索画面を表示します。
検索画面が表示されました。入力欄に「ニアバイシェア」と入力して、検索結果の[ニアバイシェア]をタップします。
ニアバイシェアの設定画面が表示されました。[ニアバイシェアを使用]をオンに変更します。
[ニアバイシェアの使用]をオンにすると、[デバイスの公開設定]が設定できるようになります。
[デバイスの公開設定]のテキストをタップします。
「デバイスの公開設定」では、[全ユーザー対象][連絡先][自分のデバイス]から共有先を選べます。自分のデバイス以外と接続するときは[全ユーザー対象]または[連絡先]のいずれかを選択します。
2Windowsからファイルを送信する
Windowsからファイルを送信するには、送信するファイルやフォルダをニアバイシェアのアプリにドラッグ&ドロップします。
送信先の待機画面が表示されるので、しばらく待ちます。
付近のデバイスが表示されました。送信先のデバイス名をクリックします。
ファイルの転送が開始されます。
3Android端末から受信状況を確認する
送信先となるAndroid端末で、ニアバイシェアの受信画面が開きます。WindowsのPCと同じGoogleアカウントでログインしている場合、自動的にファイルの受信が始まります。
自分のデバイス以外から受信した場合は、受信の確認画面が表示されます。送信元に記載されたPINコードと一致していることを確認して[承認する]をタップします。
ファイルの受信が完了すると、上記の画面が表示されます。[開く]をタップすると受信したファイルを確認できます。
HINTMacBookとニアバイシェアできる非公式アプリ「NearDrop」
Macデバイスでニアバイシェアを利用する場合、非公式アプリの「NearDrop」を使うと実現可能です。開発者が無償で公開しており、以下のリンクからダウンロードできます。
grishka/NearDrop: An unofficial Google Nearby Share app for macOS
ダウンロードしたzipファイルを展開し、解凍したファイルを実行します。これでMacでもニアバイシェアが使えるようになります。
本記事執筆時点ではAndroidからMacへのファイル共有のみ対応しており、MacからAndroidへの共有には非対応です。また、非公式のアプリという点に注意してお使いください。