Excelファイルを開く
1.Polaris Officeを起動する
![アプリケーション画面の 2ページ目を表示しておく,[Polaris Office]をタップ](/contents/068/img/img20120220192711020691.jpg)
2.ユーザー登録をする
![1 名前とメールアドレスを入力 ,2[登録]をタップ,[ユーザー登録]が表示された](/contents/068/img/img20120220192830003436.jpg)
3.Excelファイルを保存したフォルダーを開く
![1[マイファイル]をタップ ,GALAXY S II LTE内のファイルとフォルダーが表示された,Polaris Officeが起動した ,ここではレッスン33 でmicroSDカードに転送したExcel 2003形式のファイルを開く,2[external_sd]をタップ](/contents/068/img/img20120220193154092482.jpg)
![3 レッスン33で作成した [Documents]をタップ ,microSDカードの内容が表示された ,microSDカードは[external_sd]と表示される ,フォルダーの上の階層に戻りたいときは、バックキーをタップする](/contents/068/img/img20120220193325096901.jpg)
4.Excelファイルを開く
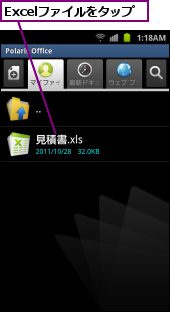
5.Excelファイルが表示された
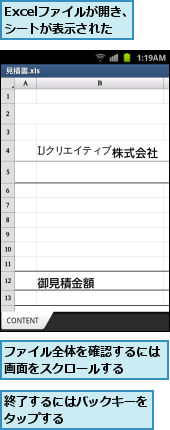
表示倍率を変更する
1.[拡大/ 縮小]を表示する
![1 メニューキーをタップ ,Excelファイルを開いておく,2[拡大/ 縮小]をタップ](/contents/068/img/img20111231160410016973.jpg)
2.表示倍率を選択する
![ここでは画面を縮小する ,標準では100%の表示倍率で表示される,画面を拡大表示したいときは[100%]以上の拡大率をタップする ,[50%]をタップ,[拡大/ 縮小]が表示された](/contents/068/img/img20120220193754025101.jpg)
3.画面が縮小して表示された
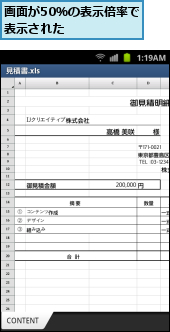
ファイルを編集して保存する
1.ファイルを編集できるようにする
![1 メニューキーをタップ ,Excelファイルを開いておく,2[編集モード]をタップ](/contents/068/img/img20120220193827079319.jpg)
2.修正したいセルを選択する
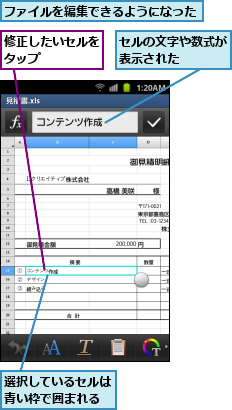
3.セルの内容を修正する
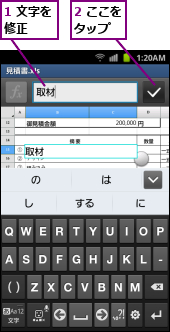
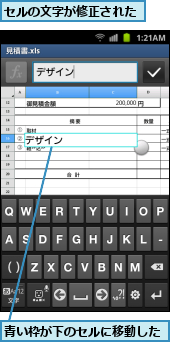
4.ファイルを保存する
![1 メニューキーをタップ ,2[保存]をタップ](/contents/068/img/img20111231173814030272.jpg)
5.ファイルの保存方法を選択する
![ここでは別名でファイルを保存する ,ファイルを上書き保存したいときは[上書き保存]をタップする,[保存]が表示された,[名前を付けて保存]をタップ](/contents/068/img/img20120220194312078308.jpg)
6.保存先のフォルダーを選択する
![1 ファイル名を修正 ,ここでは開いたファイルが保存されているフォルダーにファイルを保存する,ファイルが保存され、ファイルの編集画面に戻る ,開いたファイルが保存されているフォルダーが表示された,2[保存]をタップ ,[保存場所]をタップすると、保存先を選択できる ,[名前を付けて保存]が表示された](/contents/068/img/img20120220194536055510.jpg)
[ヒント]Officeファイルの新規作成もできる
GALAXY S II LTEのPolaris OfficeはOffice文書を閲覧するだけでなく、新規作成することもできます。「Excelファイルを開く」の手順3の画面で左上の[+]をタップすると、ワープロ、表計算、プレゼンテーションの文書作成ができます。
[ヒント]シートを切り替えるには
[編集モード]に切り替えたあと、メニューキーをタップして[読み取りモード]を選択すると、シート名をタップして切り替えられるようになります。編集したいときは、再びメニューキーをタップし、[編集モード]に切り替えてください。
[ヒント]Polaris OfficeではWord、PowerPoint、PDFファイルも扱える
ここではExcelのファイルを例に説明しましたが、Polaris OfficeはWord(ワープロ)やPowerPoint(プレゼンテーション)のファイルを扱うこともできます。ファイル形式は、「.xls」「.doc」「.ppt」だけではなく、Microsoft Office 2007以降の「.xlsx」「.docx」「.pptx」を閲覧したり、編集することも可能です。
[ヒント]数式を参照するセルは編集できないときがある
数式を参照するセル、セルに付けられた注釈などは、閲覧できないことがあります。また、「¥」などが文字化けしてしまうことがあるので、あらかじめ注意しておく必要があります。
[ヒント]ファイルを送信することもできる
メニューキーをタップして[ファイルを送る]を選択すると、[Eメール]や[Gmail]などでファイルを送信できます。[編集モード]に切り替えると、本体やmicroSDカードにファイルを保存できます。
[ヒント]行や列の挿入、書式の変更などの多機能さが魅力
Polaris Officeの魅力は多彩な編集機能です。行や列の挿入、書式変更など、細かい作業がGALAXY S II LTEでできるのは画期的なことです。文書の新規作成もできるので、外出先で必要なデータを入力した下書きファイルを作っておき、会社のパソコンで仕上げるといった使い方が可能です。文書作成を効率化したい方は、ぜひ活用してください。




