1.プロジェクトを作成する
![1 [新規プロジェクト]をクリック](/contents/009/img/img20080130105640009064.jpg)
![2 プロジェクト名を入力,3 [アスペクト比]で[ワイド画面(16:9)]を選択,4 [作成]をクリック,動画を撮影したときのアスペクト比を選択するとよい](/contents/009/img/img20080130110142002748.jpg)
2.プロジェクトに追加するシーンを選択する
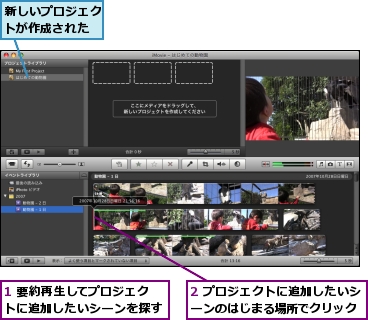
3.選択された範囲を再生して確認する


4.選択したシーンをプロジェクトに追加する
![[プロジェクトに選択項目を追加]をクリック](/contents/009/img/img20080130111725043955.jpg)

5.作成したプロジェクトの内容を確認する
![1[プロジェクトを先頭から再生]をクリック,2 プロジェクトの内容を確認,お気に入りのシーンを集めたムービーが完成した,フルスクリーンで再生したいときは[プロジェクトをフルスクリーンで再生します]をクリックする,プロジェクトに追加したシーンが再生された,作成したムービーに効果を加える方法はレッスン5〜10で解説する](/contents/009/img/img20080130123204011376.jpg)
[ヒント]プロジェクトってなに?
プロジェクトとは、iMovieで編集する作品の単位を表します。クリップをつなげたり、写真を追加したり、画面効果や音響効果を追加したり、タイトルを付けたり、といった編集情報が、プロジェクトに自動的に保存されていきます。この際、オリジナルの動画ファイルの音声や映像、プロジェクトに追加した写真のオリジナルデータには変更は加わりません。
[ヒント]見たい場所からすばやくチェック
内容を確認したい場所にマウスポインタを合わせて[スペースバー]を押すだけで目的の場所から再生することができます。また、再生中に[スペースバー]を押すと一時停止されます。必要なシーンだけをすばやく生したいときに便利な方法なので覚えておきましょう。
![再生したい場所にマウスポインタを合わせて[スペースバー]を押す](/contents/009/img/img20081218191808098064.jpg)
[ヒント]完成度の高いムービーを作るコツは「テンポ」と「リズム」
iMovieのビデオクリップをクリックすると、デフォルトでは4秒分のクリップが選択されます。この4秒は、多くのビデオアーティストが利用する、テンポのよい映像編集の秒数として設定されています。ムービーを編集する際は、全編を通じて一定のリズムで画面や場面が切り替わるようにするだけでも、完成度をアップさせることができます。
[ヒント]集めたムービーを微調整して完成度をアップさせよう
プロジェクトにクリップを集めて再生した際、クリップをもう少し短くしたり、長くしたりといった微調整をしたくなることがあるでしょう。クリップの長さは、プロジェクト内のクリップにマウスポインタを合わせるとクリップの下に表示される3つのボタンから微調整できます。

[ヒント]シーンを選択するときのコツ
ビデオクリップからシーンを選択する際、映像の変化が少ないシーンをつなげてしまうと、画面や映っている物がガクッと不自然に揺れてしまいます。そのためシーンをつなぐときには、なるべく大きな変化があるシーン同士をつなぐと自然です。大きな変化がないシーンをつなぐ場合は、シーンで語られている話題の人や物が映っているシーンを挟み込む、インサートを行うと不自然ではないだけでなく、見ている人にとってわかりやすいムービーに仕上がります。






