ホーム画面とアプリケーション画面
GALAXY Tab 7.0 Plusを起動したときやホームボタンをタップしたときに表示されるホーム画面は、ステータスバーやアプリのショートカットアイコン、ウィジェットなどが表示されています。ホーム画面右上の[アプリケーション]をタップすると、アプリケーション画面が表示されます。 アプリケーション画面には、インストールされているすべてのアプリのアイコンが表示されています。ホームボタンをタップすると、再び、ホーム画面が表示されます。
0.ホーム画面を表示する

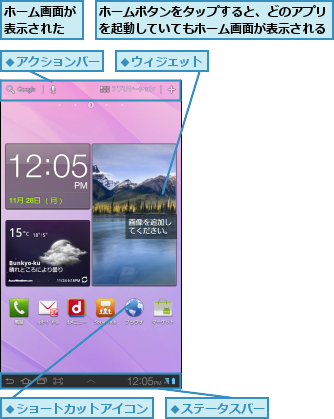
0.アプリケーション画面を表示する
![ホーム画面を表示しておく,[アプリケーション]をタップ](/contents/070/img/img20120221175249081174.jpg)
![アプリの数が多いときは、複数のページにアイコンが表示される,アプリケーション画面の[全て]が表示された,アプリケーション画面の[全て]には GALAXY Tab 7.0 Plusにインストールされているすべてのアプリのアイコンが 表示される,ホームボタンをタップすると、ホーム画面に戻る](/contents/070/img/img20120221175742037263.jpg)
アプリの起動
GALAXY Tab 7.0 Plusでアプリを起動するときは、ホーム画面のショートカットアイコンやアプリケーション画面のアプリアイコンをタップします。複数のアプリを起動したり、切り替えながら使用することもできます。また、ホーム画面に表示されているウィジェットをタップして、起動するアプリもあります。
![アプリケーション画面の[全て]にあるアイコンをタップ ,ホーム画面にあるショートカットアイコンをタップしてもよい](/contents/070/img/img20120221180042049636.jpg)
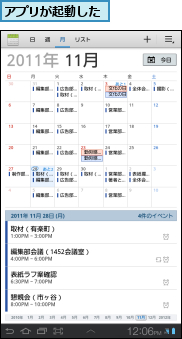
アプリの切り替え
GALAXY Tab 7.0 Plusでは複数のアプリを起動して、切り替えながら使用することができます。アプリを切り替えるときは、いずれかのアプリを起動中、ホームボタンをタップし、ホーム画面を表示します。続いて、ほかのアプリのアイコンをタップして、起動します。直前に起動したアプリであれば、最近使用したアプリの一覧ボタンから起動できます。
0.いったんホーム画面に戻ってアプリを起動する
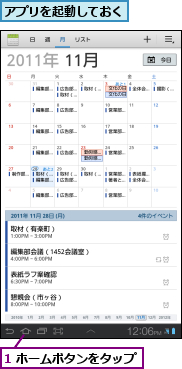
![2 ショートカットアイコンをタップ,ホーム画面が表示された,ホーム画面にショートカットアイコンがないときは、[アプリケーション]をタップしてアプリケーション画面を表示し、アイコンをタップする](/contents/070/img/img20120221180458078766.jpg)
0.アプリをすばやく切り替える
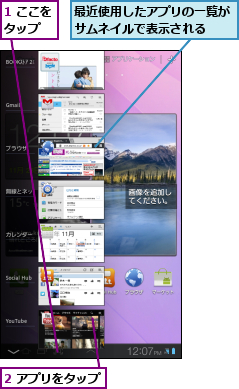
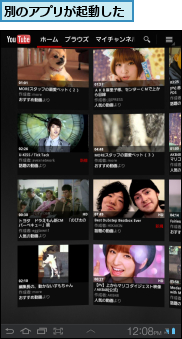
0.ミニアプリケーションの一覧からアプリを起動する
ステータスバー中央にある[^]アイコンをタップすると、ステータスバーのすぐ上に「電話」「SMS」「タスクマネージャー」「ペンメモ」「カレンダー」「音楽プレーヤー」「電卓」「世界時計」のアイコンが表示されます。これらはミニアプリケーションと呼ばれ、頻繁に利用するアプリがあらかじめ登録されていて、すぐに起動できます。ちなみに、ミニアプリケーションの一覧の変更や削除はできません。
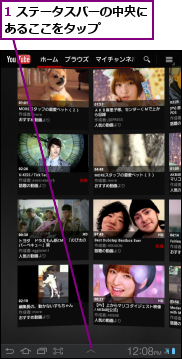

ホーム画面の切り替え
GALAXY Tab 7.0 Plusのホーム画面やアプリケーション画面は、最初に表示されている画面だけでなく、複数の画面から構成されています。ホーム画面やアプリケーション画面を左右にフリックすることにより、ほかの画面に切り替えることができます。GALAXY Tab 7.0 Plusのホーム画面は左右に2画面ずつの合計5画面から構成されています。
0.ホーム画面のページを切り替える
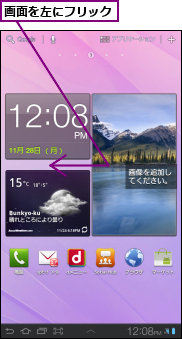
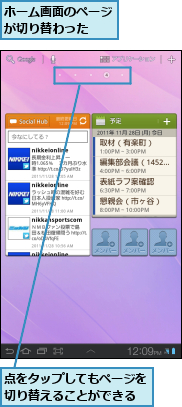
0.アプリケーション画面のページを切り替える
![ホーム画面の右上にある[アプリケーション]をタップしてアプリケーション画面の[全て]を表示しておく,画面を左にフリック](/contents/070/img/img20120221182117059308.jpg)
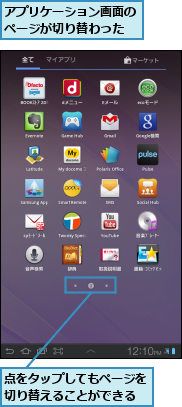
[ヒント]ホーム画面にはウィジェットが配置されている
GALAXY Tab 7.0 Plusのホーム画面には、アプリのショートカットアイコンなどのほかに、ウィジェットが配置されています。ウィジェットは簡易的なアプリのことで、ホーム画面に配置しておくことで、自動的に情報が更新されるため、ホーム画面を見るだけで、最新の情報をいつでも確認できます。
[ヒント]アプリを終了するには
使用しなくなったアプリを終了するには、バックボタンをタップします。一部のアプリはバックボタンのタップでは終了できず、メニューボタンをタップしたときに表示されるメニューから終了します。また、ホームボタンをロングタッチすると、タスクマネージャーが起動し、起動中のアプリが一覧で表示されます。[終了]をタップすると、そのアプリを終了でき、[全て終了]をタップすれば、起動中のすべてのアプリを終了できます。
[ヒント]最近、使用したアプリはホーム画面に戻らなくても切り替えられる
最近、使用したアプリをもう一度、起動したいときは、ステータスバーのホームボタンの右隣に表示されている最近使用したアプリ表示ボタンをタップします。直前に起動したアプリがサムネイルで表示されるので、もう一度、起動したいアプリをタップすると、再び同じアプリを起動できます。最近使用したアプリ表示ボタンをロングタッチすると、アプリケーションの一覧画面を表示できます。
[ヒント]メニューはアプリによって違う
ステータスバーの左側には、バックボタン、ホームボタン、最近使用したアプリ表示ボタン、画面キャプチャーのボタンがソフトウェアキーで表示されていますが、アプリによっては画面キャプチャーのボタンの右隣にメニューボタンが表示されることがあります。また、一部のアプリでは画面上部に「アクションバー」と呼ばれる別のメニューが表示されることもあります。アプリによって、少しずつ表示するメニューなどが異なることを覚えておきましょう。
[ヒント]ホーム画面をすばやく切り替えるには
5つのホーム画面はスライドさせなくてもすばやく切り替えることができます。画面右上の[+]をタップするか、3ページ目以外のホーム画面のなにも表示されていないところをロングタッチすると、5つのホーム画面がサムネイルで表示されます。切り替えたいホーム画面をタップすれば、すぐに切り替えることができます。




