メールを送信する
1.Gmailを起動する
![Googleアカウントを設定していな いときは[Googleを利用する]が 表示されるのでレッスン9を参考に設定しておく,アプリケーション画面を表示しておく ,[Gmail]をタップ](/contents/069/img/img20120224113423047872.jpg)
2.メールの作成画面を表示する
![ここをタップ,メールの題名や本文、差出人、受信日時が表示される ,既読メールは背景がグレーで表示される,未読の件数が表示される,[受信トレイ]が表示された](/contents/069/img/img20120224113736089635.jpg)
3.メールを作成して送信する
![1 相手のメールアドレス、題名、本文を入力 ,2 ここをタップ ,メールが送信され、[受信トレイ]に戻る ,[作成]が表示された](/contents/069/img/img20120224113647057303.jpg)
メールを読む/返信する
1.読みたいメールを選択する
![Gmailを起動し、[受信トレイ]を表示しておく,メールを受信するには[更新]をタップする,新着メールを受信すると、通知音が鳴り、ステータスバーにGmailのアイコンが表示される,読みたいメールをタップ](/contents/069/img/img20120224113855063456.jpg)
2.メールに返信する
![ここをタップ,ここをタップして[転送]をタップすると、メールを転送できる,メールの本文が表示された ,前後のメールを読むには画面を左右にフリックする](/contents/069/img/img20120224114033070433.jpg)
3.メールを作成して返信する
![1 本文を入力 ,2 ここをタップ ,メールが送信され、 メールの本文の画面 に戻る ,[元のメッセージ]のチェックをはずすと、元のメッセージを表示しないようにできる,[受信トレイ]に戻るにはバックキーをタップする,[返信]が表示された](/contents/069/img/img20120224114821084418.jpg)
[ヒント]ウィジェットからもメールを作成できる
Gmailをよく使うときは、ホーム画面に[Gmail]ウィジェットを配置しておくと便利です。新着メールをホーム画面から確認できるうえ、ウィジェットからすばやくメールを作成できます。
[ヒント]連絡先を使って宛先を入力する
「メールを送信する」の手順3でメールアドレスの一部を入力すると、[ユーザー]に登録された連絡先から候補が一覧表示されます。送信したい相手をタップして宛先を入力しましょう。また、[ユーザー]を起動して、送信したい人の連絡先を表示し、メールアドレスをタップすると、自動的に[Gmail]の作成画面が表示されます。この方法で送信するのも簡単です。
[ヒント]メールをまとめて既読にするには
複数のメールをまとめて既読にしたいときは、メールの一覧で既読にしたいメールの左側の□をタップしてチェックマークを付けます。その後、画面下に表示された封筒を開けた形の[既読にする]アイコンをタップすると、選択したメールを既読にできます。同様に複数のメールにスターを付けたり、削除したりできます。
[ヒント]Gmailはメールのやり取りは「スレッド」としてまとめられる
Gmailでは1つの案件に対し、ほかの人とやり取りしたメール(受信メールや返信メール)がスレッドとしてまとめて表示されます。スレッドとしてまとめられたメールは、表示後、タイトルの下にある送信者のアイコンをタップすることで内容を表示できます。なお、やり取りが多いときは、[既読メール 3]などのように、過去にやり取りしたメールの数が表示されます。個別のメールを表示したいときは、この部分をタップしましょう。
[ヒント]メールにスターを付けるには
大切なメールやあとで読みたいメールには、タイトルの右側にある星マークをタップし、「スター」を付けておくといいでしょう。スターを付けたメールは、画面上の[受信トレイ]をタップし、[スター付き]を選択することで表示できます。
[ヒント]メールに添付ファイルがあるときは
メールに添付ファイルがあるときは、差出人の名前の右側にクリップのマークが表示されます。メールを開くと、添付されているファイル名や表示するためのリンクが表示されます。Gmail内で表示したいときは[プレビュー]を、別のアプリで表示したいときは[表示]を、保存したいときは[保存]をタップしましょう。
![添付ファイルがあるときはメールの本文にファイル名が表示される,[保存]をタップすると、GALAXY NEXUS本体に 保存される,[表示]をタップ](/contents/069/img/img20120224115151051051.jpg)
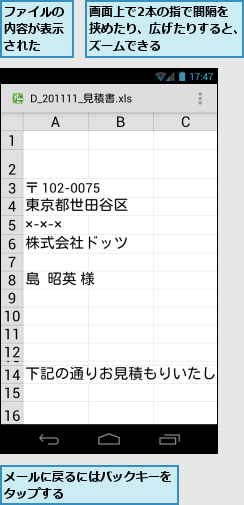
[ヒント]検索すればすぐにメールを見つけられる
過去に受信したメールをもう一度、読みたいときは、メールを検索すると便利です。[受信トレイ]で画面下の[検索]アイコンをタップし、探したいメールのキーワードを入力しましょう。件名や本文、差出人などを入力すると、そのキーワードを含むメールをすぐに検索できます。




