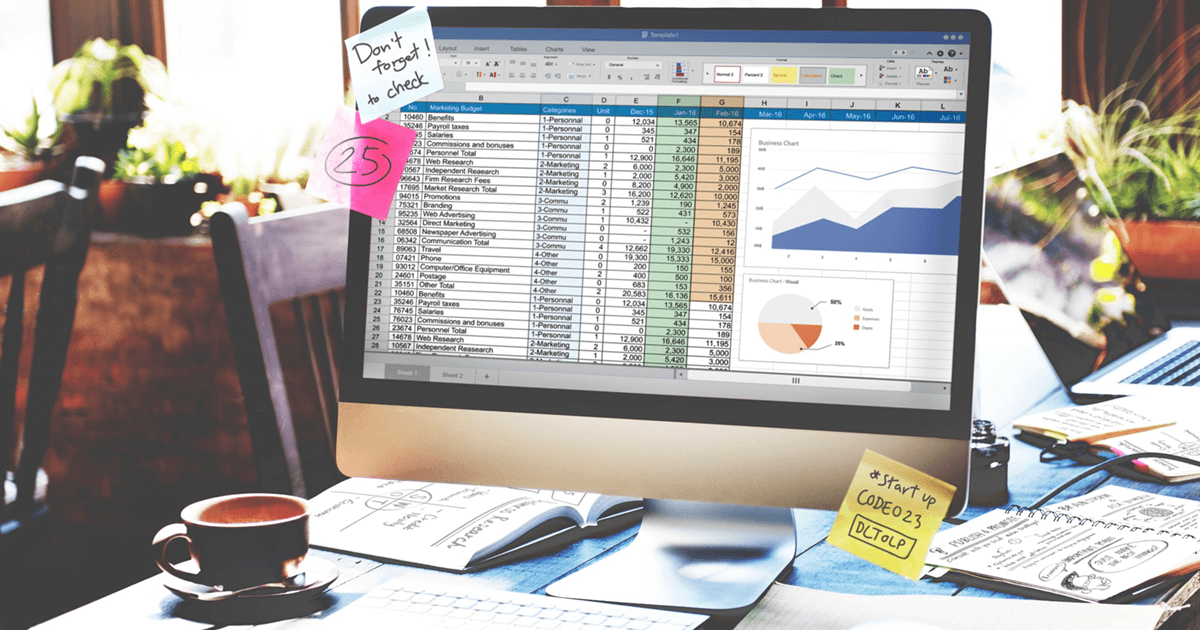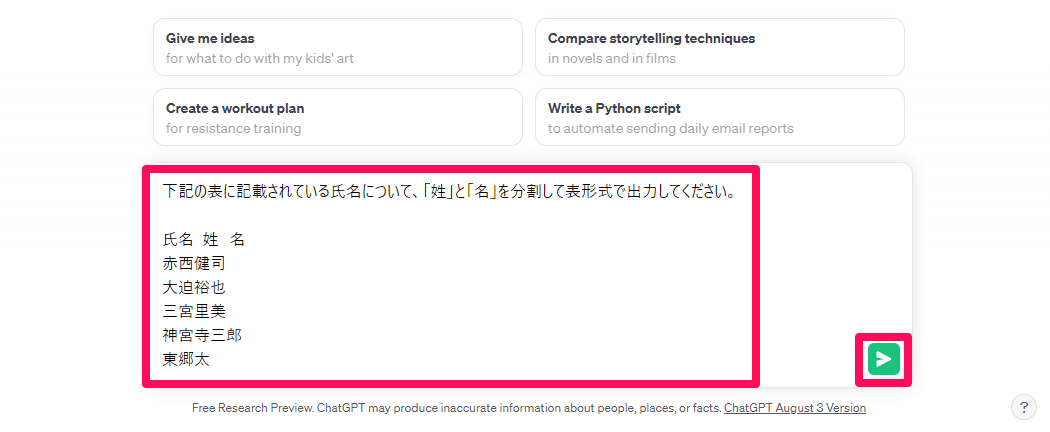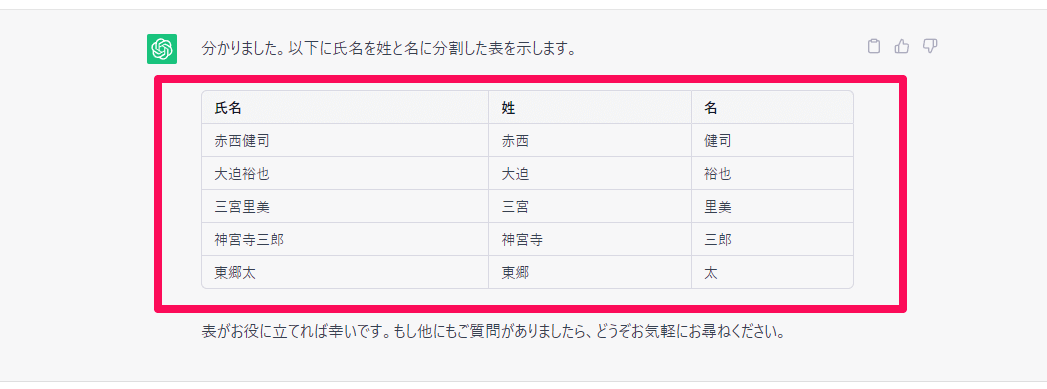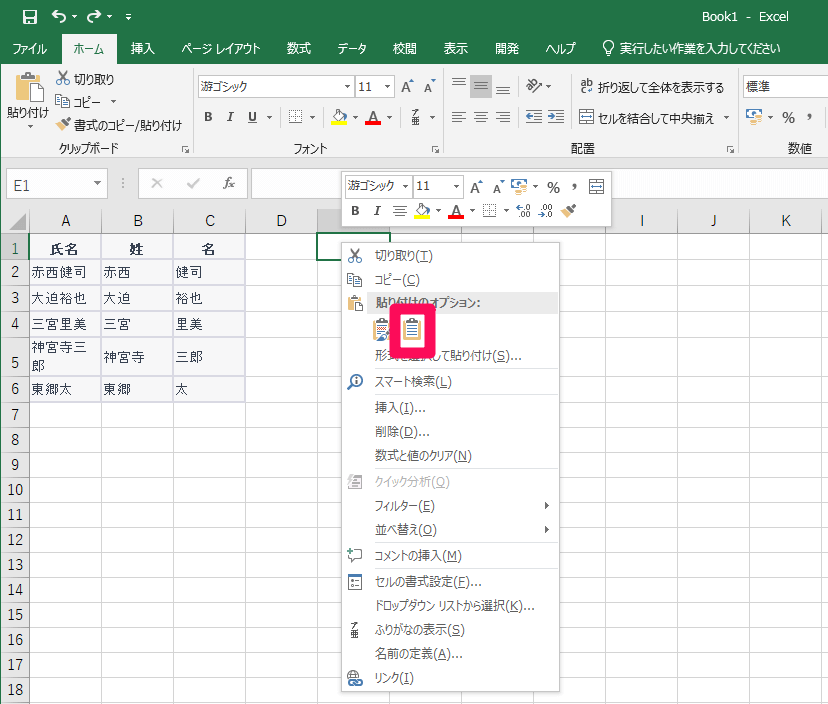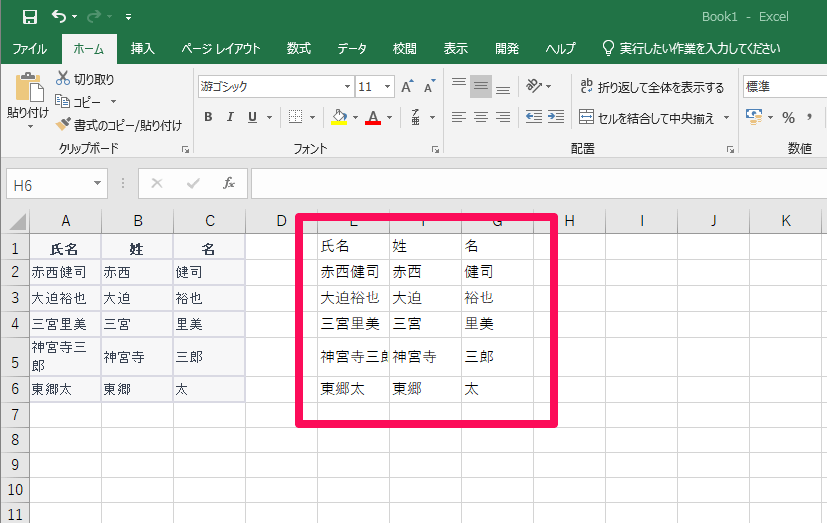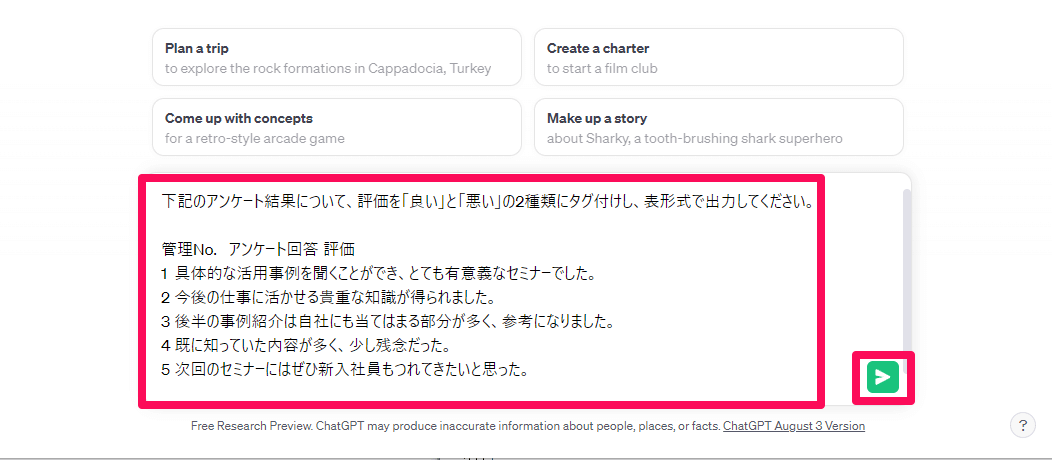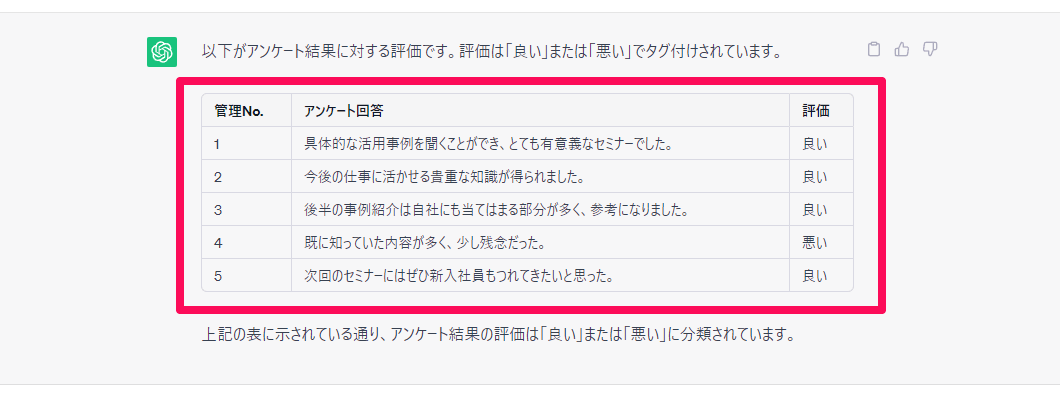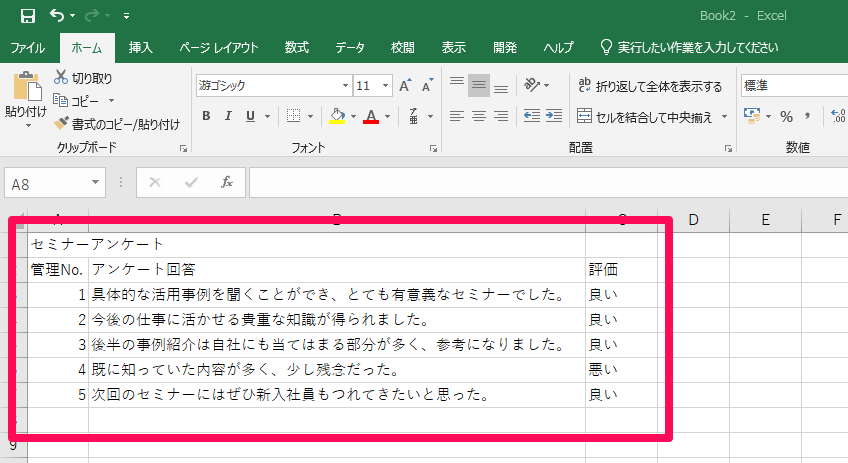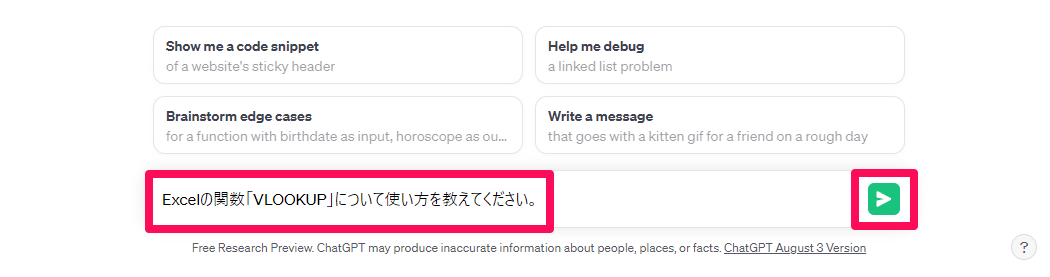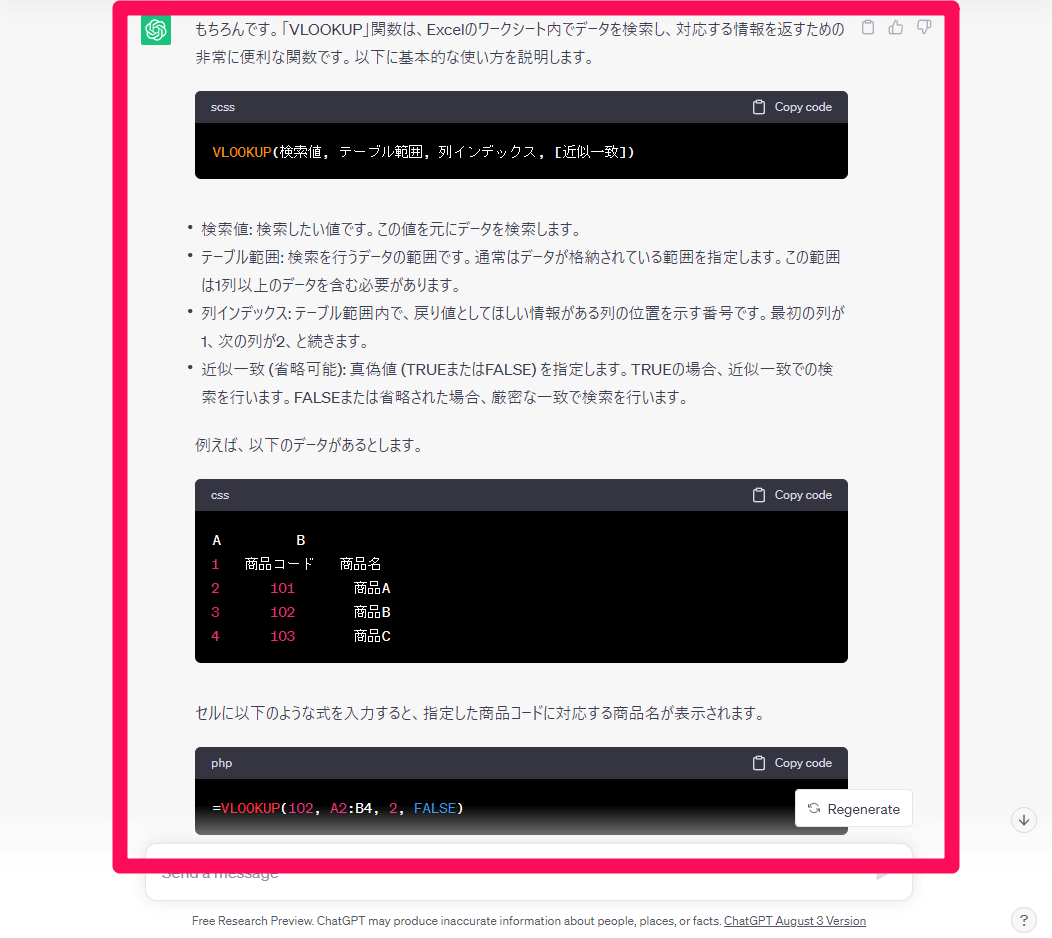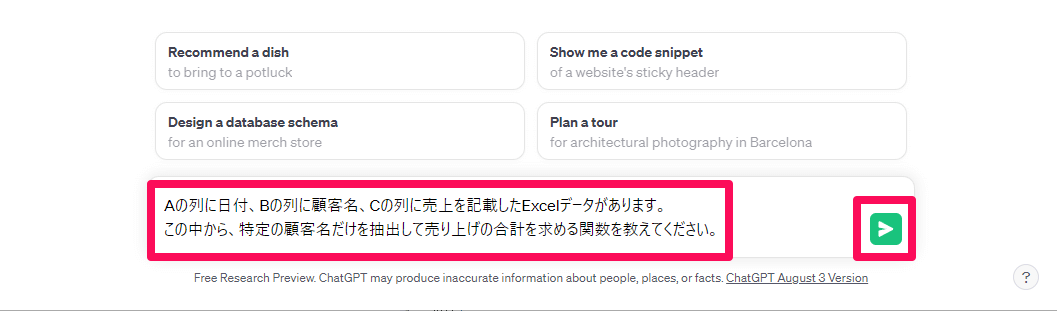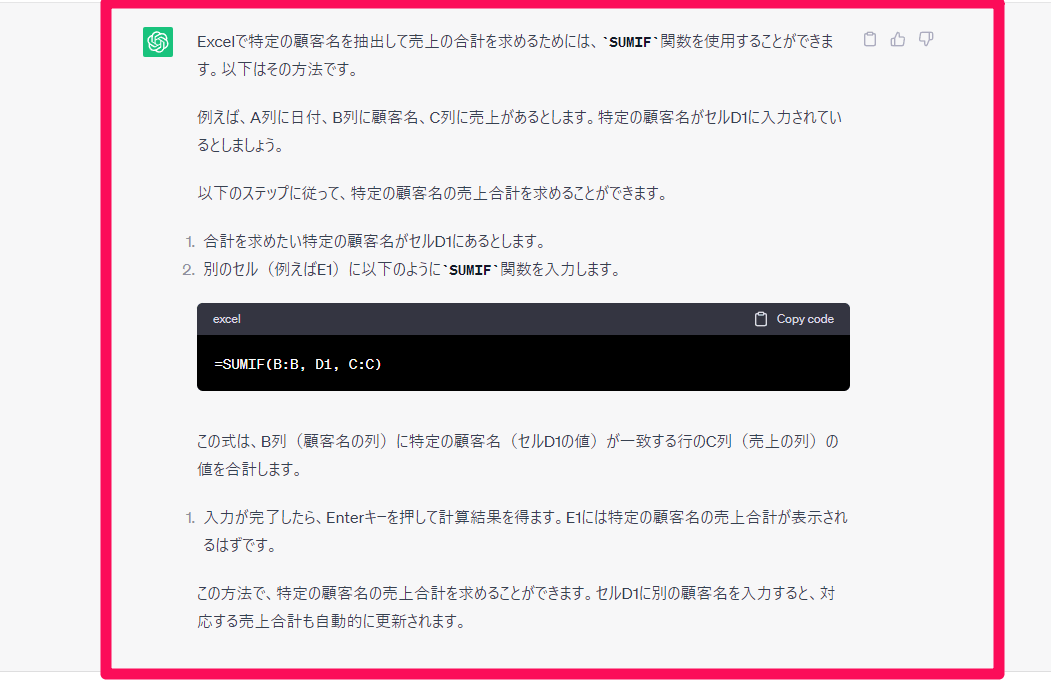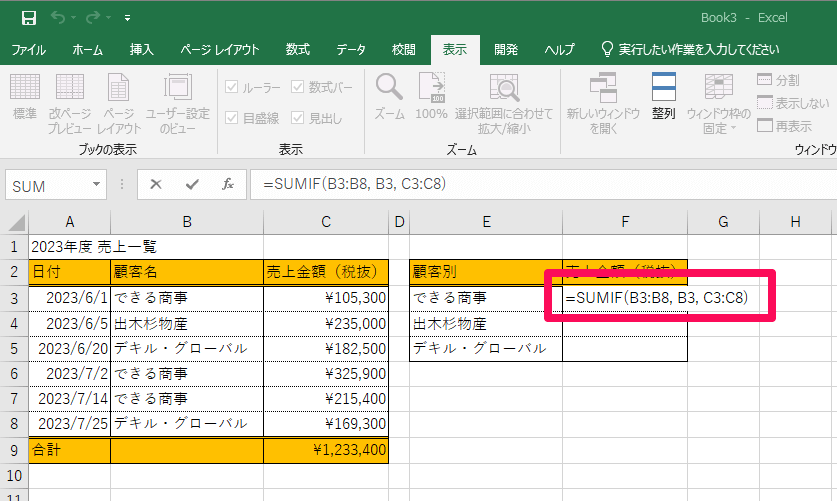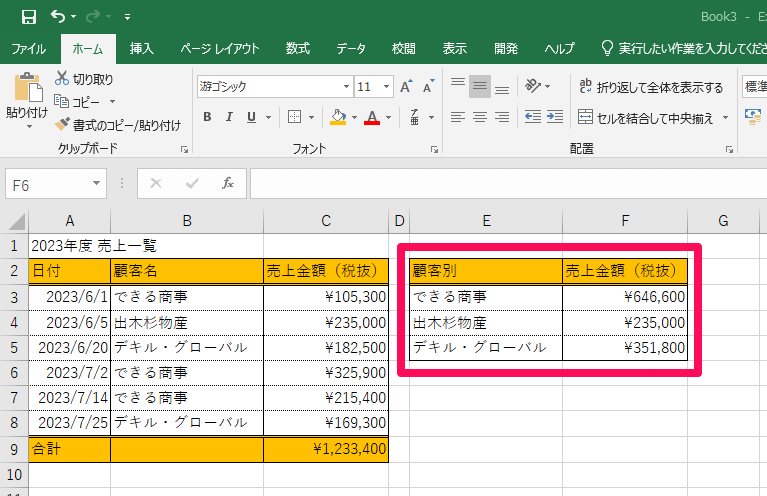ChatGPTでExcelのデータ作成が容易に
現在さまざまな分野で注目を浴びている対話型AI「ChatGPT」ですが、「どのように使えばいいのか分からない」という方も多いのではないでしょうか。そこで本記事では、実際のビジネスシーンですぐに役立つ質問文(プロンプト)の例を紹介します。
Excelは日々の業務に欠かせないツールですが、「この作業もっと効率化できないかな」「この関数ってどうやって使うの?」「ここで使える関数はないのかな......」といった疑問が浮かぶことも多いのではないでしょうか。
そこで検討したいのが、ChatGPTにExcelのデータ作成を手伝ってもらうという方法です。ChatGPTを使えば、今まで迷っていた作業を対話形式で簡単かつスピーディーに行うことが可能になります。
それでは、実際にChatGPTでExcelのデータ作成を手伝ってもらう流れを見ていきましょう。なお、本記事ではChatGPTの無料版に搭載されている「GPT-3.5」を使用しています。
ChatGPTのWebサイト
ChatGPT: Optimizing Language Models for Dialogue
セル内の氏名を「姓」と「名」に分割する
氏名や住所など、1つのセル内に記載された情報を複数のセルに分割したいというケースはよくあります。ここでは例として、Excelで作成した社員名簿の表の氏名を「姓」と「名」に分割する方法を見ていきましょう。
1ChatGPTの質問文を入力する
ChatGPTにログインしたら、以下のような質問文を入力して[Send message](送信)ボタンをクリックします。表の部分についてはExcelからコピー&ペーストしてください。
下記の表に記載されている氏名について、「姓」と「名」を分割して表形式で出力してください。
氏名 姓 名
赤西健司
大迫裕也
三宮里美
神宮寺三郎
東郷太
HINT質問文の中で改行するには?
ChatGPTのメッセージボックス内で[Enter]キーを押すと質問文が送信されますが、[Shift]+[Enter]キーを押すと質問文の中で改行できます。
2生成された表をコピーする
「姓」と「名」に分割された表が生成されました。この表をドラッグし、コピーします。
3Excelにペーストする
そのままペーストすると、画面のようにWebブラウザーの書式が反映されてしまいます。そこで、右クリックメニューから[貼り付け先の書式に合わせる]ボタンをクリックします。
4ペーストした表を確認する
「姓」と「名」を別々のセルに分けることができました。
このような操作は、Excelでも関数や「フラッシュフィル」機能を使うことで実現できますが、ChatGPTを使えば、よりスピーディーな処理が可能です。
文脈から判断してタグ付けする
アンケート結果の集計は、個別に内容を読まなければいけないため、どうしても手間がかかってしまう作業のひとつです。しかしChatGPTを使えば、セルに記載された内容から、適切なタグ付けを行うことが可能です。
ここでは例として、セミナーアンケートの自由回答を集計したExcelの表に対し、タグを付ける方法を見ていきましょう。
1ChatGPTの質問文を入力する
以下のような質問文を入力して[Send message](送信)ボタンをクリックします。表の部分はExcelからコピー&ペーストしてください。
下記のアンケート結果について、評価を「良い」と「悪い」の2種類にタグ付けし、表形式で出力してください。
管理No. アンケート回答 評価
1 具体的な活用事例を聞くことができ、とても有意義なセミナーでした。
2 今後の仕事に活かせる貴重な知識が得られました。
3 後半の事例紹介は自社にも当てはまる部分が多く、参考になりました。
4 すでに知っていた内容が多く、少し残念だった。
5 次回のセミナーにはぜひ新入社員も連れてきたいと思った。
2生成された表をコピーする
「評価」として「良い」と「悪い」にタグ付けされた表が生成されました。この表をドラッグし、コピーします。
3Excelにペーストする
先ほどと同様に、[貼り付け先の書式に合わせる]ボタンをクリックしてペーストすれば、タグ付けされた表が完成します。
関数の使い方を教えてもらう
Excelは多種多様な関数でデータ集計をサポートしてくれますが、その豊富さから「この関数はどうやって使うの?」「条件指定の方法を忘れてしまった」といったことも多いのではないでしょうか。そのようなときも、ChatGPTが関数の使い方を教えてくれるので安心です。
1ChatGPTの質問文を入力する
例えば、「Excelの関数「VLOOKUP」について使い方を教えてください。」という質問文を入力して[Send message](送信)ボタンをクリックします。
2指定した関数の使い方を確認する
「VLOOKUP」関数の使い方が表示されました。
やりたいことに使える関数を教えてもらう
Excelを利用していると意外に多いのが、「この作業に使える関数が知りたい」というシチュエーションです。そのようなときも、ChatGPTにやりたい作業内容を伝えるだけで、最適な関数を導き出してくれます。ここでは例として、売上一覧から特定の顧客名だけを抽出して売上の合計を求める方法を見ていきましょう。
1ChatGPTの質問文を入力する
以下のような質問文を入力して[Send message](送信)ボタンをクリックします。表の部分はExcelからコピー&ペーストしてください。
Aの列に日付、Bの列に顧客名、Cの列に売上を記載したExcelデータがあります。この中から、特定の顧客名だけを抽出して売り上げの合計を求める関数を教えてください。
2表示された関数の使い方を確認する
指定条件を満たす範囲内の値を合計する「SUMIF」関数が提示され、具体的な使い方も表示してくれました。
3SUMIF関数を使用する
表示された「SUMIF」関数の使い方を参照しながら、売上一覧のデータへ顧客別売上の項目を追加していきます。
4結果を確認する
同様の方法で他の顧客別売上の項目も入力し、目的の作業が達成されました。
このように、ChatGPTはExcelデータを作成する際のサポートも行ってくれます。特に、セル内の文脈から判断してタグ付けする作業などは、ChatGPTの特性を生かしたものといえるでしょう。ただし、ChatGPTによるタグ付けには誤った判断が含まれている可能性もあるため、しっかりと確認を行うようにしてください。