1.切り取りたいクリップを選択する
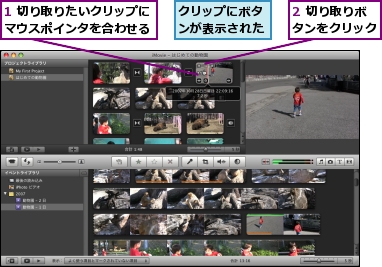
2.切り取り範囲を設定する
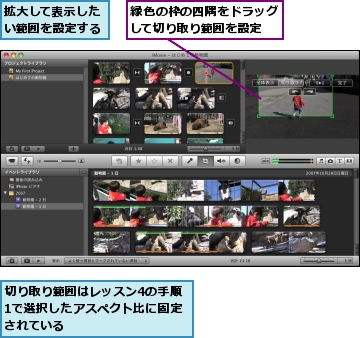
3.切り取り範囲を確認する
![クリップの上に表示されている赤いバーをドラッグし、切り取り後に表示される範囲をビューアで確認,切り取り範囲が意図どおりでないときは、手順2に戻り、切り取り範囲を修正しておく,[クリップを再生します]をクリックすると結果が再生される](/contents/009/img/img20080130153106071514.jpg)
4.クリップを切り取る
![[完了]をクリック](/contents/009/img/img20080130153413097943.jpg)
5.ムービーを再生して全体のバランスを確認する
![1 再生したい場所にマウスポインタを合わせて[スペースバー]を押す,2 選択した範囲が切り取られ、拡大して表示されていることを確認,クリップに切り取りボタンが表示される,プロジェクトに表示されているクリップには切り取り前のサムネールが表示される,切り取りは選択したクリップ全体に適用される](/contents/009/img/img20080130194948074321.jpg)
[ヒント]低解像度の動画を切り取ると粗くなる
切り取りによる拡大は、小さな範囲の映像を画面いっぱいに引き延ばして再生することで実現しています。そのため低解像度の動画を切り取ったり、小さな範囲を拡大しようとすると、映像が粗く、鮮明ではなくなってしまうので注意しましょう。
[ヒント]オリジナルデータは編集されない
iMovieのプロジェクトでは、クリップの切り取りやオーディオ調整などの編集を行えますが、この際に素材となる動画や写真は編集されません。このため同じクリップを別のプロジェクトで利用する場合でも、編集前のオリジナルの素材を扱うことができます。
[ヒント]切り取り前のクリップに戻すには
切り取りを行ったクリップには、マウスポインタを合わせていない状態でも切り取りボタンが表示されています。切り取り前のクリップに戻すにはこのボタンをクリックし、ビューアの[全体を表示]をクリックして切り取り範囲を解除し、[完了]をクリックします。
[ヒント]90度回転させたクリップも画面いっぱいに表示できる
手順2の画面で、[クリップを反時計回りに90°回転します]または[クリップを時計回りに90°回転します]をクリックしてクリップを回転できます。ワイド画面のムービーの場合、回転させると縦長に縮小されます。ここからさらに切り取りを行うことで、回転させた映像を画面いっぱいに表示できます。
[ヒント]クリップの明るさや色味を調整することもできる
明るさや色味を調整したいクリップにマウスポインタを合わせ、クリップの左上に表示されるビデオ調整ボタンをクリックして[ビデオ調整]を表示します。[ビデオ調整]の[露出]や[彩度]などのスライダを左右にドラッグすることで好みの色味に調整できます。また、以下のように自動でホワイトポイントを調整することもできます。





