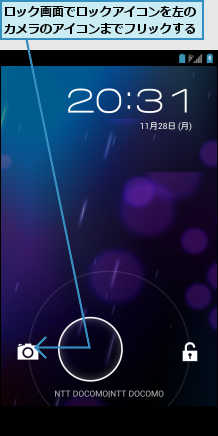写真を撮影する
1.カメラを起動する
![アプリケーション画面を表示しておく ,[カメラ]をタップ](/contents/069/img/img20120229112136082614.jpg)
2.写真を撮影する
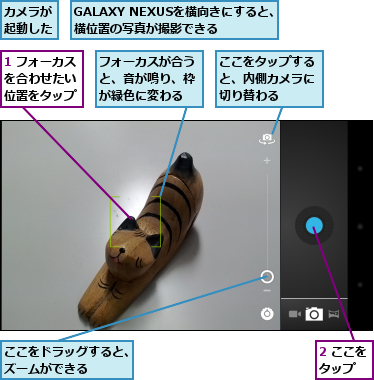
3.撮影した写真を確認する
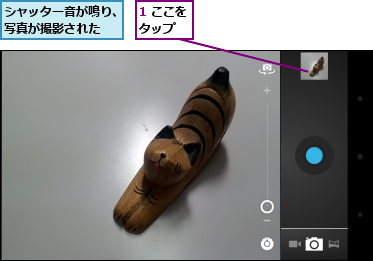

ホワイトバランスを変更して写真を撮影する
1.設定項目を表示する

2.ホワイトバランスを変更する
![1[ホワイトバランス]をタップ ,2[曇り]をタップ ,ここではホワイトバランスを[曇り] に変更して写真を撮影する ,各種設定項目のアイコンが表示された ,雲のアイコンに変更された](/contents/069/img/img20120229113848063512.jpg)
3.写真を撮影する
![1 フォーカスを合わせたい位置をタップ ,2 ここをタップ ,ホワイトバランスの設定は次回以降も引き継がれるので、必要であれば、[オート]に戻しておく,写真が撮影された](/contents/069/img/img20120229114852075483.jpg)
[ヒント]パノラマ写真も撮影できる
パノラマアイコンをタップすると、パノラマ撮影ができます。パノラマモードでシャッターボタンをタップし、上下左右のいずれかの方向へゆっくりと本体を動かすと、画面に映った風景を1枚の写真として合成してくれます。旅行先などの景色はもちろん、部屋の中の全景、長机の上の様子など、さまざまな場面で活用してみてください。
[ヒント]位置情報を付けて撮影するには
写真には位置情報(ジオタグ)を記録できます。ジオタグ付きの写真は、地図上に撮影場所を表示するなど、便利に活用できます。ジオタグを記録するには、カメラ起動中に「ホワイトバランスを変更して写真を撮影する」の手順2の画面から[メニュー]をタップして[カメラ設定]を表示し、[位置情報を記録]をONにしてください。ただし、ジオタグ付きの写真をSNSなどに投稿すると、自宅の場所などが他人に知られてしまいます。利用するときは十分注意してください。
[ヒント]画面キャプチャーをするには
GALAXY NEXUSは画面に表示された内容を取り込む「画面キャプチャー」機能を備えています。画面を取り込みたいときは、任意の画面を表示し、電源/終了キーと音量小キーを同時に押します。取り込んだ画像は、[ギャラリー]の[Screenshots]という専用フォルダに保存されます。
[ヒント]ロック画面からすぐに写真を撮影できる
ロック画面でロックアイコンを左のカメラアイコンにドラッグすると、カメラが起動します。取り出してすぐに撮影をしたいときに便利な機能です。なお、GALAXY NEXUSは、1枚の写真を撮影した後、すぐに撮影ができるゼロタイムラグシャッターに対応しています。シャッターを連続的にタップして連続撮影を楽しんでみましょう。