1.Movie Studioを起動する
![アプリケーション画面を表示しておく ,[Movie Studio]をタップ](/contents/069/img/img20120229154540075935.jpg)
2.新しいプロジェクトを作成する
![[Movie Studio]が起動した,[新しいプロジェクト]をタップ](/contents/069/img/img20120229154821082595.jpg)
3.プロジェクト名を入力する
![1 プロジェクト名を入力 ,2[OK]をタップ,プロジェクト名の入力欄が表示された](/contents/069/img/img20120229154921082774.jpg)
4.動画をインポートする
![1[+]をタップ ,2[動画クリップをインポート]をタップ ,プロジェクトが表示された](/contents/069/img/img20120229154956084607.jpg)
5.インポートしたい動画を選択する
![インポートしたい動画をタップ ,[動画を選択]が表示された](/contents/069/img/img20120229155525020093.jpg)
6.動画を再生して編集する箇所を確認する
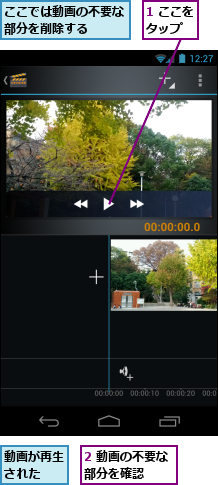
7.クリップを編集する
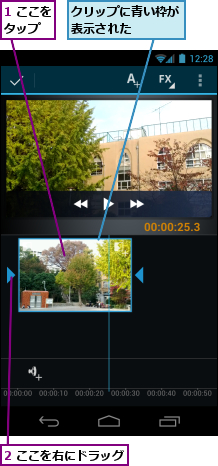

8.動画をエクスポートする
![1[メニュー]をタップ ,2[映画をエクスポート]をタップ](/contents/069/img/img20120229161227040961.jpg)
9.動画のサイズや画質を設定する
![1 ここをタップして[映画サイズ]を設定 ,2 ここをタップして [映画の画質]を設定 ,3[エクスポート]をタップ ,動画がエクスポートされる ,手順6の画面に戻る ,[映画をエクスポート]が表示された](/contents/069/img/img20120229161831062221.jpg)
10.動画が保存されたかを確認する
![アプリケーション画面から[ギャラリー]を起動 ,フォルダをタップして動画を選択すると、再生される,編集した動画は[Movies]に保存される](/contents/069/img/img20120229161934040693.jpg)
[ヒント]写真を挿入することもできる
編集中に右上の[+]をタップすると、動画の途中に写真を挿入できます。たとえば、動画の場面切り替えのときなどに写真を挿入しても面白いでしょう。文字を写真に撮影して挿入すれば、画面説明にも使えます。写真のほか、音楽や別の動画も挿入できます。
[ヒント]動画のサイズや画質ってなに?
[映画サイズ]では再生時のサイズを指定できます。[Movie Studio]では、3種類のサイズが選択できます。848×480ドットは標準、1280×720ドットは高画質、1920×1080ドットはフルハイビジョン画質です。なお、[画質]は、[高][中][低]の3つから選択できます。これは[高]から[低]になるに従って、仕上がりサイズが小さくなります。
[ヒント]編集した動画はアップロードできる
作成した動画はYouTube、Google+、Facebookなどに投稿することができます。動画の長さにもよりますが、投稿目的とした動画は、848×480ドットの[小]で作成しておくのが無難です。なお、投稿するときは電池の減りに注意してください。




