効果音を挿入する
1.[ミュージックとサウンドエフェクト]を表示する
![["ミュージックとウンドエフェクト"ブラウザを表示します/隠します]をクリック](/contents/009/img/img20080130161227090726.jpg)
2.効果音を試聴する
![1[iMovie '08 Sound Effects]をクリック,2 試聴したい効果音をクリック,3[再生]をクリック,4 効果音を試聴,ここでは[iMovie '08 Sound Effects]を利用する,操作1〜4をくり返してムービーに挿入する効果音を探しておく,選択した効果音が再生される,[ミュージックとサウンドエフェクト]が表示された](/contents/009/img/img20080130162956037701.jpg)
3.効果音を挿入する

4.効果音のはじまる場所を調整する
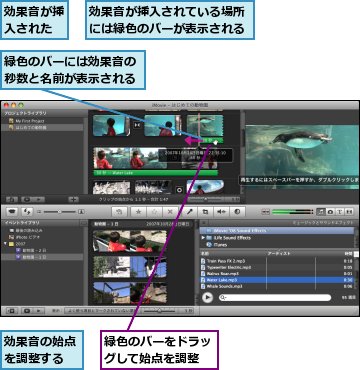
5.効果音の終わる場所を調整する
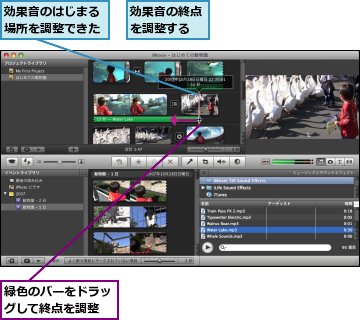
6.ムービーを再生して確認する
![1 再生したい場所にマウスポインタを合わせて[スペースバー]を押す,2 効果音が意図した場所に挿入されているかを確認,ムービーが再生された,効果音の挿入位置が意図どおりでないときは、手順4〜5をくり返して調整する,効果音の終わる場所を調整できた,手順2〜6をくり返して効果音を挿入しておく](/contents/009/img/img20080130171341078547.jpg)
BGMを挿入する
1.ムービーにBGMを挿入する

2.ムービーを再生して確認する
![1[プロジェクトを先頭から再生します]をクリック,2 BGMとムービーがマッチしているかを確認,BGMが挿入されている部分の背景が緑色になる,BGMが気に入らないときは、挿入したBGMを削除して別のBGMを挿入しておく,BGMの長さが短いときは、BGMを追加しておく,ムービーが再生された,設定が完了したら[ミュージックとサウンドエフェクト]の画面左上の[×]をクリックして閉じておく](/contents/009/img/img20080214160954073002.jpg)
[ヒント]手持ちの曲を効果音やBGMに利用できる
Macに保存されている音声ファイルをプロジェクトにドラッグしたり、手順2の画面で[iTunes]をクリックしてiTunesの楽曲をBGMとして挿入できます。著作権法を侵害しないよう、YouTubeなどインターネットで公開する場合は、著作権フリーの楽曲やオリジナルの楽曲を利用するようにしましょう。iMovie'08 Sound Effectsの効果音は、iMovieで利用する分には著作権フリーで利用・配信が可能です。
[ヒント]BGMや効果音をムービーとシンクロさせよう
ムービーにおける音の表現は、映像表現を助けてくれたり、より強い表現にしたりする効果を持っています。その際、映像と音のタイミングをぴたりと合わせるように心がけましょう。例えばなにかを投げる振りをすると同時にガラスが割れる効果音を入れると、その人がなにかを投げてガラスを割ってしまったように見えてきます。また、スリリングなBGMと人が歩くテンポがぴたりと合っていると、視覚と聴覚から見る人をムービーに引き付けることができます。
[ヒント]挿入した効果音やBGMを削除するには
プロジェクトに挿入した効果音を削除するには、クリップの下に表示されている緑色のバーを選択して[delete]キーを押します。BGMを削除するには、背景が緑色になっている部分を選択して[delete]キーを押します。効果音やBGMはプロジェクトからは削除されますが、iMovie '08 Sound EffectsやiTunesからデータが削除されるわけではないので、再び同じ効果音やBGMをプロジェクトに挿入することができます。
[ヒント]内蔵マイクを使ってナレーションを挿入しよう
Macに内蔵されているマイクを使って、プロジェクトにナレーションを追加できます。ツールバーの[アフレコ]をクリックして[アフレコ]を表示し、利用するマイクと入力音量を設定します。次にナレーションを挿入したいクリップをクリックすると、3秒前のカウントがはじまり、録音が開始されます。ナレーションは、場面転換前後やカメラに向かってしゃべっている人がいない場面などに挿入すると効果的です。
![[アフレコ]をクリックし、ナレーションを挿入したいクリップを選択する](/contents/009/img/img20081218192005007794.jpg)
[ヒント]GarageBandでオリジナル曲が手軽に作れる
著作権フリーの楽曲などがない場合、iMovieと同じiLife '08に入っている音楽制作ソフト「GarageBand」を利用すると簡単にオリジナル楽曲を作成できます。Dockで[GarageBand]をクリックして起動し、[GarageBand '08]で[Magic GarageBand]をクリックします。表示された画面でジャンルや楽器などを選ぶだけでその場ですぐに楽曲ができあがります。




