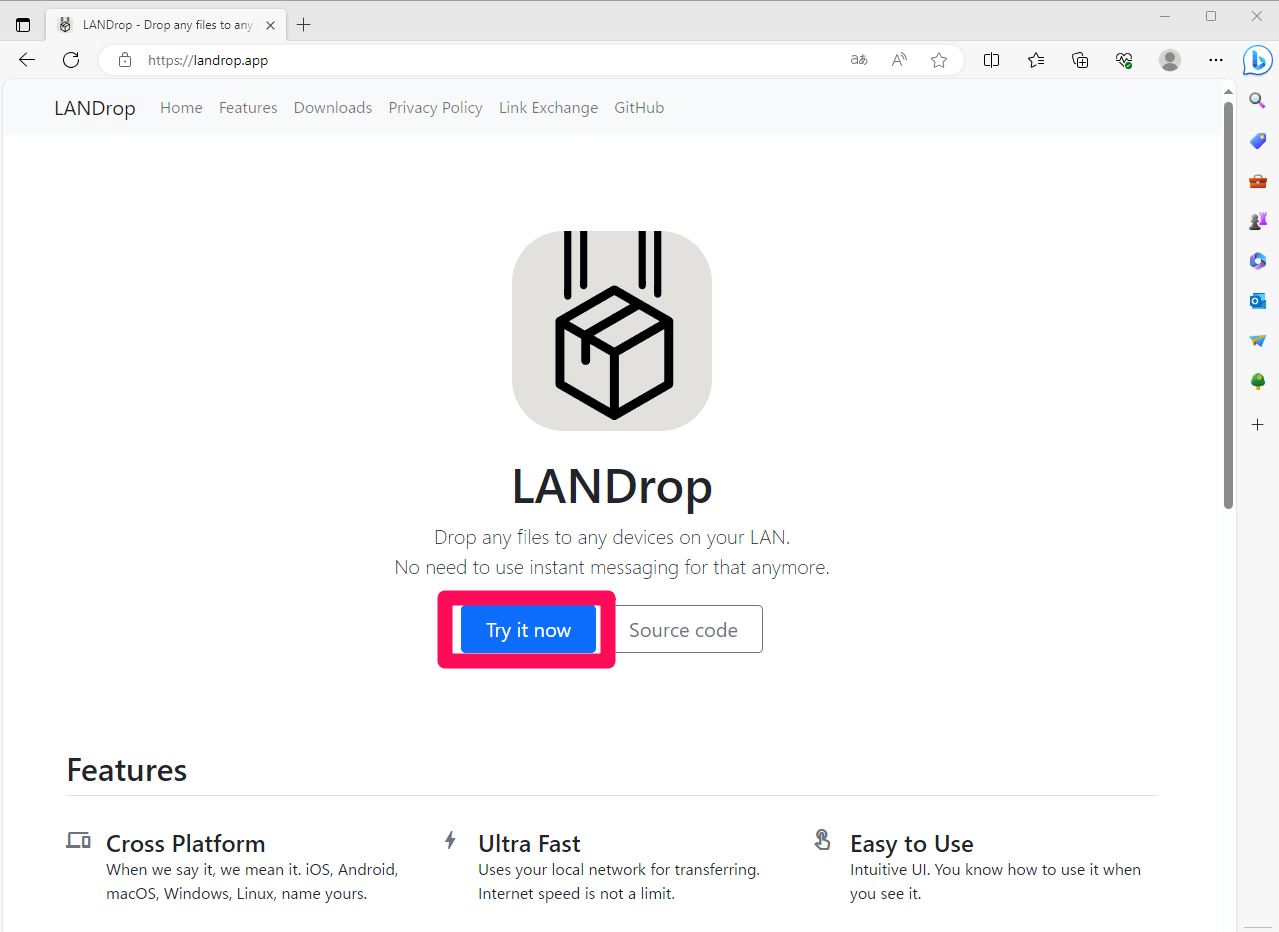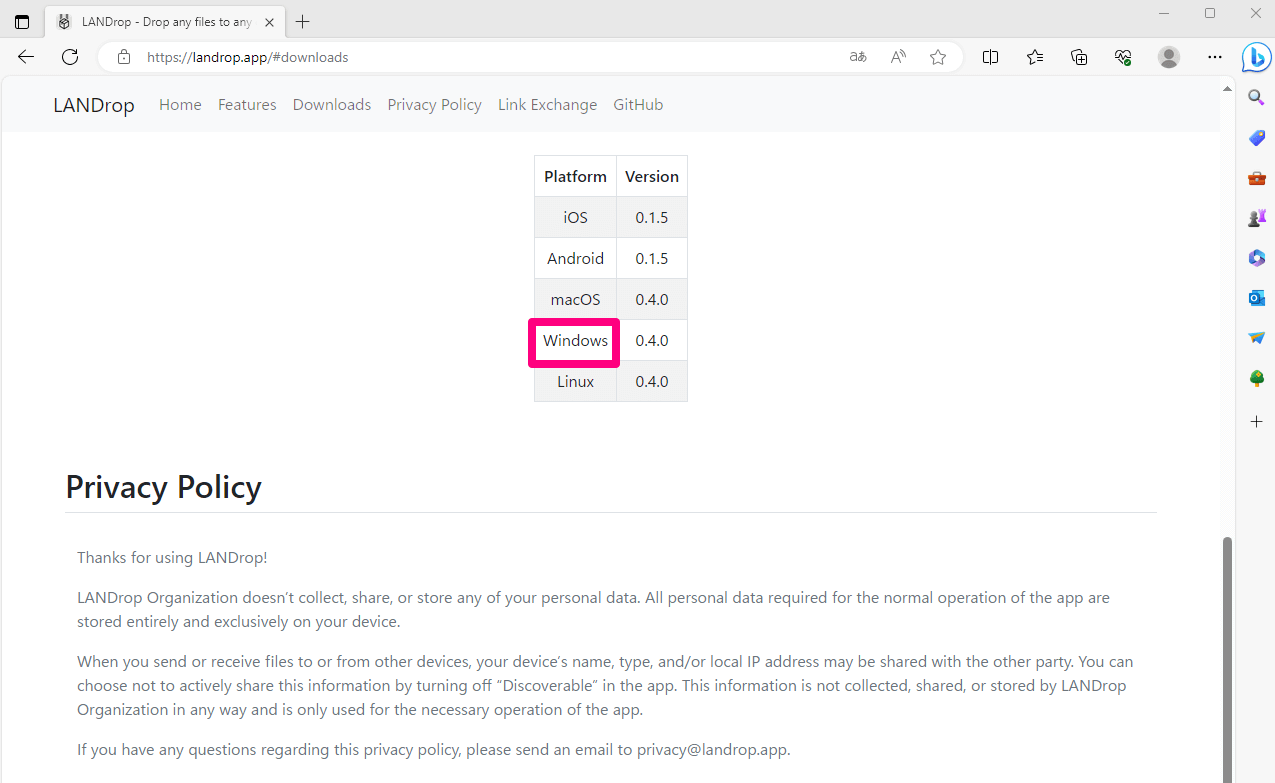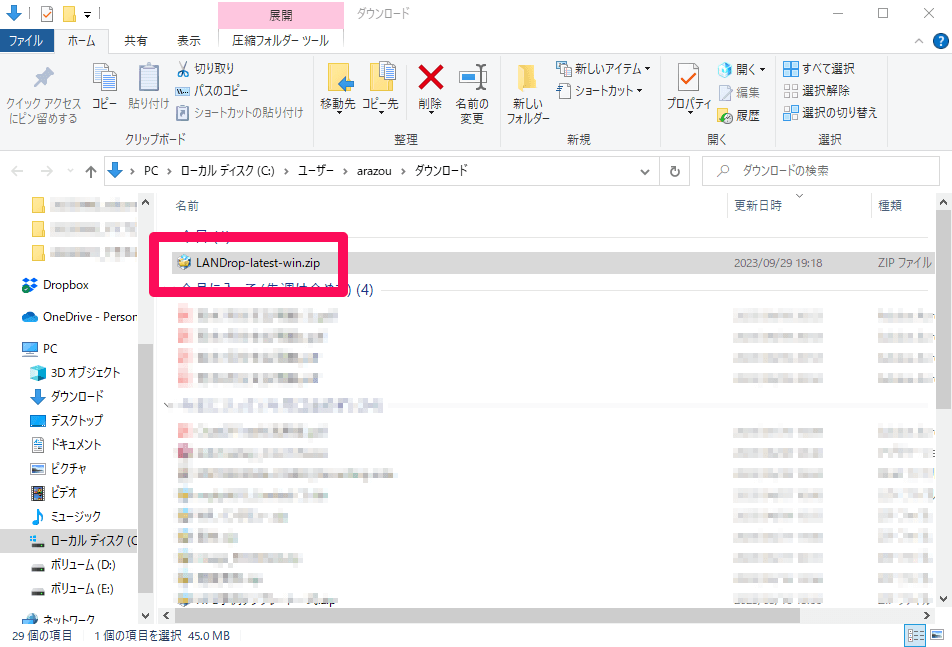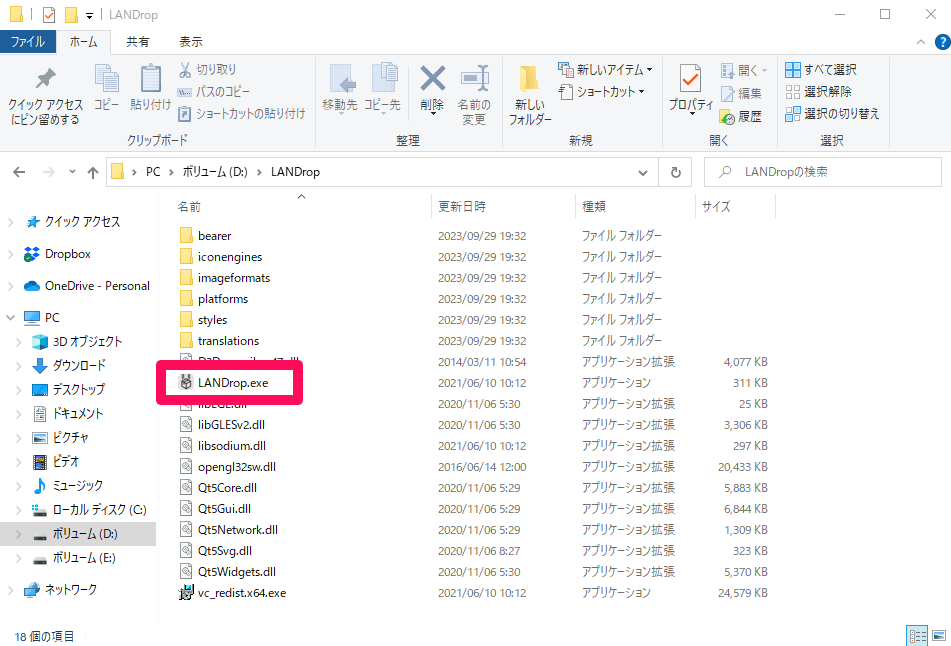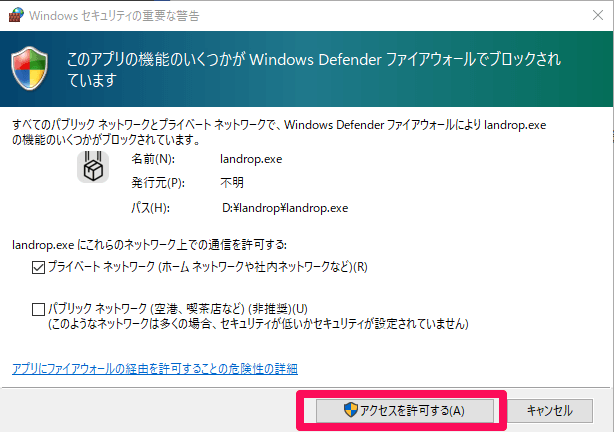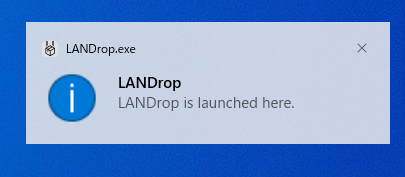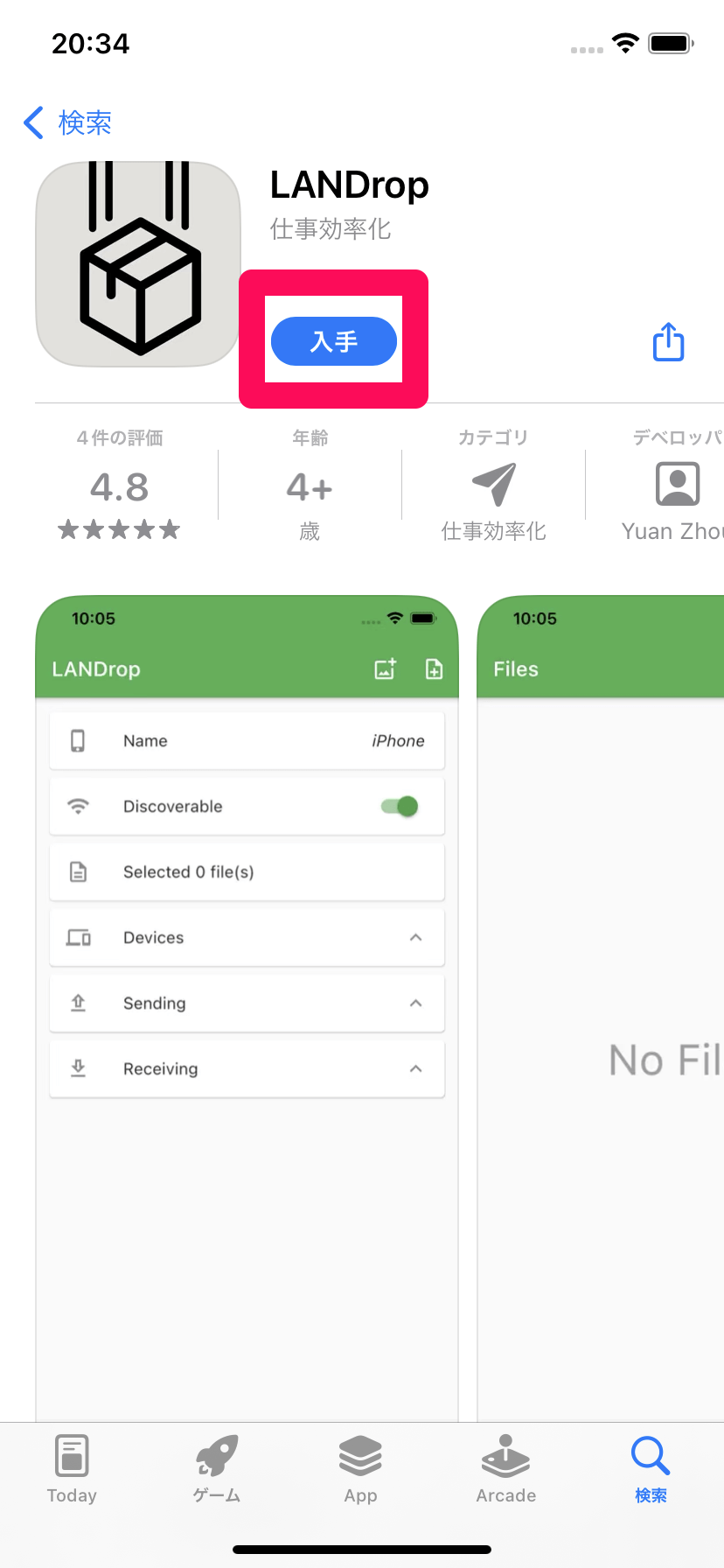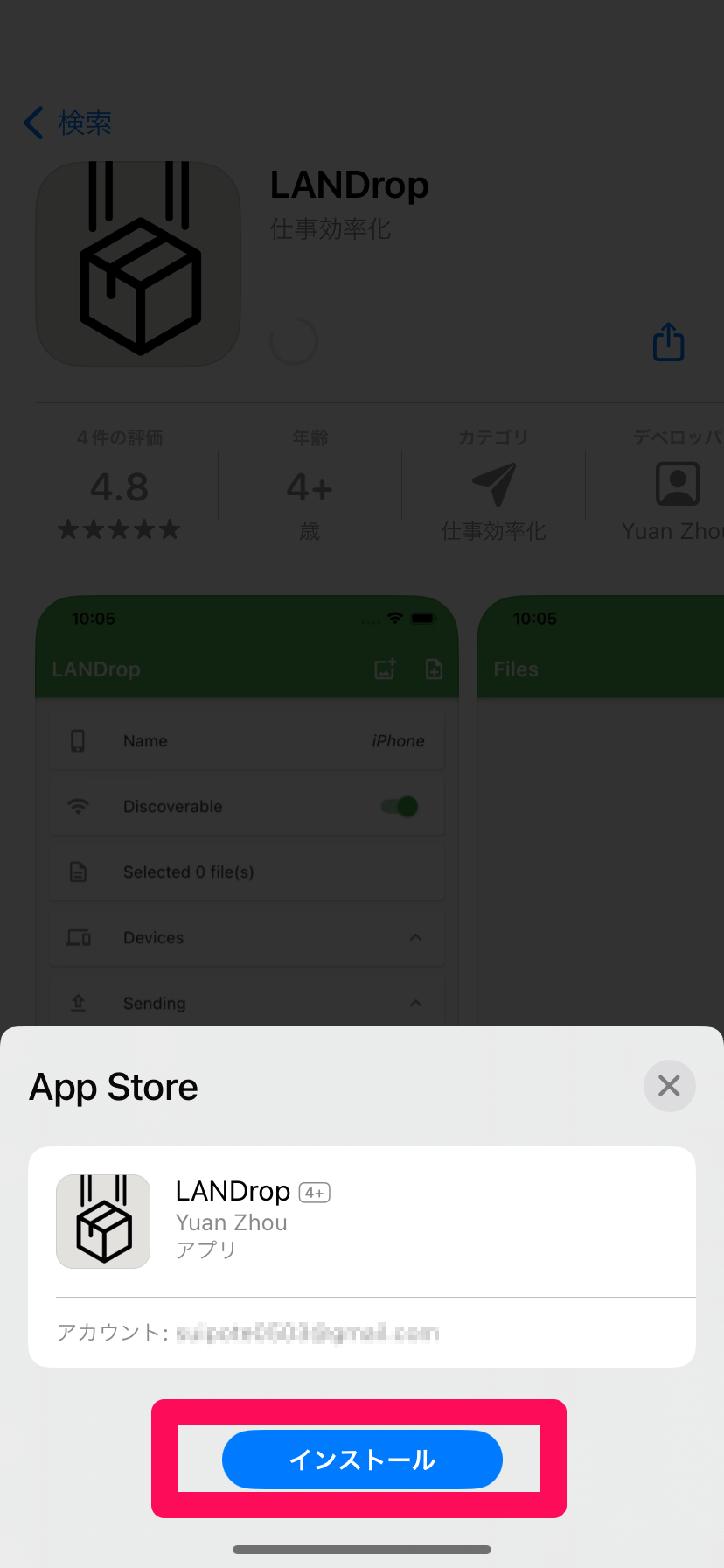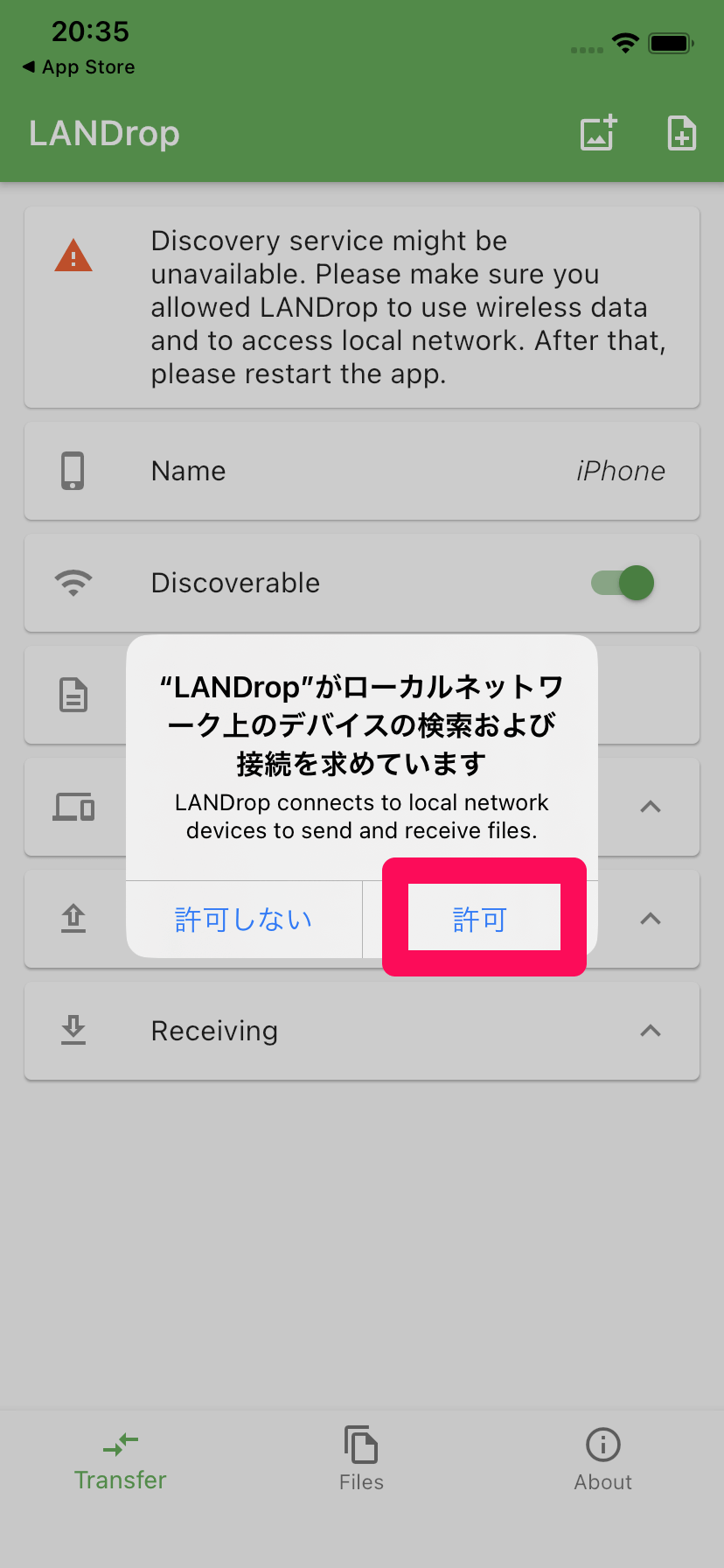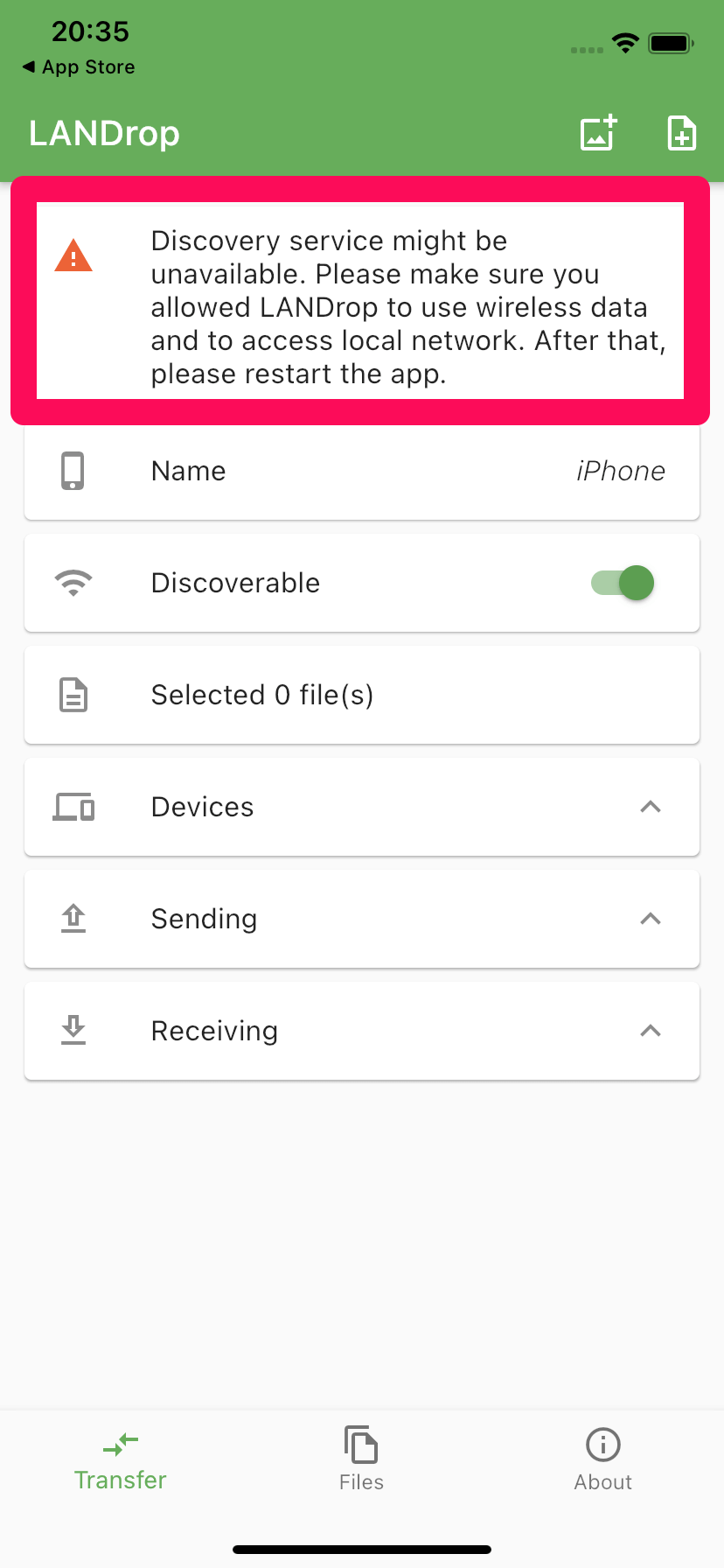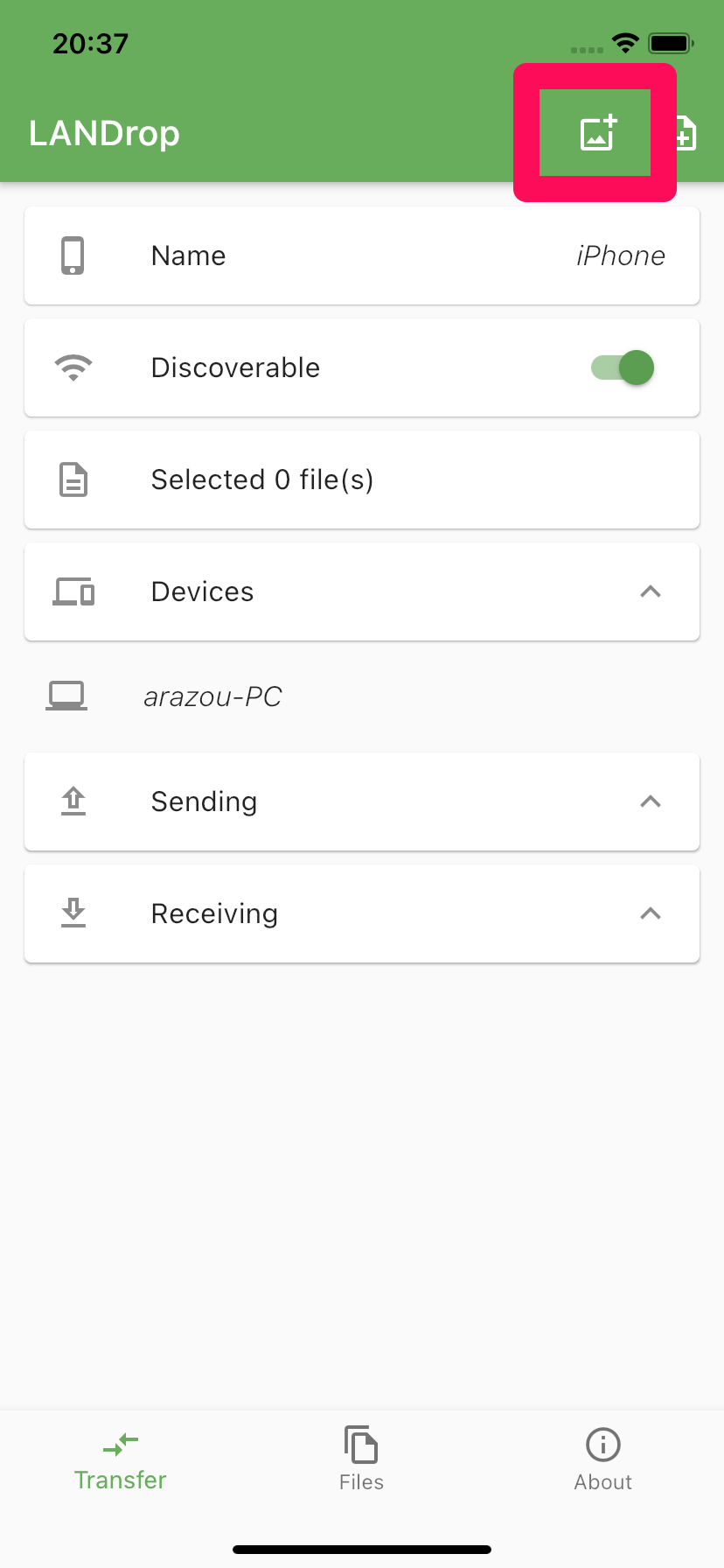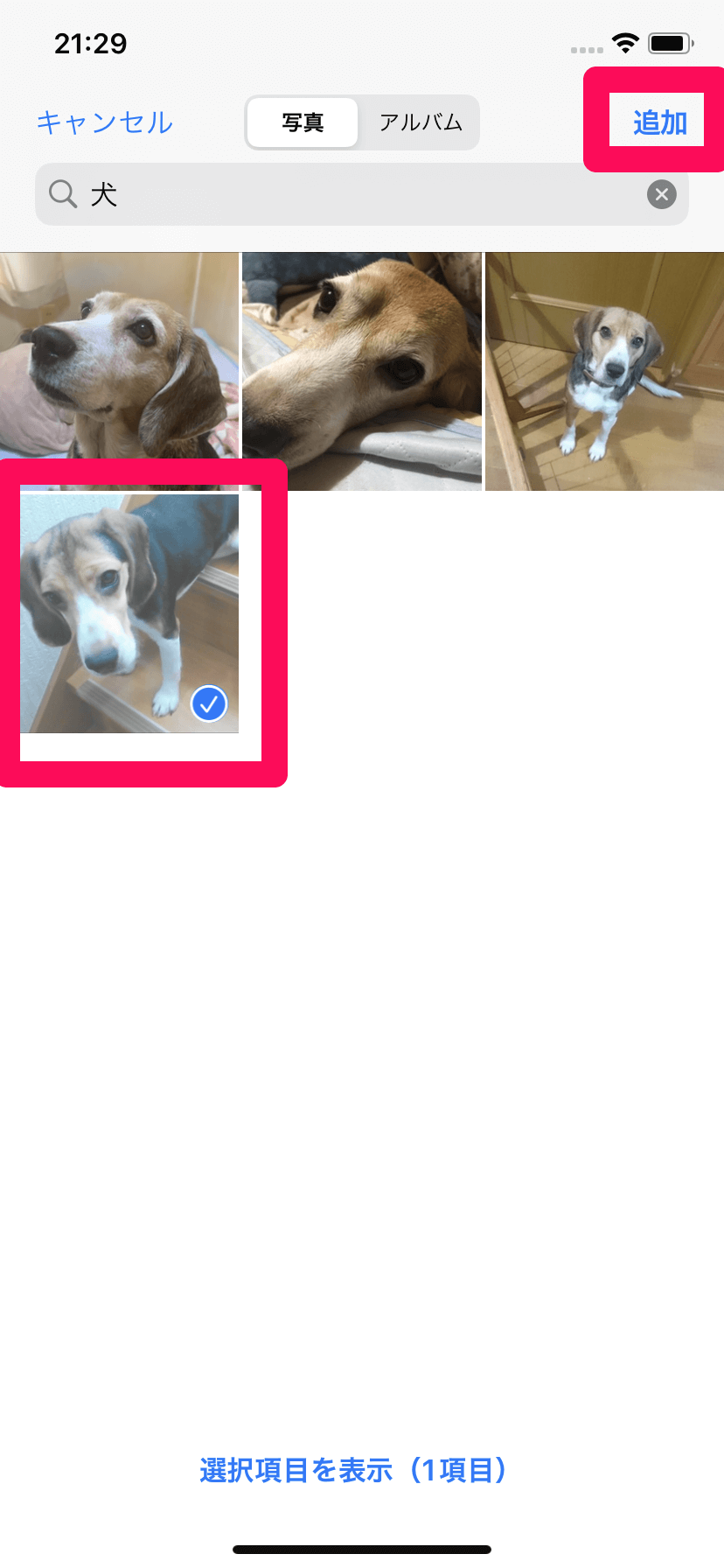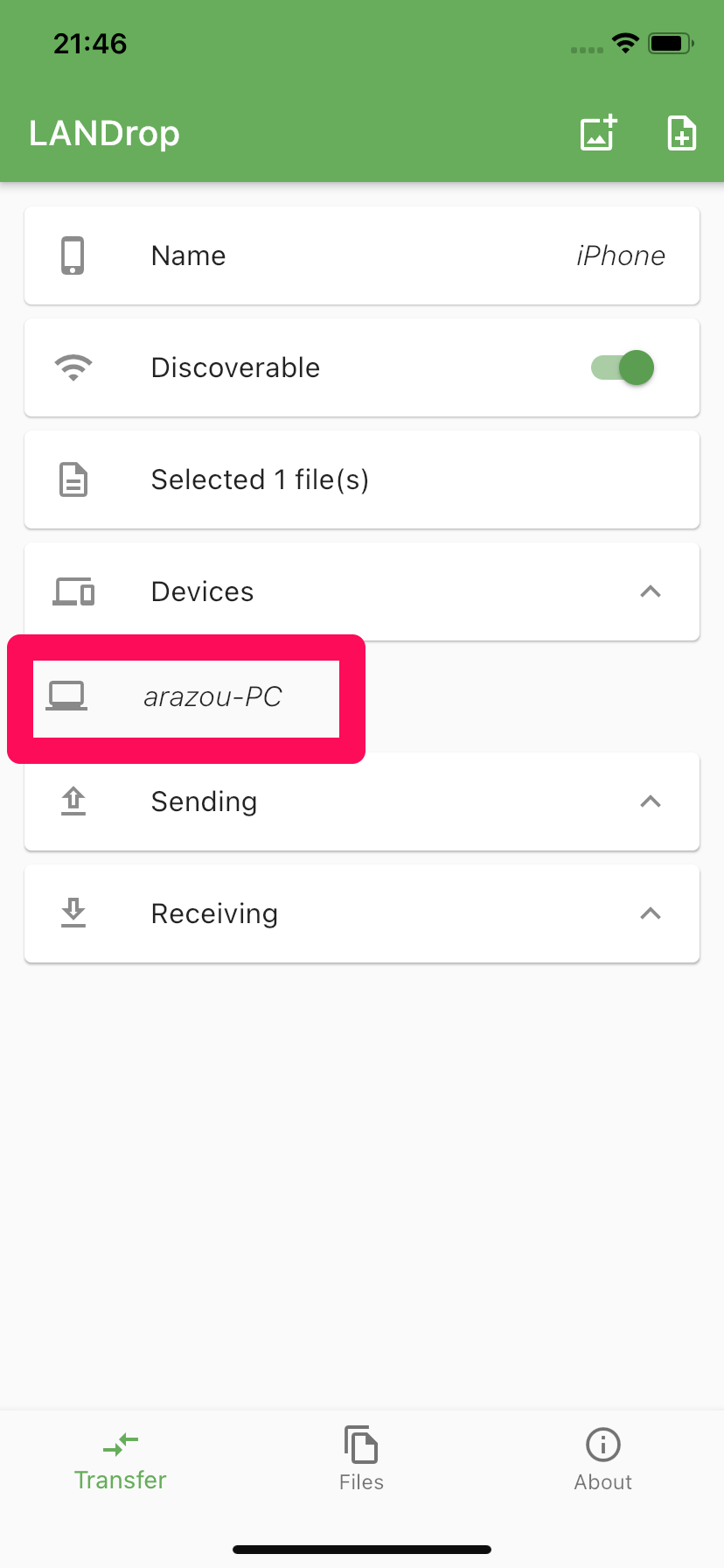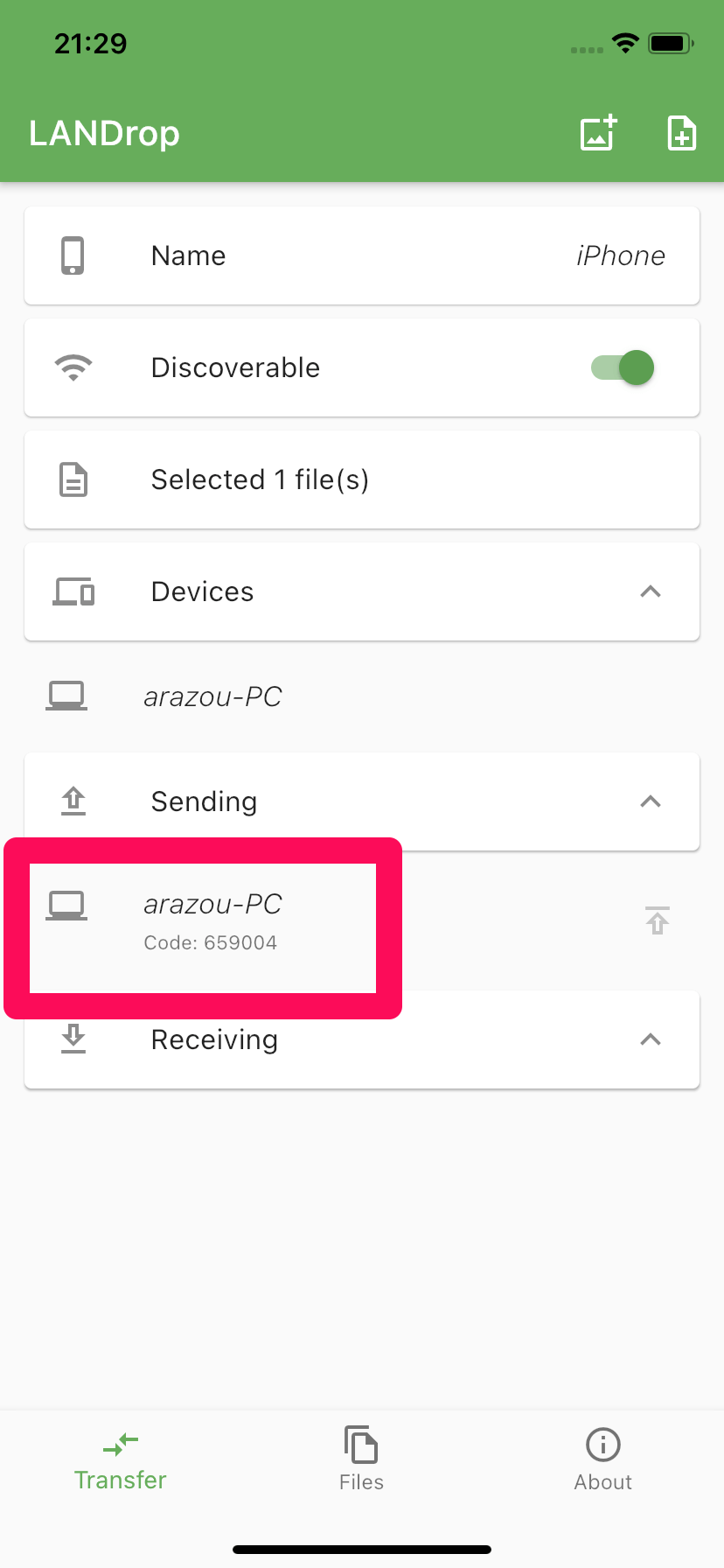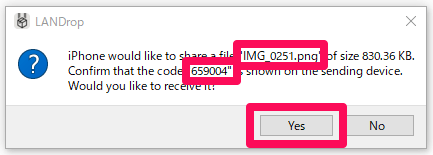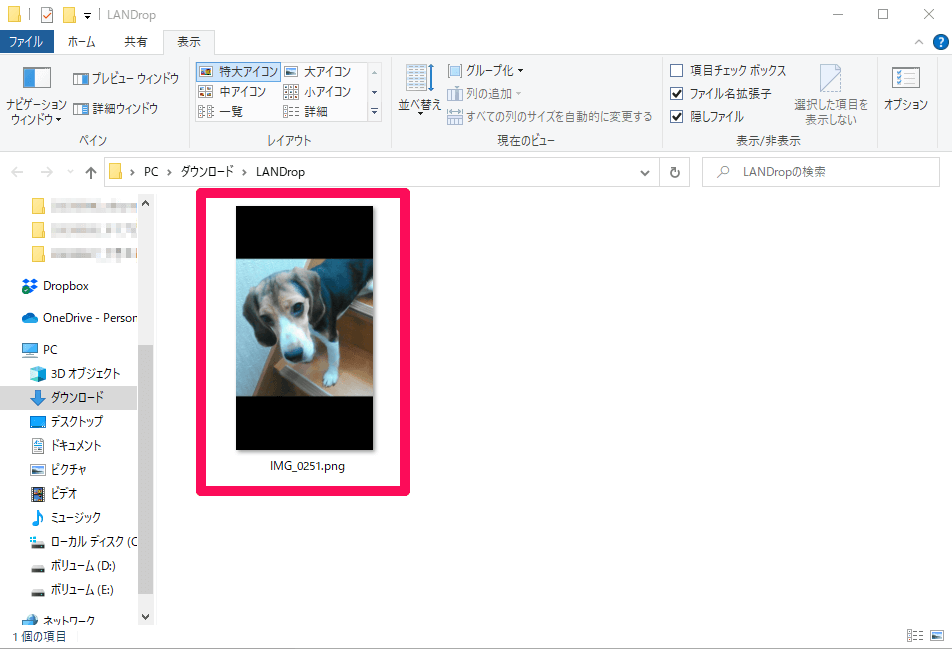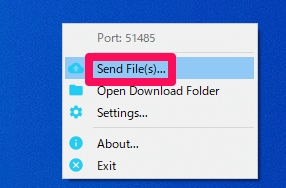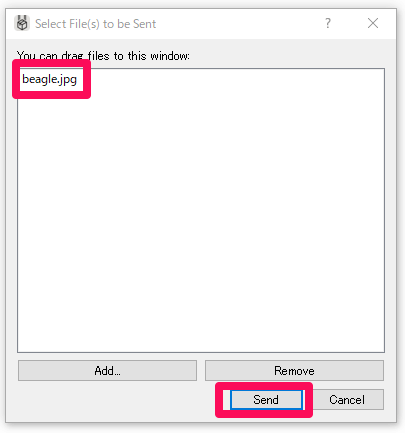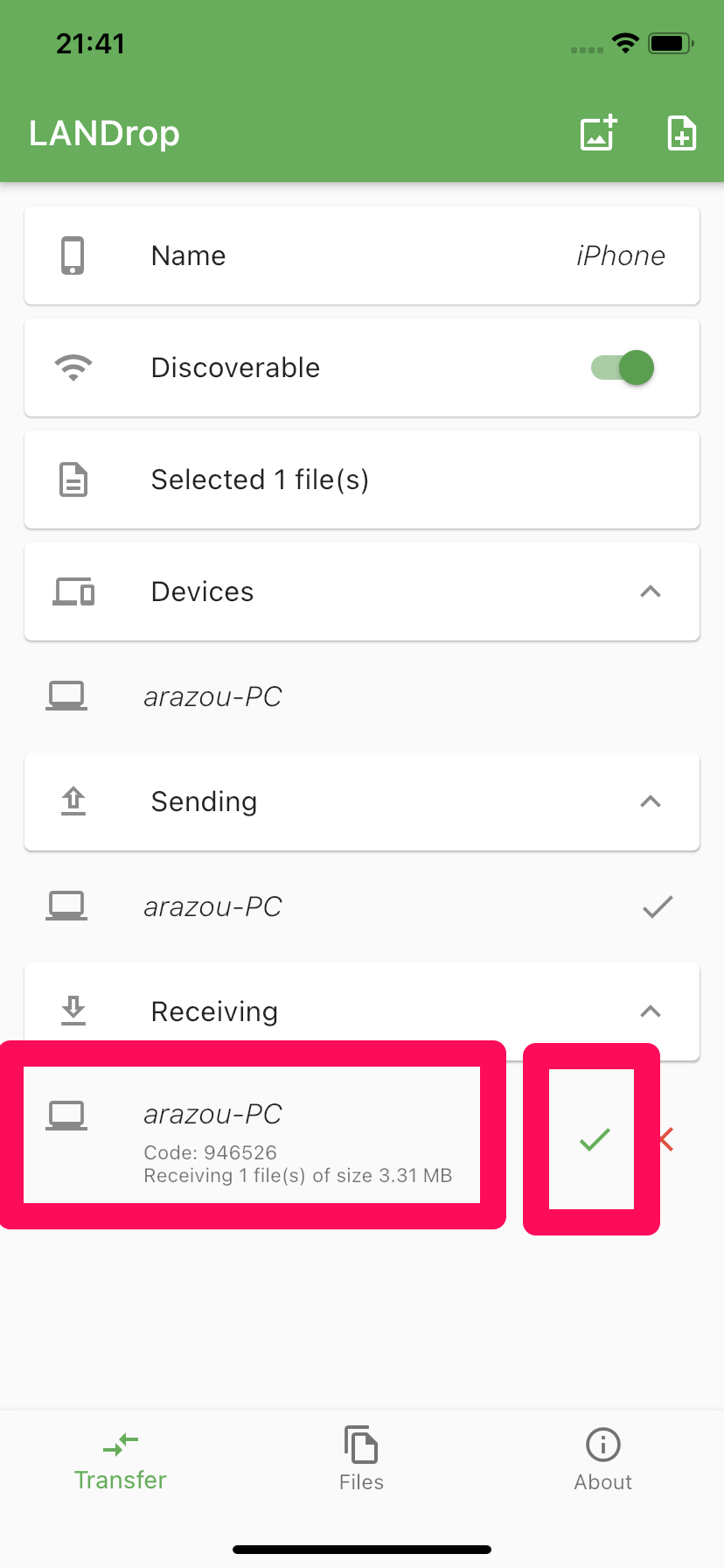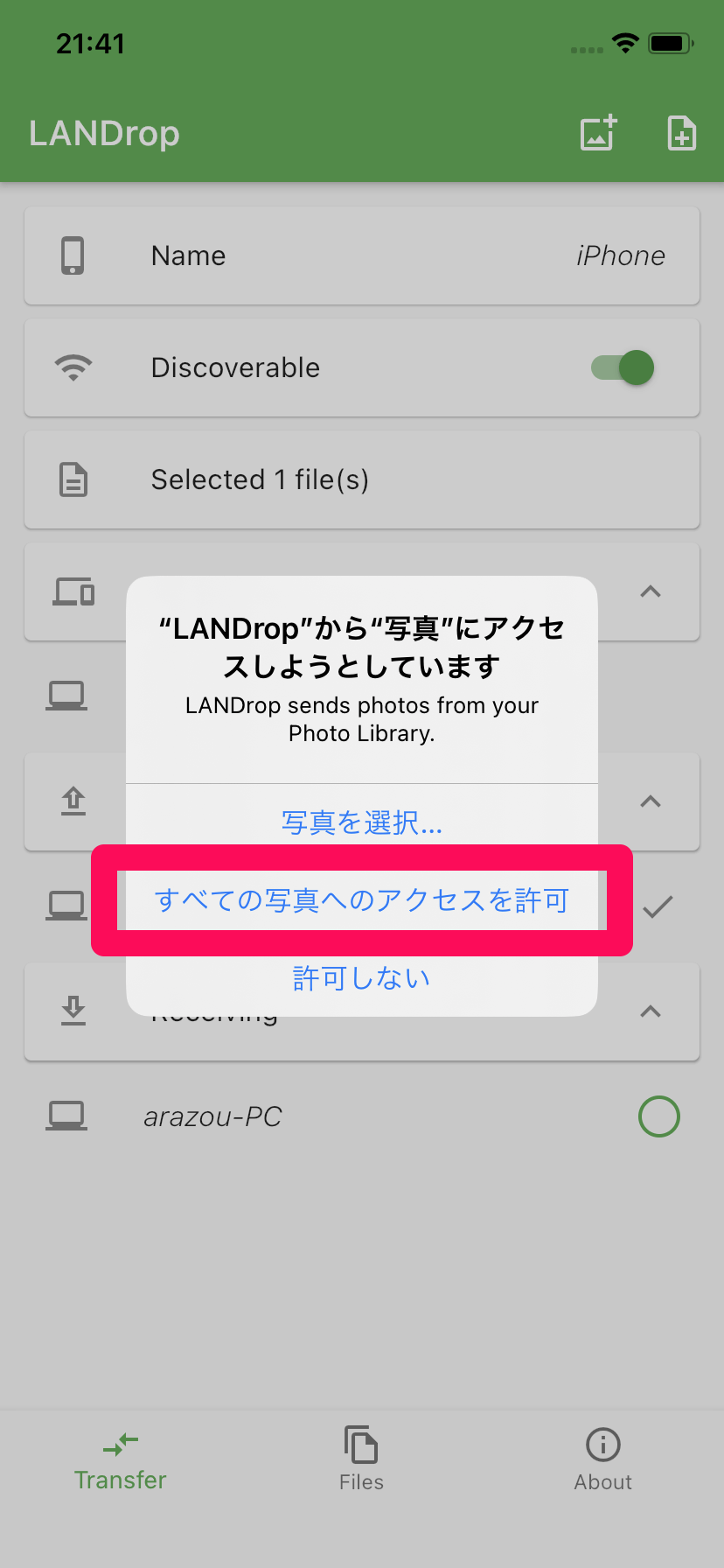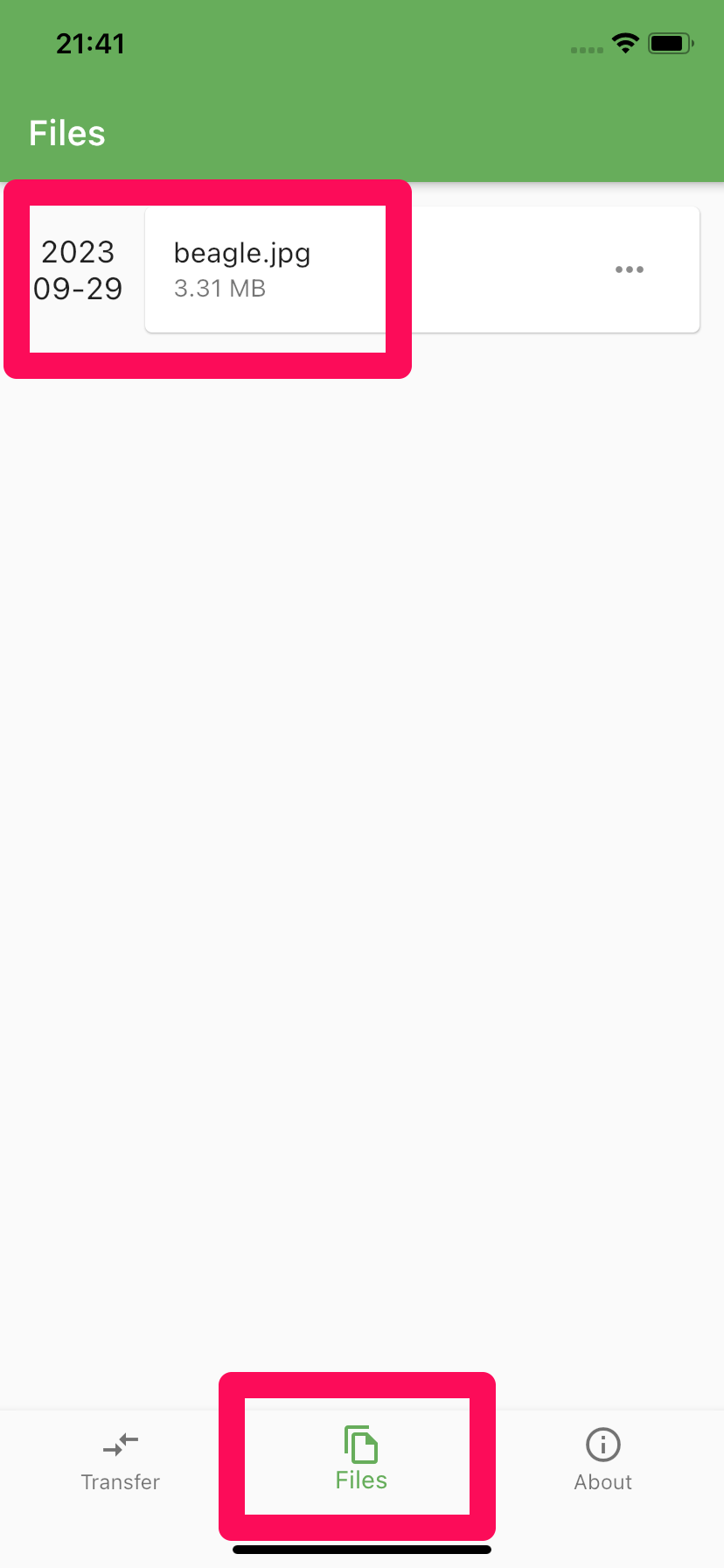アプリ経由で手軽にファイルをやりとりできる
「スマホで撮影した写真をPCに転送したい」など、異なるOS間でファイルをやりとりする機会は多いものです。しかし、毎回USBケーブルで接続するのは面倒ですし、OSの組み合わせによっては無線ファイル送受信機能が使えないこともあります。
そのようなときは、Windows、Mac、iOS(iPhone/iPad)、Android、さらにはLinuxといった各種OSに対応したファイル送受信アプリ「LANDrop」(ランドロップ)を使うと、異なるOS間でも簡単かつスピーディーにファイルのやりとりが可能です。
本記事では、LANDropをインストールする方法や、実際にiOSとWindowsでファイルをやりとりする方法について解説します。
動画で操作方法を見る
※BGMが流れます。音量にご注意ください。
LANDropのインストール方法【Windows側】
Windows版「LANDrop」は、公式サイトで提供されています。アプリを任意の場所に保存したあと、画面の手順に沿ってインストールを行います。
LANDrop - Drop any files to any devices on your LAN
1公式サイトから「LANDrop」のアプリを保存する
LANDropのWebサイトにアクセスし、[Try it now]をクリックします。
[Windows]をクリックすると、Zipファイルがダウンロードされます。
2Zipファイルから「LANDrop」をインストールする
ダウンロードしたZipファイルを、Windowsの標準機能やフリーソフトを使って展開(解凍)します。
[LANDrop.exe]をダブルクリックします。
セキュリティ警告が表示されるので[アクセスを許可する]をクリックすると、LANDropが起動します。
右下にポップアップが表示されたら起動完了です。
LANDropのインストール方法【iOS側】
iOS版「LANDrop」は、App Storeからインストールしましょう。
1「LANDrop」のiOS版アプリをインストールする
App Storeで「LANDrop」と検索するか、こちらにアクセスして「LANDrop」のiOS版アプリをインストールします。
確認のポップアップが表示されたら[インストール]をタップします。
iOSからWindowsへのファイル送信方法
それでは実際に、iOSからWindowsパソコンへファイルを送信する方法を見ていきましょう。
1iOS側からファイルを送信する
iOS側でアプリを起動すると、初回起動時にネットワークの接続許可を求められるので[許可]をタップします。
初回起動時のみ、画面上部に再起動を促すメッセージが表示されるので、アプリを再起動します。
ここでは例として写真を送信します。右上にある写真追加ボタンをタップします。
送りたい写真を選び、右上の[追加]をタップします。
[Devices]項目の中から、ファイルを送りたい端末名をタップします。
[Sending]項目に端末名と6桁のコードが表示されたら、PC側での受け取り操作に移ります。
2Windows側でファイルを受信する
iOSからファイルが送られると、PC画面に通知が表示されます。ファイル名と6桁のコードが同じことを確認して[Yes]をクリックします。
ファイルを受信すると自動的に保存フォルダが開き、写真を確認できます。
WindowsからiOSへのファイル送信方法
今度は、WindowsパソコンからiOSへファイルを送信する方法を見ていきましょう。
1Windows側からファイルを送信する
タスクトレイに格納されている「LANDrop」のアイコンを右クリックし、[Send File(s)]をクリックします。
フォルダから写真をドラッグ&ドロップするか、[Add]から写真を選択します。
写真が用意できたら[Send]をクリックします。
送りたい端末を指定して[Send]をクリックしたら、iOS側での受け取り操作に移ります。
2iOS側でファイルを受信する
Windowsパソコンからファイルが送られると、アプリの[Receiving]項目に端末名と6桁のコードが表示され、右側にあるチェックマークをタップすると受け取ることが可能です。
[写真]へのアクセス許可を求められた場合は、[すべての写真へのアクセスを許可]をタップしてください。
下部の[Files]をタップすると、受信したファイルの一覧が表示されます。
ファイル名をタップすると、Windows側から送った写真が表示されます。