メールを送信する
1.[Gmail]を起動する
![Googleアカウントを設定していないときは [Googleアカウントでログイン]が表示さ れるので、レッスン6を参考に設定しておく,アプリケーション画面の[全て]を表示しておく,[Gmail]をタップ](/contents/070/img/img20120301162733074914.jpg)
2.メールの作成画面を表示する
![ここをタップ,メールの差出人や件名、本文、受信日時が表示される ,[Gmail] が起動した,[受信トレイ] が表示された](/contents/070/img/img20120301163117002216.jpg)
3.メールを作成して送信する
![1 メールを送信したい相手のメールアドレス、件名、本文を入力,2[送信]をタップ,[+Cc/Bcc]をタップすると、CcやBccを追加できる,[送信]が表示された](/contents/070/img/img20120301163248079728.jpg)
4.メールの送信が完了した
![メールが送信され、[受信トレイ]が表示された](/contents/070/img/img20120228175656073332.jpg)
メールを読む/返信する
1.メールの本文を表示する
![Gmailを起動し、[受信トレイ]を表示しておく ,既読メールは背景がグレーで表示される,閲覧したいメールをタップ](/contents/070/img/img20120301163800046070.jpg)
2.メールを読んで返信する
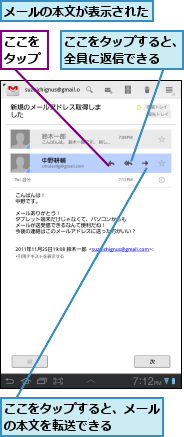
3.メールを作成して送信する
![1 本文を入力 ,2[送信]をタップ,メールが送信され、メールの本文に戻る,[返信]が表示された](/contents/070/img/img20120301165310098108.jpg)
メールをアーカイブする
1.メールを選択してアーカイブする
![1 アーカイブしたいメールをチェック ,2 ここをタップ ,Gmailを起動し、[受信トレイ]を表示しておく ,選択したメールにチェックが付いた](/contents/070/img/img20120301165541046826.jpg)
2.[自動表示の設定]を選択する
![1[スレッドリスト]をタップ,2[完了]をタップ,ここではアーカイブ後のスレッドの表示形式を選択する ,次回以降はこの画面は表示されず、 「メールをアーカイブする」の手順3の画面が表示される ,[自動表示の設定]が表示された](/contents/070/img/img20120301170542038326.jpg)
3.選択したメールがアーカイブされた
![選択したメールがアーカイブされ、 [受信トレイ]に表示されなくなった ,[1件のスレッドをアーカイブしました。]と表示された ,[取消]をタップすると、操作を取り消すことができる](/contents/070/img/img20120301170646085642.jpg)
メールを分類する
1.ラベルを付けたいメールを選択する
![1 ラベルを付けたいメールをチェック ,2[ラベルを変更]をタップ,Gmailを起動し、[受信トレイ]を表示しておく ,選択したメールにチェックが付いた](/contents/070/img/img20120228190106080475.jpg)
2.メールにラベルを付ける
![1[プライベート]をチェック ,2[完了]をタップ,ここでは選択したメールに[プライベート]のラベルを付ける ,ラベルの一覧が表示された ,ラベルは複数付けられる](/contents/070/img/img20120301172253019131.jpg)
3.メールにラベルが付いた
![選択したメールに[プライベート]のラベルが付いた ,[キャンセル]をタップ](/contents/070/img/img20120301172403059572.jpg)
4.特定のラベルが付いたメールだけを表示する
![選択したメールのチェックがはずれた ,[プライベート]のラベルが付いたメールだけが表示された ,[プライベート]をタップ](/contents/070/img/img20120301172800099999.jpg)
[ヒント]宛先を入力するとメールアドレスの候補が表示される
メール送信時、宛先にメールアドレスや相手の名前の一部を入力すると、電話帳に登録されている連絡先から候補が検索され、候補一覧が表示されます。
[ヒント]Gmailはパソコンからも利用できる
Gmailはパソコンやほかのスマートフォン、タブレット端末からも同じGoogleアカウントでログインすることで利用できます。GmailのメールデータはすべてGoogleのサーバー上に保存されるので、それぞれの機器から同じメールデータを扱えます。サーバー上の保存容量は7GB以上あるので、すべてのメールを残しておいて、必要なときに検索するといった使い方が便利です。
[ヒント]Gmailのメールはスレッドで表示される
Gmail上では1つのメールに対する返信メールが「スレッド」としてまとめて表示されます。スレッドにまとめられたメールは、1つの画面にまとめられ、上下にスクロールさせることで、時系列順に読むことができます。
[ヒント]添付ファイルを確認するには
メールに添付ファイルがあるときは、受信日時の左側にクリップのアイコンが表示されます。メールを開くと、本文中に添付ファイル名と[Gmail]アプリ内で確認できるファイルは[プレビュー]、ほかのアプリで確認できるファイルは[表示]のボタンが表示されます。端末内にファイルを保存することもできます。
![添付されたファイルが写真のときは、[表示]をタップすると、ギャラリーが起動し、写真が拡大表示される](/contents/070/img/img20120301172724049058.jpg)
[ヒント]「アーカイブ」ってなに?
Gmailではメールをアーカイブすることで、受信トレイから消すことができます。アーカイブしてもメール自体は消えることはなく、「すべてのメール」から確認することができるほか、検索することもできます。
[ヒント]新規ラベルはパソコンから作成する
パソコンからGmailにアクセスすれば、自由にラベルを作成できます。GALAXY Tab 7.0 Plusの[ブラウザ]でGmailにアクセスし、メール一覧の一番下の[デスクトップ]からもラベルを作成できます。
[ヒント]大切なメールやあとで読みたいメールにはスターを付けよう
メールに目印となる「スター」を付けておくと、あとで読み返すのが簡単になります。メール一覧からも、☆アイコンをタップすることでスターを付けたりはずしたりが簡単にできます。スターを付けたメールは[スター付き]から一覧で確認できます。あとで読みたいメールやサービス登録時の重要なメールにスターを付けるなど、自分なりの使い方を工夫してみましょう。




