目的地を検索する
1.[マップ]を起動する
![1 画面を横向きに変更 ,2[マップ]をタップ ,アプリケーション画面の[全て]を表示しておく,画面が横向きで表示された](/contents/070/img/img20120302134912067495.jpg)
2.目的地の検索を開始する
![現在地は青い矢印のアイコンで表示される ,現在地周辺の地図が表示された ,現在地周辺の地図が表示されないときは、GPSのアイコンをタップする,[マップ]が起動した,[地図を検索]をタップ](/contents/070/img/img20120302135020099194.jpg)
3.目的地を入力する
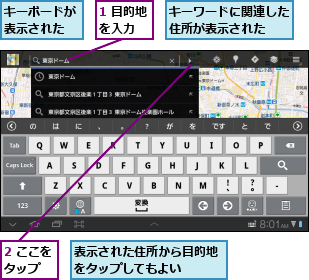
4.検索結果が表示された
![吹き出しをタップすると、目的地の詳細情報を表示できる ,検索結果が表示され、赤いマークが表示された ,目的地の詳細情報が表示されたときは、[×]をタップして閉じてよい](/contents/070/img/img20120302135252021416.jpg)
地図を拡大して表示する
1.地図を拡大する
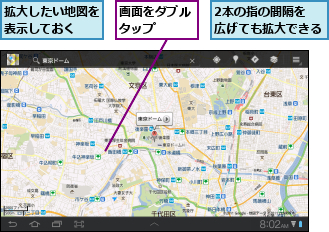
2.地図が拡大された
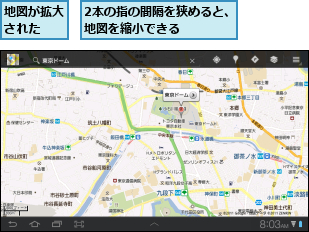
お気に入りの場所を登録する
1.お気に入りの場所に登録する
![1 吹き出しをタップ ,2[☆]をタップ ,お気に入りに登録したい場所を表示しておく ,目的地の詳細情報が表示された](/contents/070/img/img20120302135514040483.jpg)
2.お気に入りの場所に登録できた
![お気に入りの場所に登録できた ,[☆]に色が付いた](/contents/070/img/img20120302135815031780.jpg)
現在地から到着地までの経路を検索する
1.経路の検索画面を表示する
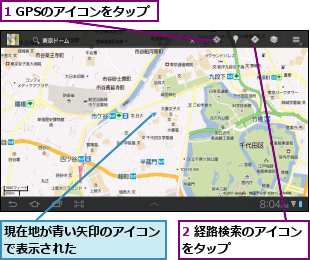
2.経路を検索する
![1 到着地を入力 ,2[実行]をタップ ,ここでは到着地を指定して経路を検索する ,現在地が出発地として設定された ,車での経路を検索するには車のアイコン、徒歩のみの経路を検索するには人のアイコンをタップする,[経路]が表示された](/contents/070/img/img20120302140412075506.jpg)
3.経路を選択する
![標準では今すぐ出発するものとして経路が表示される ,経路の検索結果が表示された ,詳細を確認したい経路をタップ ,[公共交通機関]をタップすると、車や徒歩、自転車での経路検索に 変更できる](/contents/070/img/img20120302140607084799.jpg)
4.選択した経路が地図上に表示された
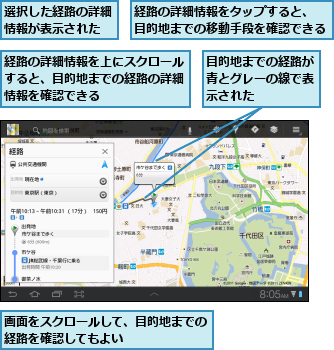
[ヒント]GPS機能を有効にしておこう
[マップ]はGPSで計測した現在地を地図上に表示することができます。初めて訪問したところや、不慣れなところで、現在地を検索したいときには、GPS機能をオンにしておきましょう。GPS機能は、アプリケーション画面の[設定]から[位置情報とセキュリティ]-[GPS機能の使用]でオンにできます。
[ヒント][現在地機能を改善]と表示されたときは
GALAXY Tab 7.0 Plusは、GPSのほか、3GやWi-Fiのモバイルネットワークを利用して現在地を確認できます。これらの組み合わせで室内などGPS衛星が見通せない場所でも現在地を確認することができます。ただし、誤差を含んでいるため、地図上に正確な位置が表示されないことがあります。[現在地機能を改善]と表示されたときには、[OK]をタップして改善してください。
[ヒント]地図を3Dで表示できる
[マップ]は、通常地上を真上から見た俯瞰した地図を表示していますが、アクションバーのGPSのアイコンをタップすると、「モバイルGoogleマップ 3D」に切り替わります。このモードでは、地図が鳥瞰図になり、建物や道などの位置関係が見やすくなります。
[ヒント]航空写真や路線図も確認できる
メニューボタンの1つ左隣にある[レイヤ]のアイコンをタップすると、電車やバスの路線を示す[路線図]や、地名に関する情報を[ウィキペディア]で確認できます。また、[航空写真]を選択すると、地図が航空写真に切り替わります。なお、[航空写真]にした状態でも、[路線図]や[ウィキペディア]などを重ねて表示できます。
[ヒント]パソコンのGoogleマップの情報が共有できる
[マップ]を使用すると、パソコンのGoogleマップで付けたスターの場所をGALAXY Tab 7.0 Plusでも表示できます。また、パソコン側でお気に入りの場所を登録して作成した「マイマップ」は、[レイヤ]の[マイマップ]をタップすると表示されます。これらの機能を使用するには、パソコンでも同じGoogleアカウントでログインしている必要があります。
![[レイヤ]-[マイマップ]をタップすると、パソコンから作成したマイマップをGALAXY Tab 7.0 Plusからも確認できる](/contents/070/img/img20120302141238084515.jpg)
[ヒント][プレイス]をタップすると現在地周辺のレストランやATMを検索できる
[プレイス]とは自分の近くにあるスポットを任意のキーワードで検索する機能です。デフォルトでは[レストラン][カフェ][居酒屋]などが登録されています。
![[プレイス]をタップすると、現在地周辺の店舗や観光スポットの情報を一覧で表示できる](/contents/070/img/img20120301114726053740.jpg)
[ヒント][ストリートビュー]を使用するには
「ストリートビュー」は提供エリアの様子を自動車から撮影した写真で確認できるサービスです。ストリートビューで確認したい位置をロングタッチすると、ポップアップメニューが表示されます。ここをタップして表示される人の形をしたアイコンをタップすると、ストリートビュー、つまり、その位置の写真が表示されます。写真は前後左右と、どの向きでも表示できるので、選択した場所の周辺の様子を確認できます。
[ヒント]縦表示ではキーワード検索を使用できない
GALAXY Tab 7.0 Plusを縦表示にして[マップ]を起動すると、画面左上に検索窓は表示されますが、キーワードを入力できません。タップすると、過去に検索した場所が表示されます。[マップ]の検索は横表示で使用しましょう。
[ヒント]カーナビのようにも使える
メニューボタンの2つ隣にある[モバイルGoogleマップ ナビ]は、[マップ]をカーナビのように使用できる機能です。モバイルGoogleマップを基にしているため、目的地を細かく設定でき、ストリートビューも併用できるので、交差点や集合場所を事前に確認するといった使い方もでき、便利です。初期画面では現在地が出発地となり、目的地は入力して設定します。また、現在地は[連絡先]や[マイプレイス](スターを付けた場所など)から選択もできます。自動車、公共交通機関、徒歩と移動手段を選択することができるのも特徴です。
[ヒント]駅や商業施設の屋内も表示できる
東京駅や都心部の百貨店を拡大表示すると、建物内の見取り図がフロアごとに確認できます。これは「インドアGoogleマップ」と呼ばれる機能です。




