新しい予定を登録する
1.カレンダーを起動する
![アプリケーション画面を表示しておく ,[カレンダー]をタップ](/contents/069/img/img20120302193806075234.jpg)
2.予定の登録画面を表示する
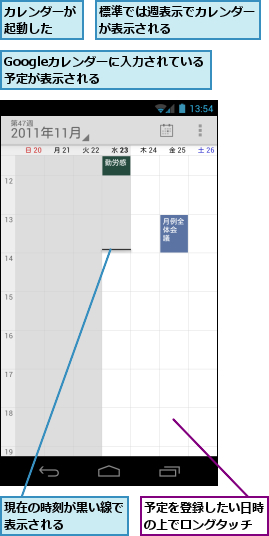
3.予定を入力する
![1[新しい予定]をタップ ,開始の時間が表示された](/contents/069/img/img20120302194736090005.jpg)
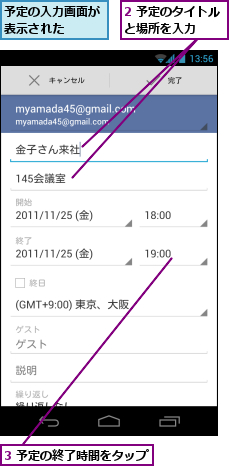
4.時刻を入力する
![1 ここをタップして時刻を設定 ,2[設定]をタップ,[時刻設定]が表示された](/contents/069/img/img20120302195319036882.jpg)
![3[完了]をタップ](/contents/069/img/img20120302195339031157.jpg)
5.予定が保存された
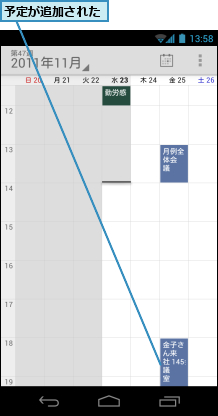
予定を編集する
1.予定を表示する
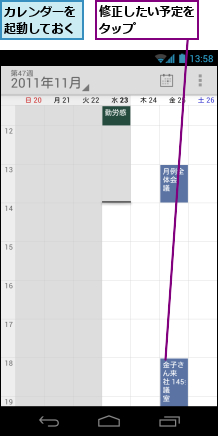
2.予定の編集画面を表示する
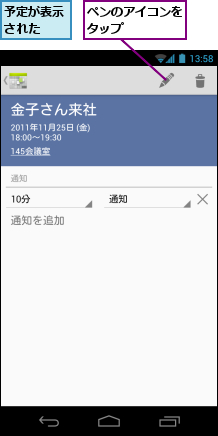
3.予定を編集する
![1 ここをタップして時刻を修正 ,2[完了]をタップ,予定の入力画面が表示された](/contents/069/img/img20120302200424049310.jpg)
4.予定が変更された
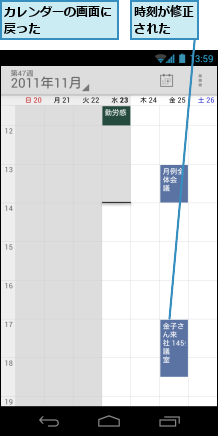
[ヒント]カレンダーの表示を切り替えるには
週間表示の状態では、特定の時間帯などをピンチアウトして拡大できます。標準の表示では予定の内容を見ることができませんが、拡大することにより、予定内容や場所も確認できます。ピンチインをすると、表示は縮小されます。
[ヒント]カレンダーの色を変更したいときは
カレンダーのベースカラーは、GALAXY NEXUSでは変更できません。マップと連動されるパソコンでGoogleカレンダーにアクセスし、色を変更したいカレンダーの設定画面で変更してください。
[ヒント]アラームを設定するには
新規作成なら「新しい予定を登録する」の手順3、予定の編集なら「予定を編集する」の手順3の画面でアラームを追加できます。それぞれの画面で[通知]をタップし、任意の時間を選択してください。アラームは、分単位、時間単位、日にち単位で設定ができるので、用件に応じて使いわけましょう。[通知を追加]をタップすると、複数のアラームが設定できます。
[ヒント]カレンダーの場所に住所を入力すると、マップと連動される
予定の場所欄には、目的地の住所や施設名などを入れておきましょう。ここに住所や施設名などを入力しておくと、予定の確認画面から[マップ]を起動し、目的地の場所を確認することができます。はじめての訪問先などは、とくに便利なので、場所の情報を入力する習慣をつけておきましょう。
![住所をタップすると、[マップ]が起動する](/contents/069/img/img20120302102122064455.jpg)




