1.[タイトル]を表示する
![["タイトル "ブラウザを表示します/隠します]をクリック](/contents/009/img/img20080131101040051028.jpg)
2.ムービーにタイトルを挿入する
![ここではムービーの上にタイトルを重ねて表示されるようにする,挿入したいタイトルをクリップの上にドラッグ,[タイトル]が表示された](/contents/009/img/img20080214161556066340.jpg)
3.タイトルとサブタイトルを入力する
![1 タイトルを入力,2 サブタイトルを入力,サブタイトルが必要ないときは、入力されている[ここにサブタイトルテキストが入ります]を削除しておく,ビューアにタイトルの編集画面が表示された,ムービーの上にタイトルを重ねて表示するときは、タイトルが挿入される部分に青色のバーが表示される](/contents/009/img/img20080201115323047771.jpg)
4.プレビューを表示して仕上がりを確認する
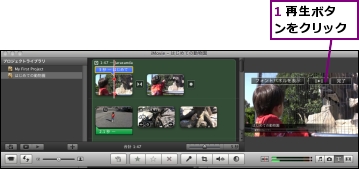
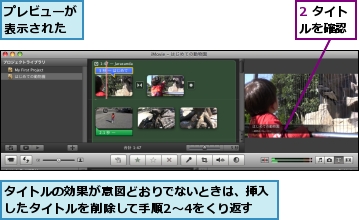
5.設定を完了する
![[完了]をクリック](/contents/009/img/img20080201102650025188.jpg)
6.ムービーの終わりにENDマークを挿入する

7.文字を入力する
![1「END」と入力,2 手順4を参考にプレビューで確認,3[完了]をクリック,設定が完了したら[タイトル]の画面左上の[×]をクリックして閉じておく](/contents/009/img/img20080201104259001150.jpg)
8.ムービーを再生して全体のバランスを確認する
![1[プロジェクトを先頭から再生します]をクリック,2 タイトルとENDマークがムービーにマッチしているかを確認](/contents/009/img/img20080201105110091290.jpg)
[ヒント]タイトルやENDマークを間違った場所に挿入してしまったときは
タイトルは、黒い背景で単独のクリップとして挿入したり、映像に重ねる字幕効果として挿入したりすることができます。単独のクリップの場合はそのクリップを選択して、字幕効果として挿入した場合はクリップの上にある青いバーを選択して、[delete]キーを押します。
[ヒント]タイトルやENDマークの表示時間を変更するには
タイトルやENDマークの表示時間は、クリップの上に表示されている青いバーを選択し、[編集]メニューの[長さを設定]をクリックして表示された画面に表示時間を入力することで変更できます。また、青いバーの両端をドラッグして表示時間を変更することもできます。この方法で調整すると、映像とタイミングを合わせながらの変更が可能になり便利です。
[ヒント]文字の種類を変更してムービーの印象を変えよう
手順3の画面で[フォントパネルを表示]をクリックすると表示される[フォント]で文字の種類やサイズ、スタイル、配置などを自由に設定できます。ゴシック体や明朝体などを使い分けると、ムービーの印象もぐっと変わります。

[ヒント]背景色を変更することもできる
背景に下敷きがあるタイトルの場合は、以下の手順で背景色を変更できます。文字の色に近い背景色を設定すると、タイトルが読みにくくなってしまうので注意しましょう。
![ビューアでタイトルの背景部分をクリックして[カラー]で好みの色を選択する](/contents/009/img/img20081218192035022350.jpg)





