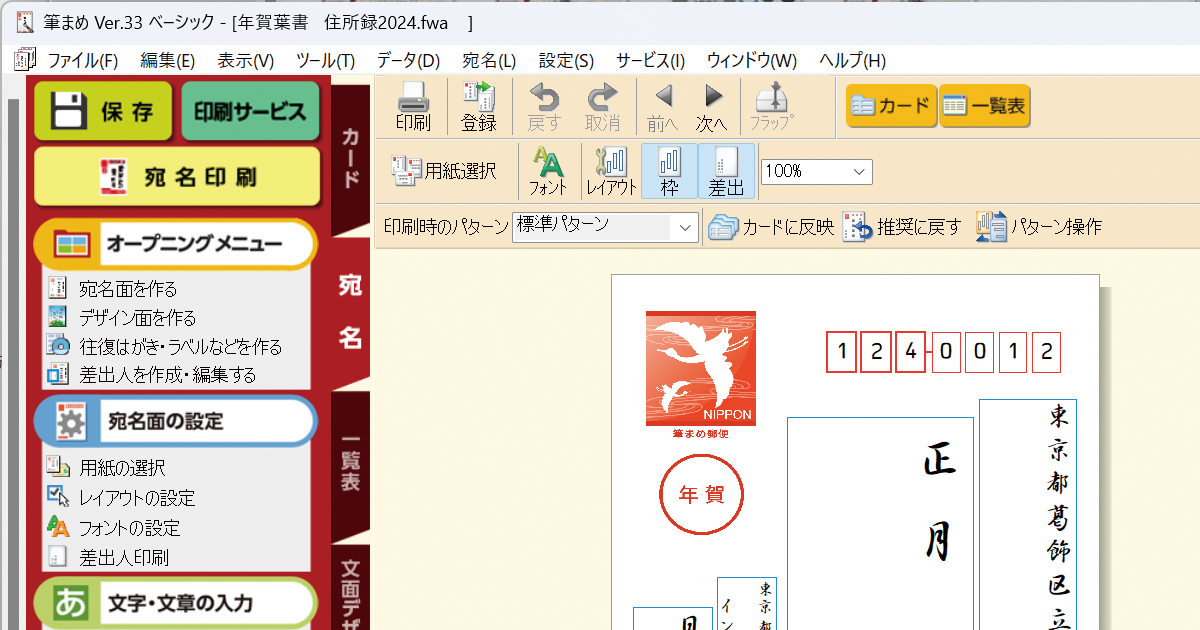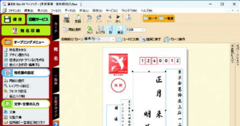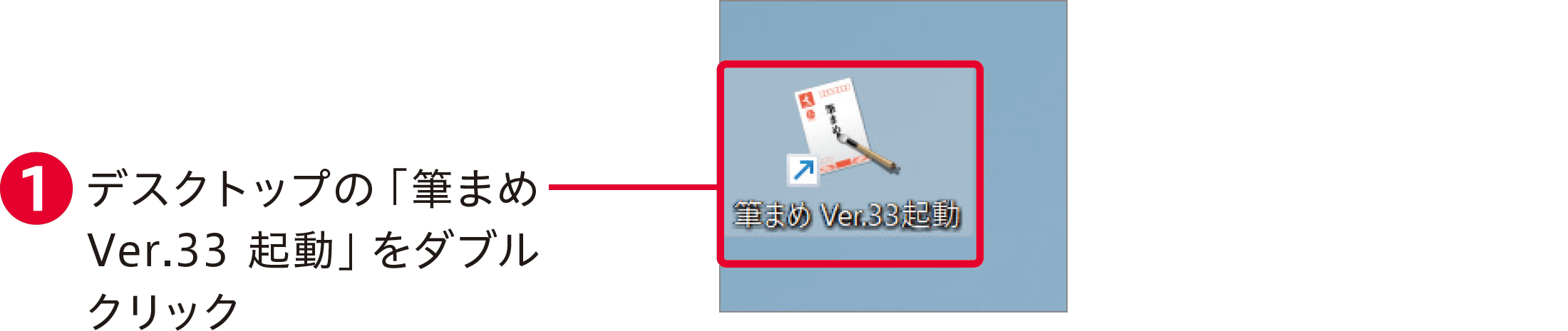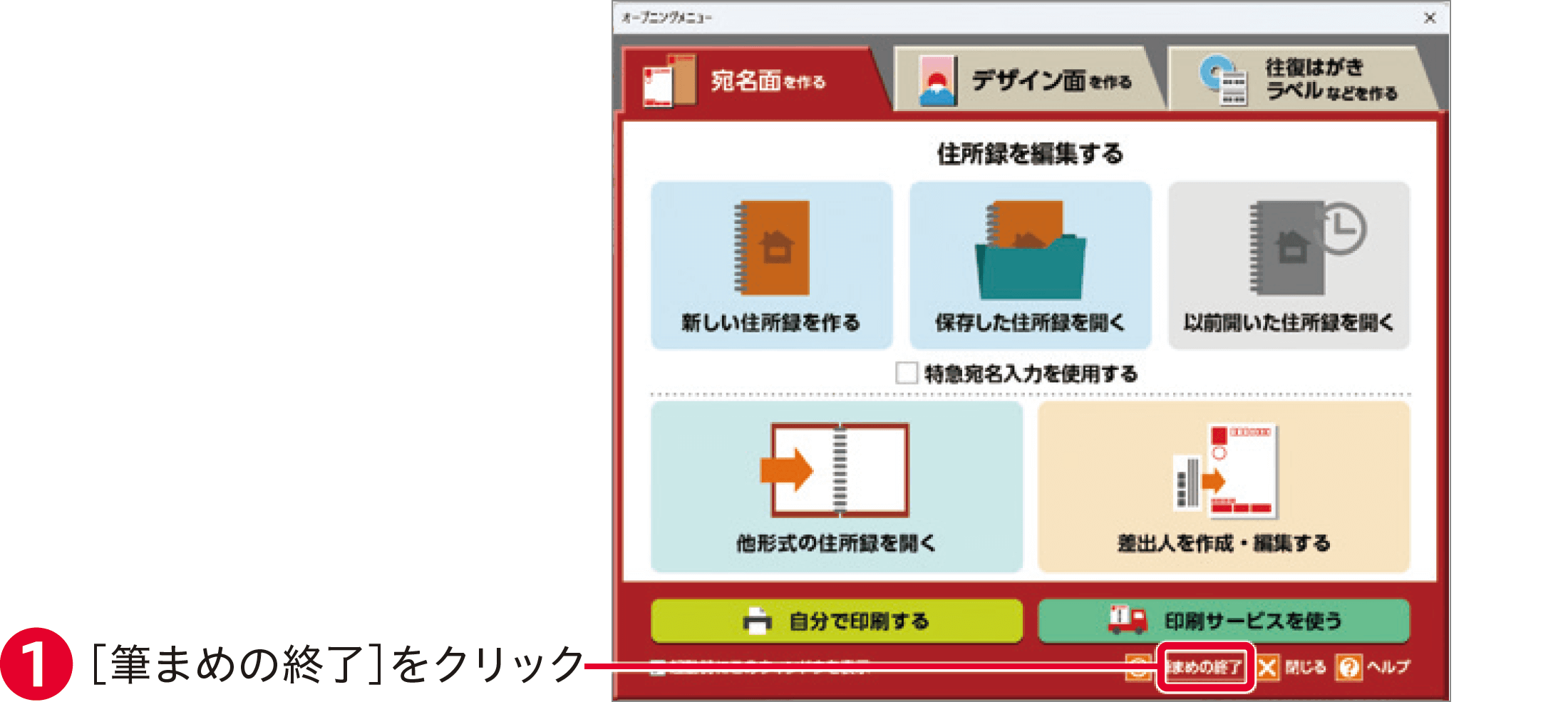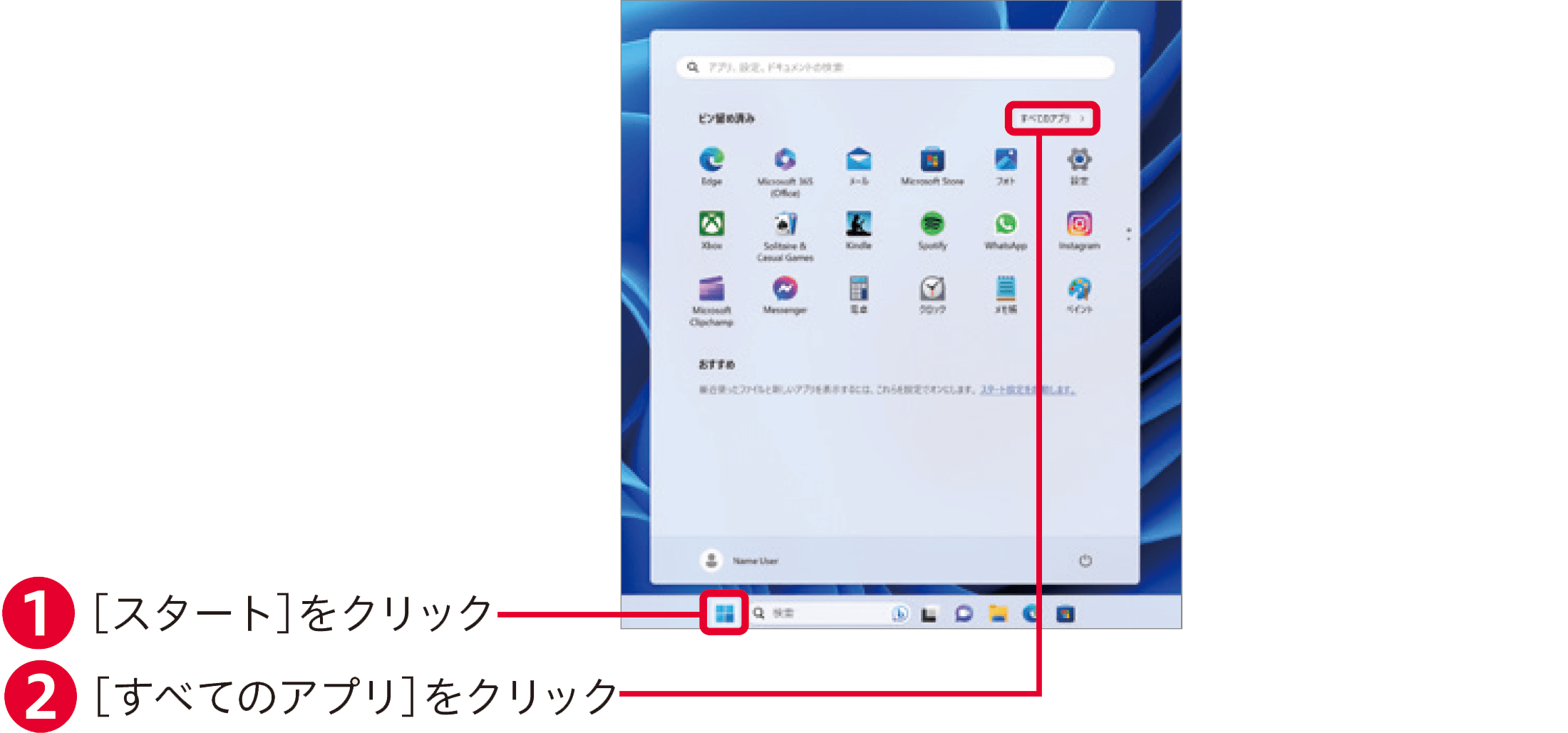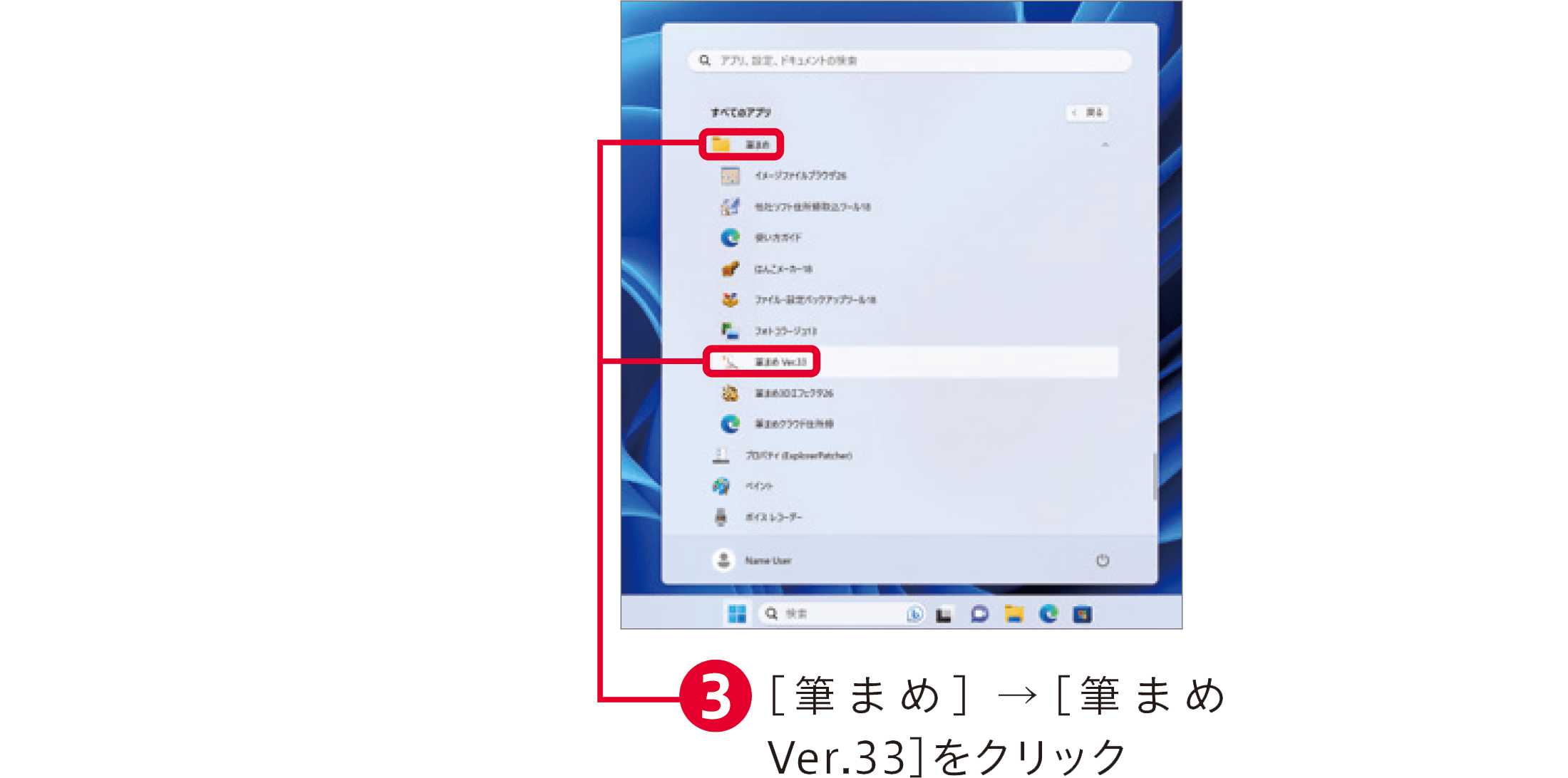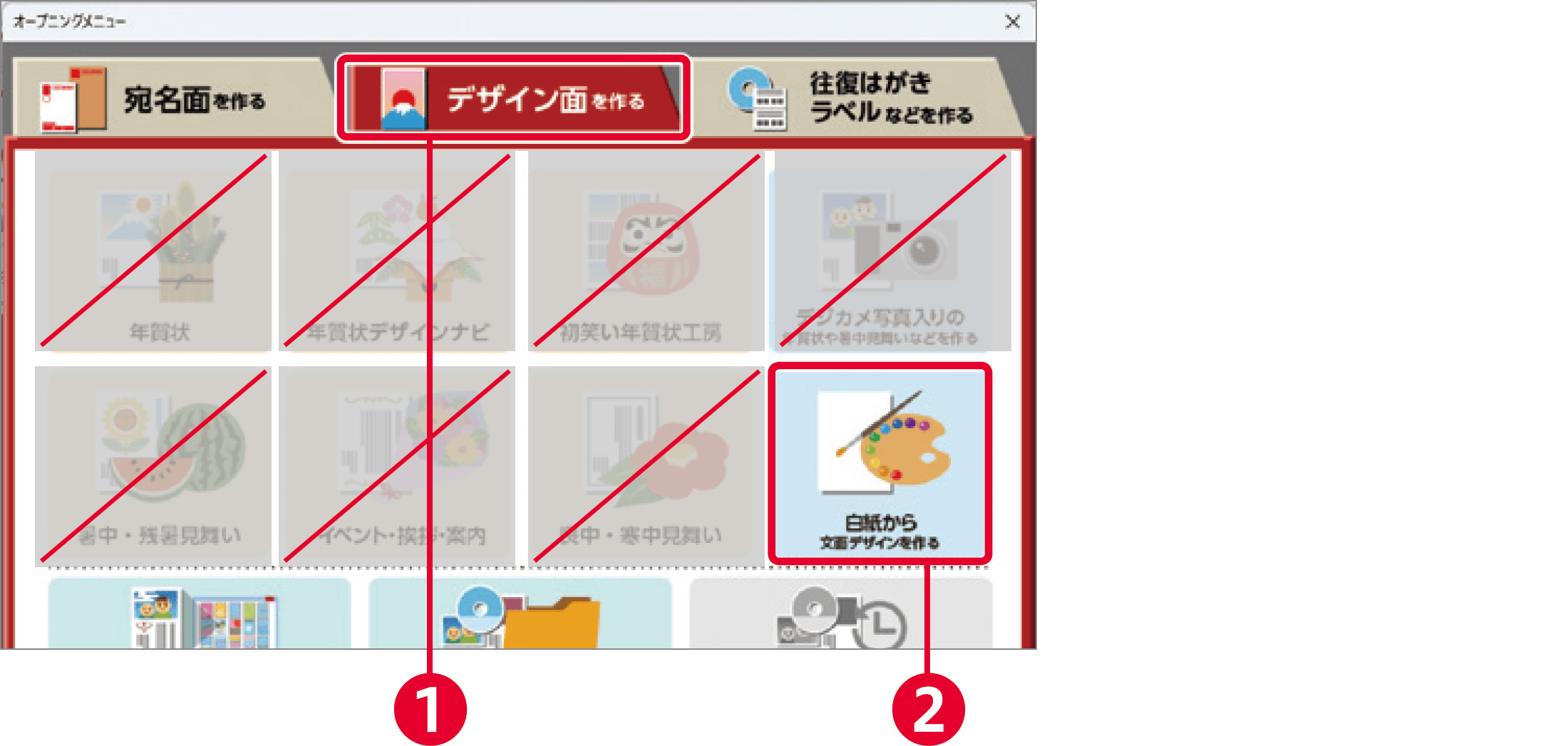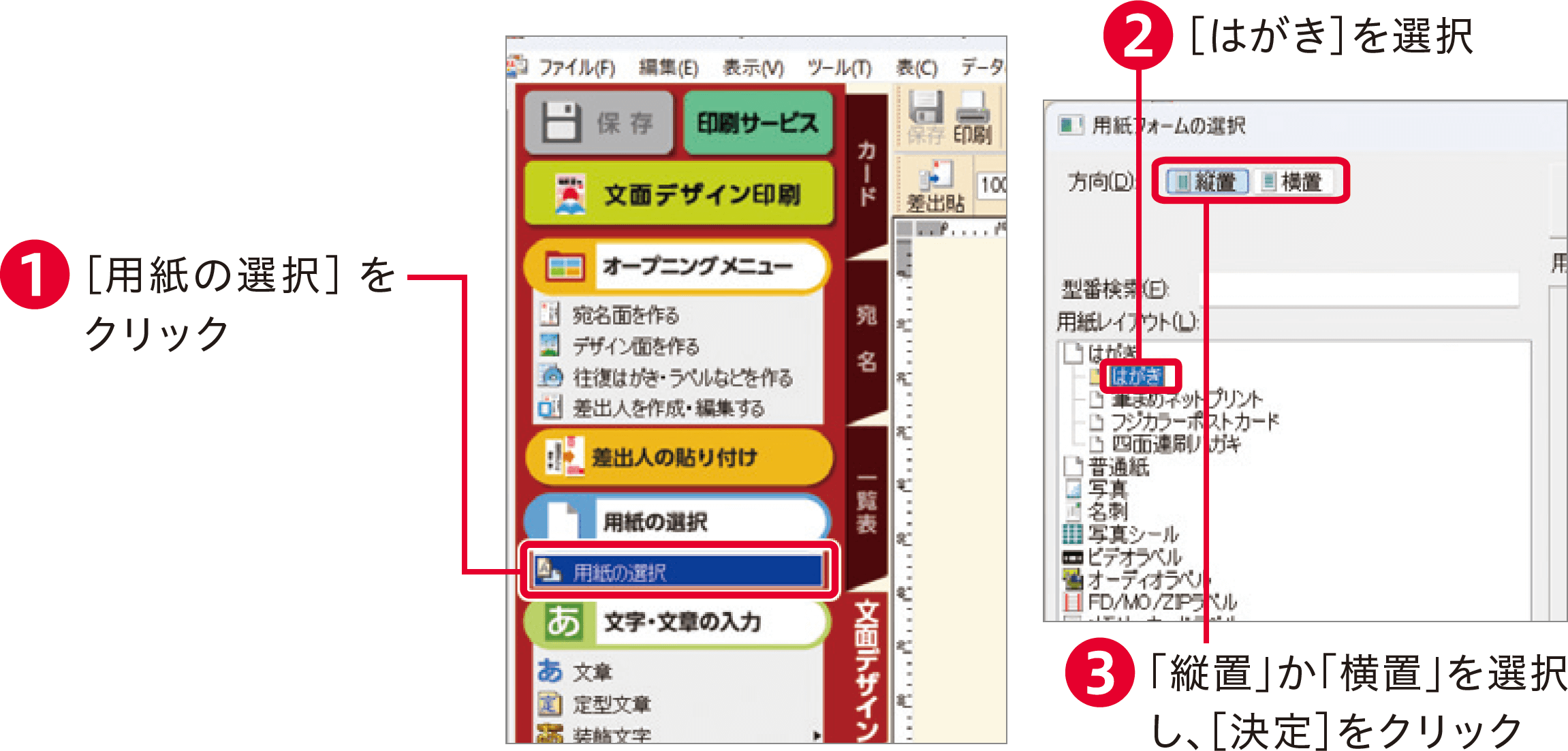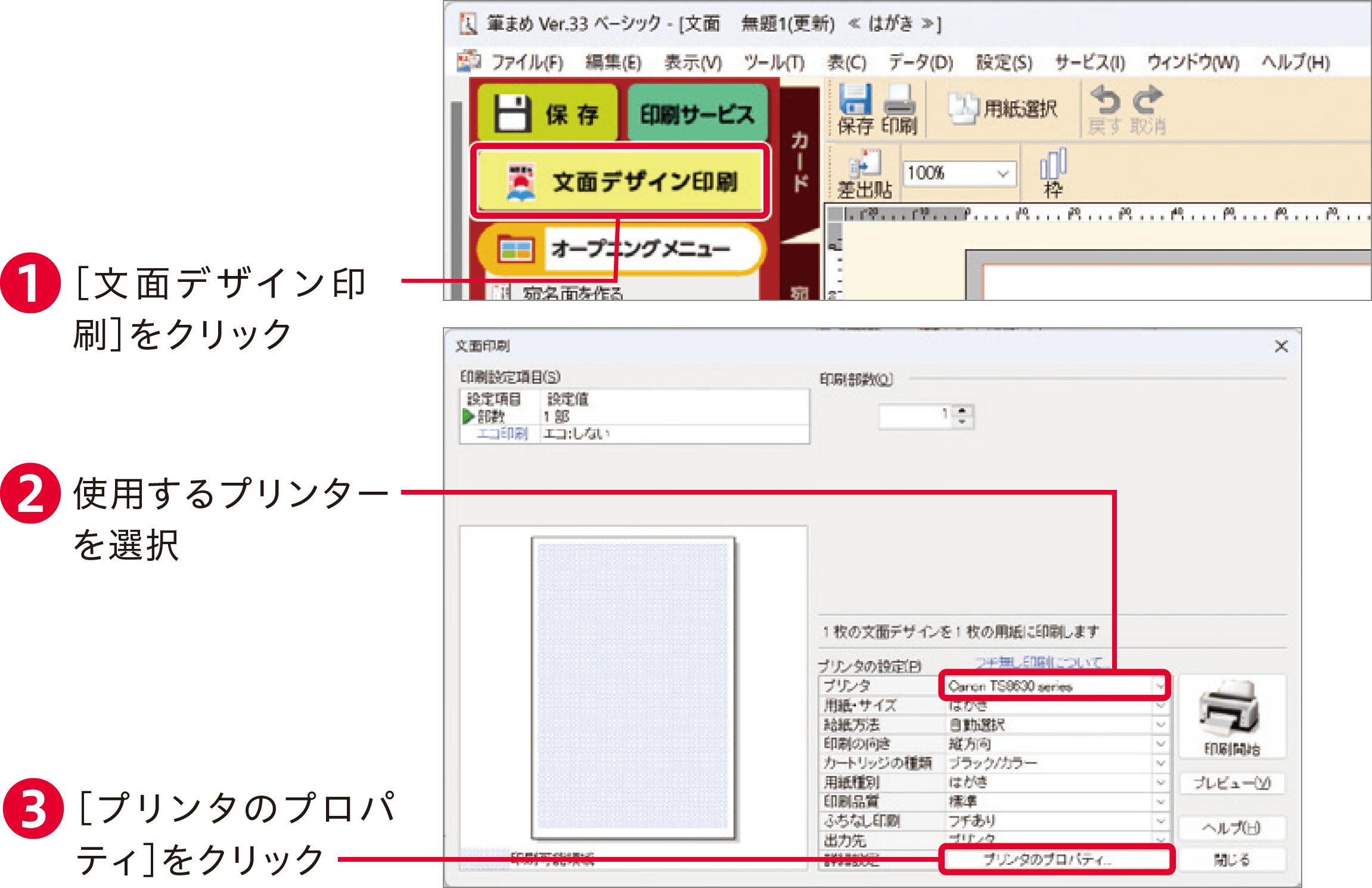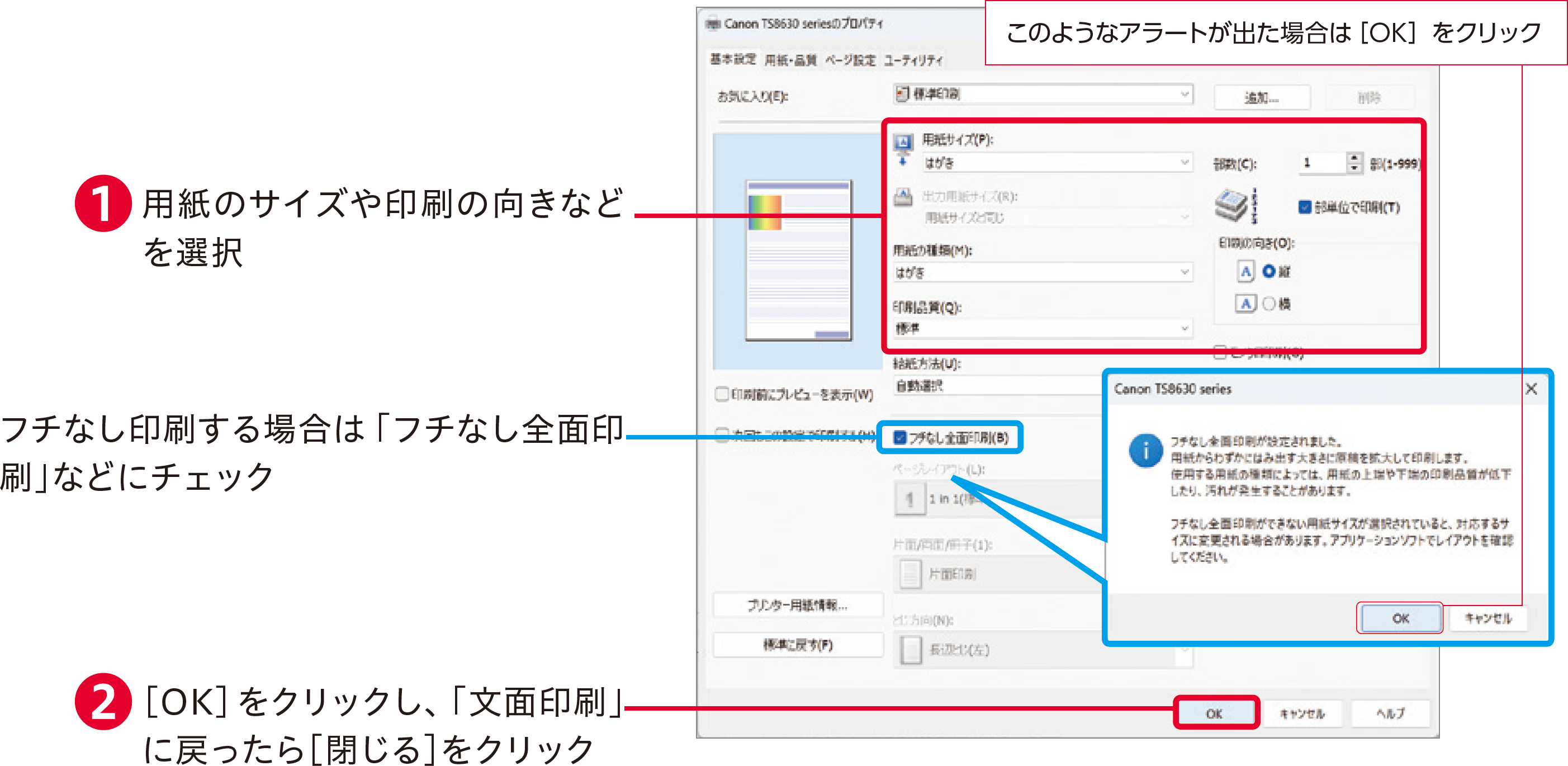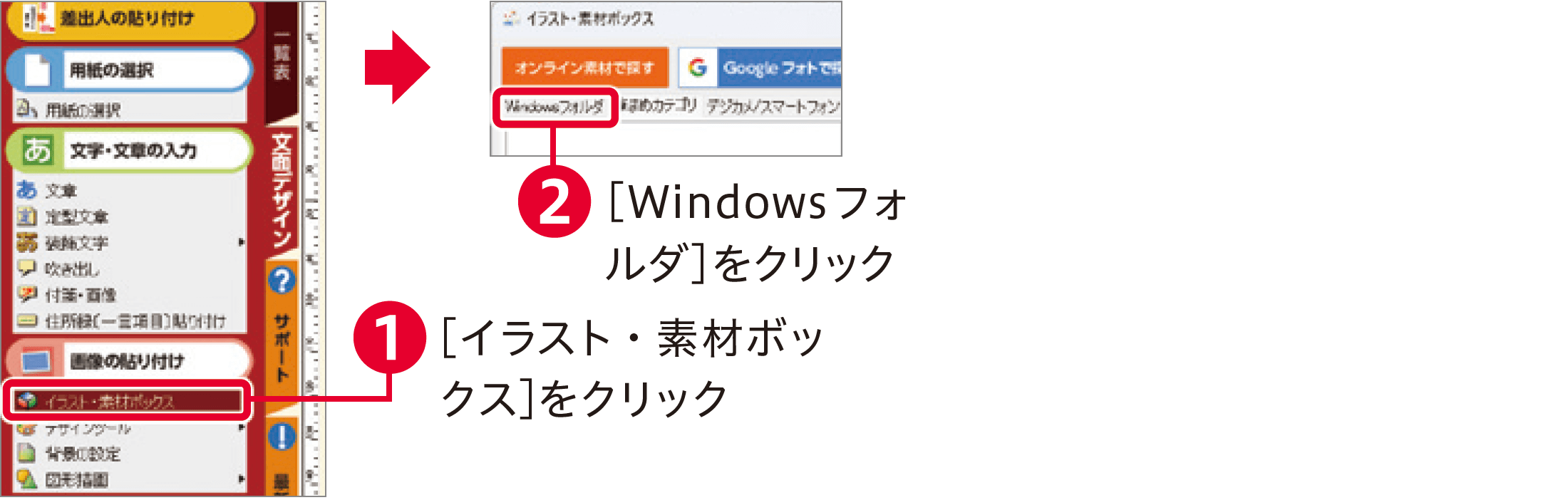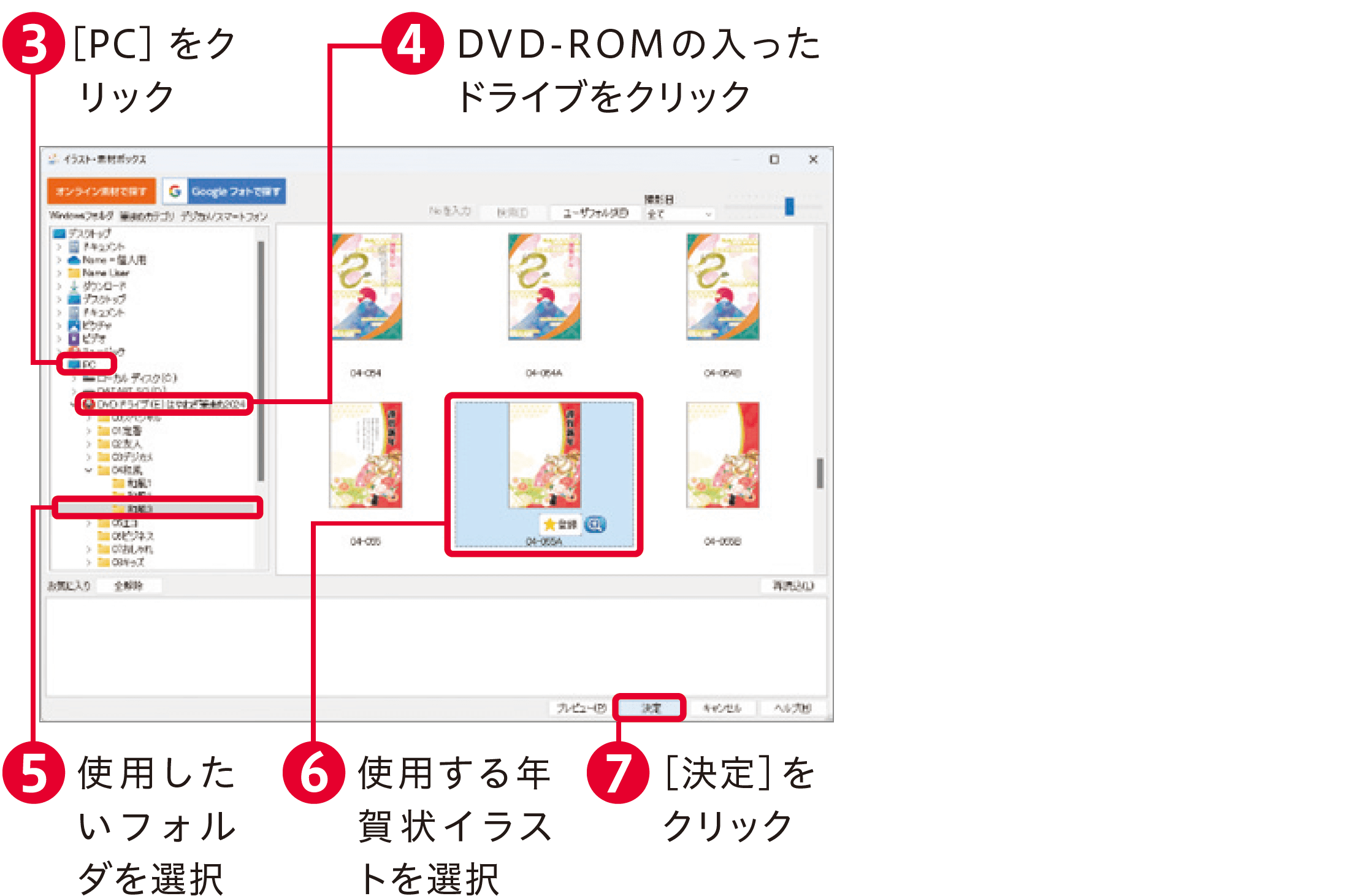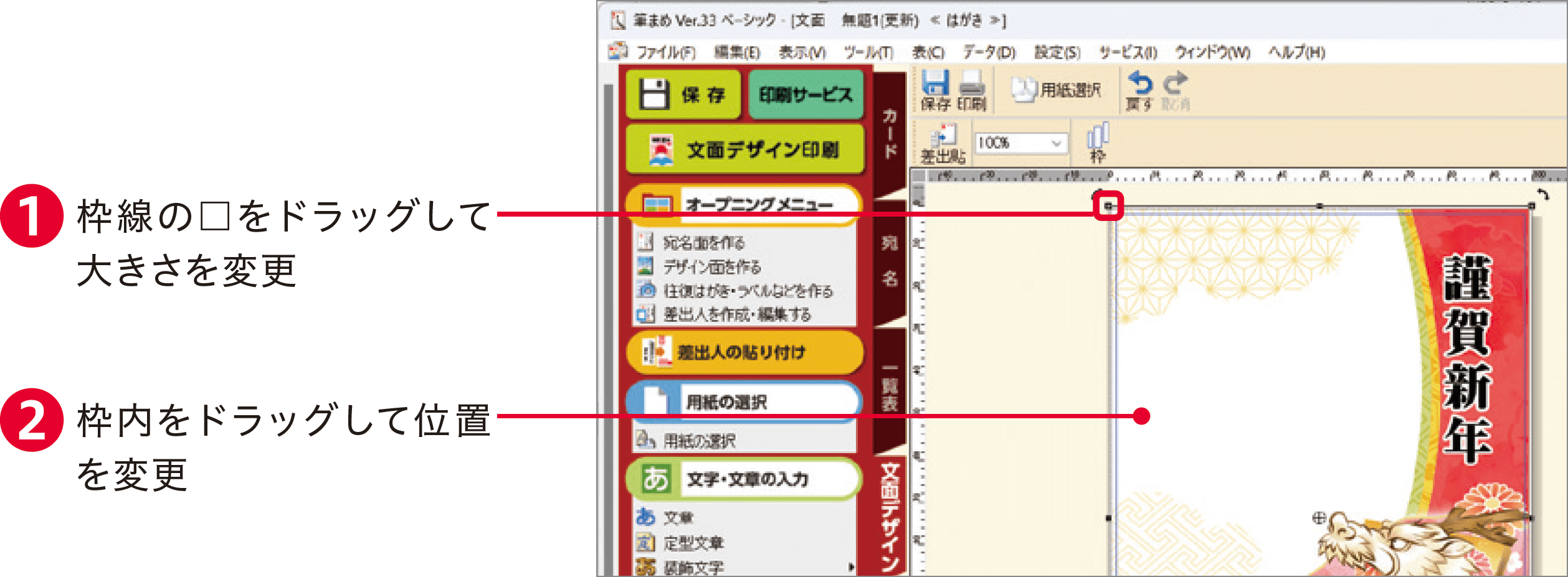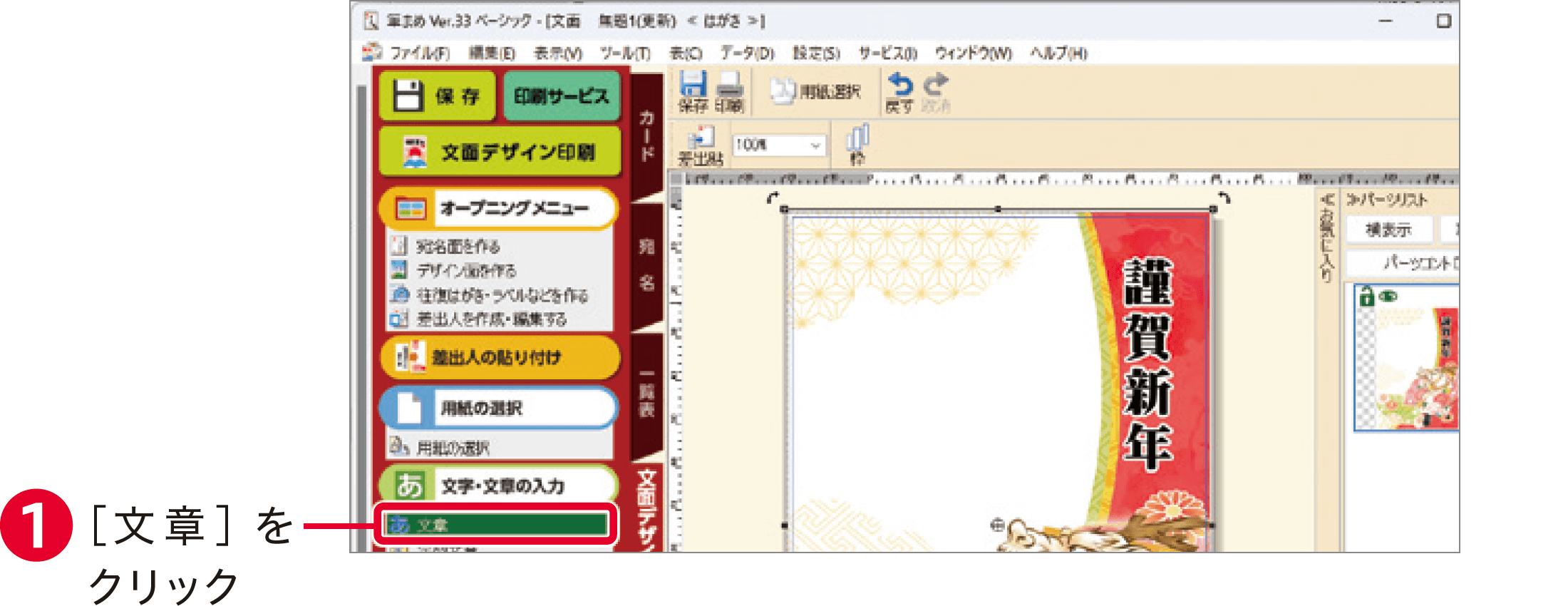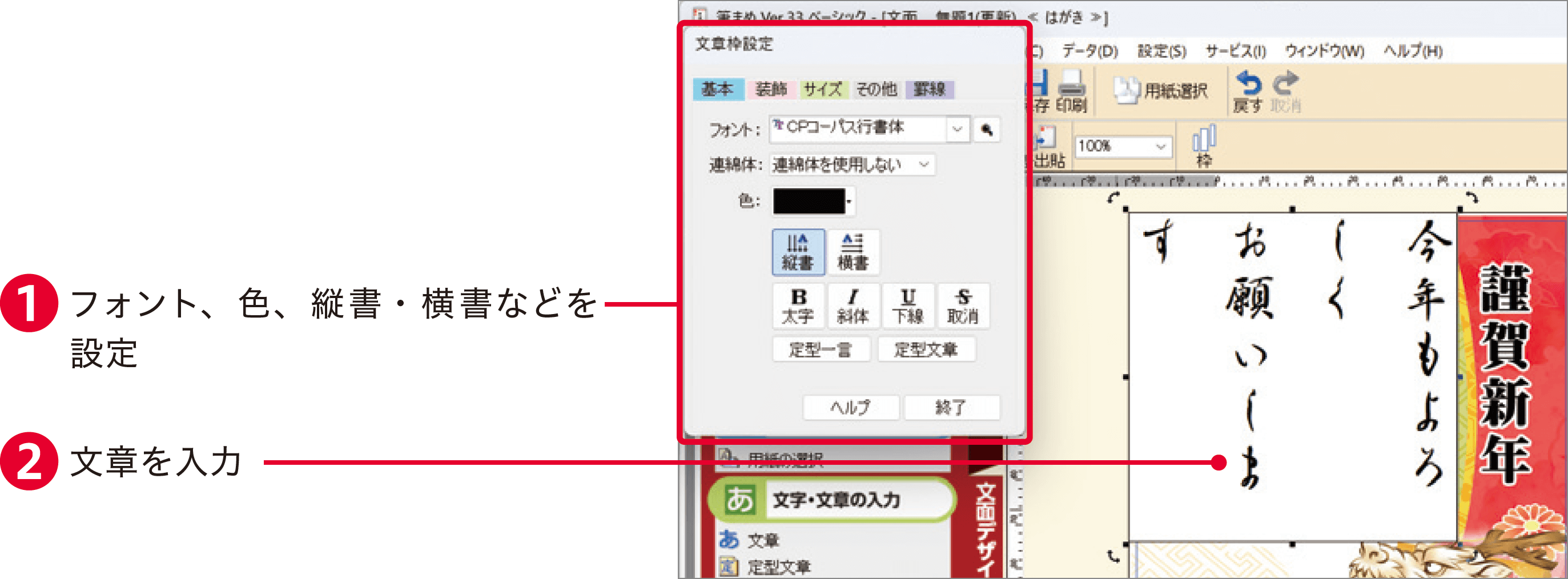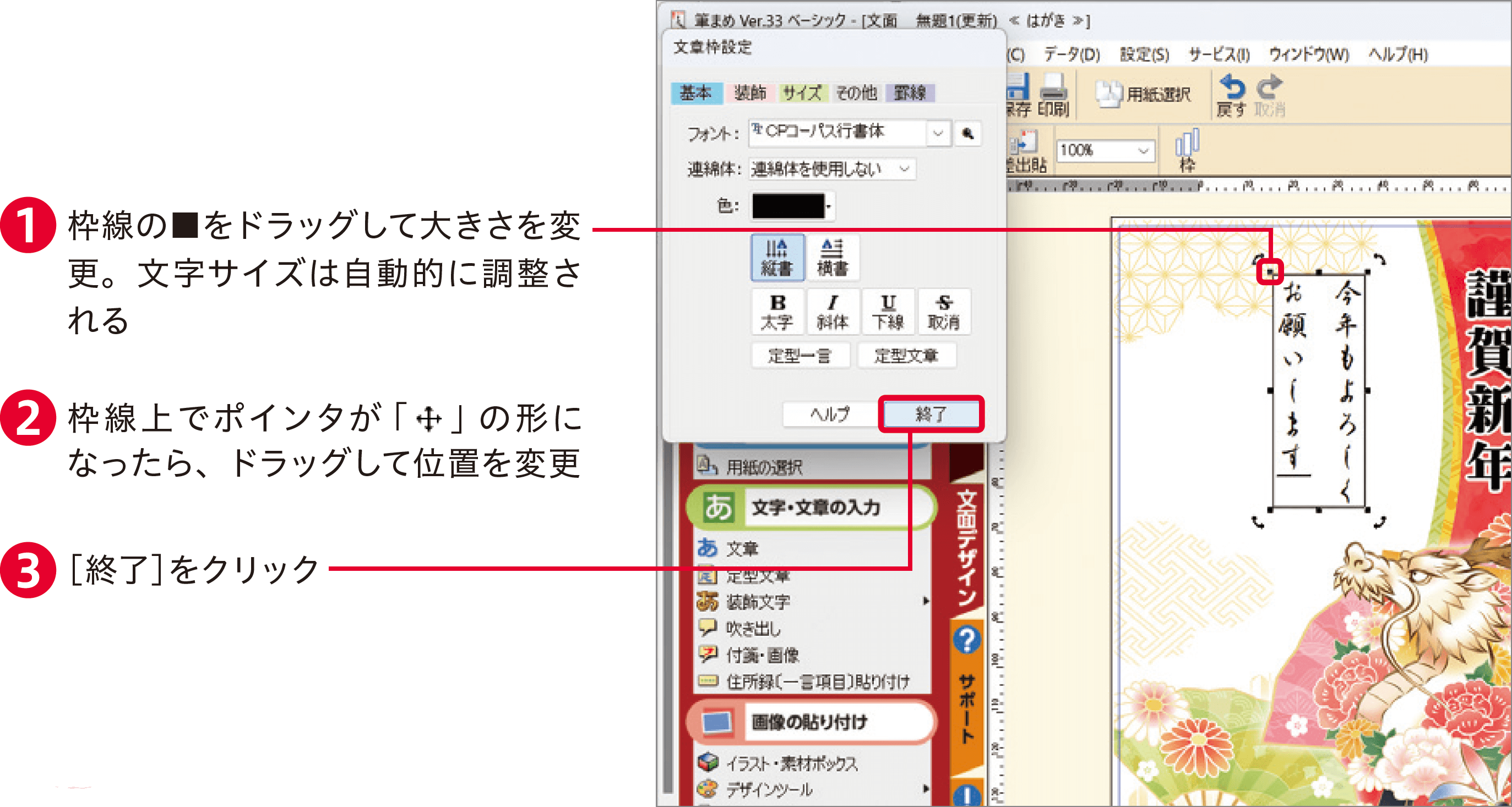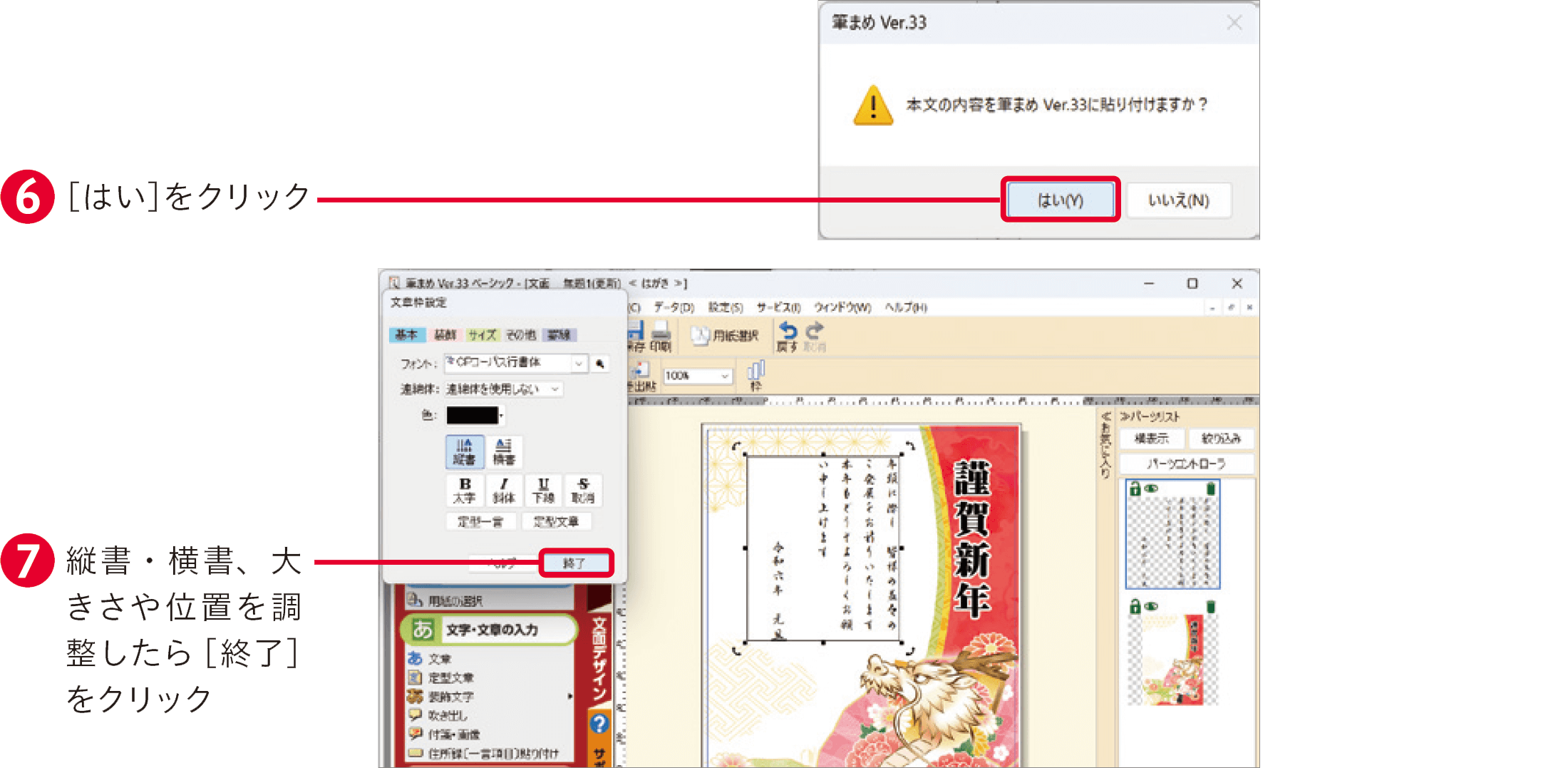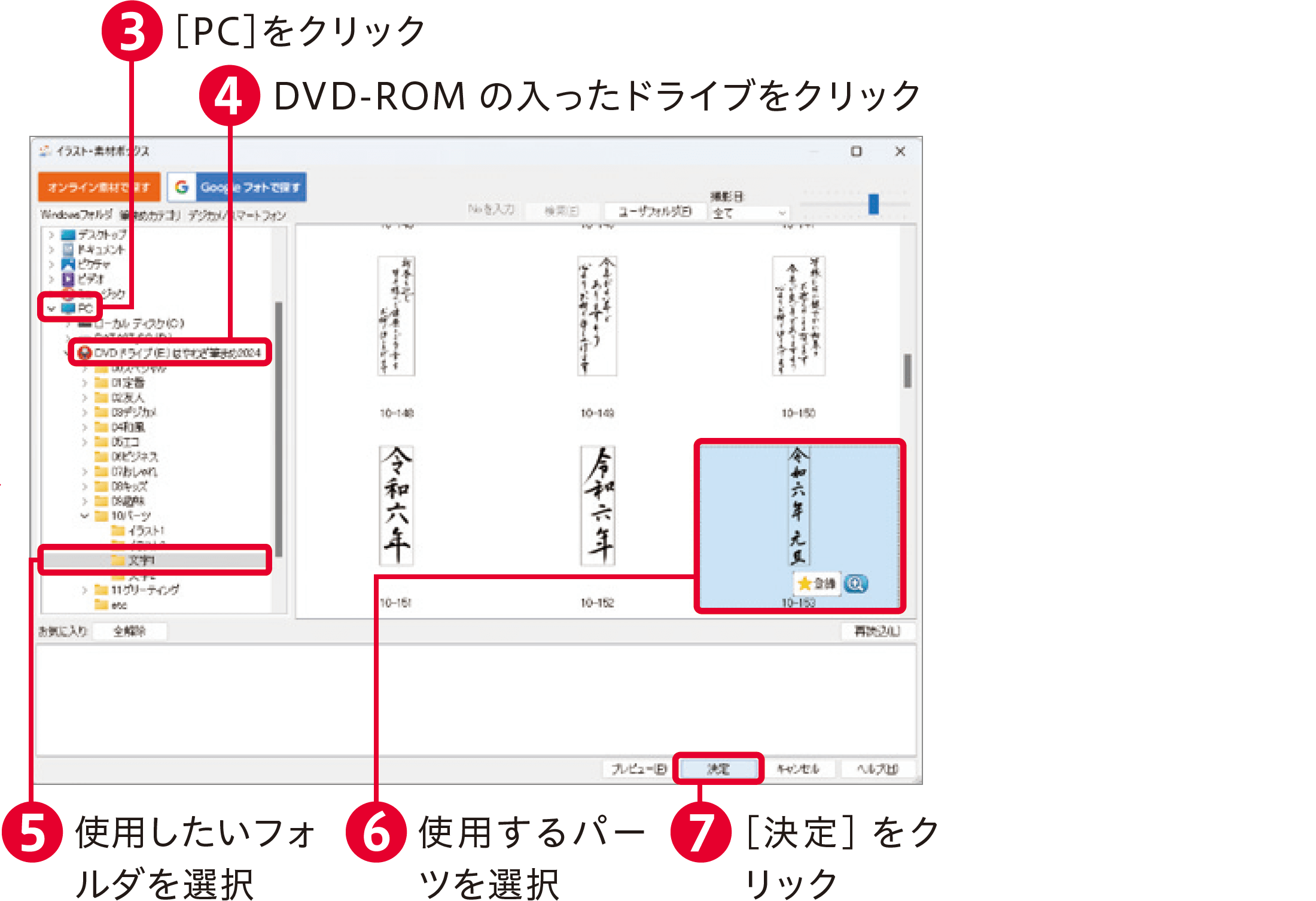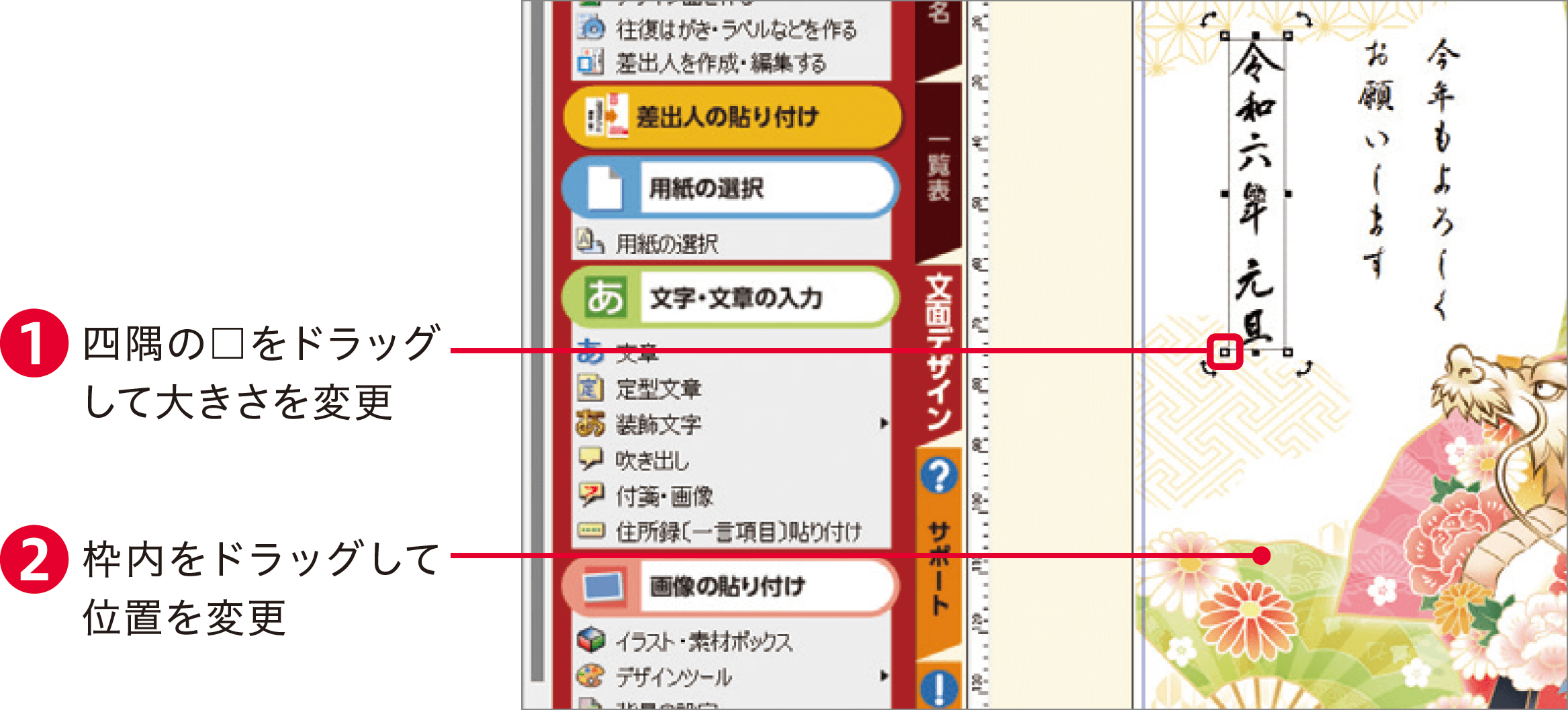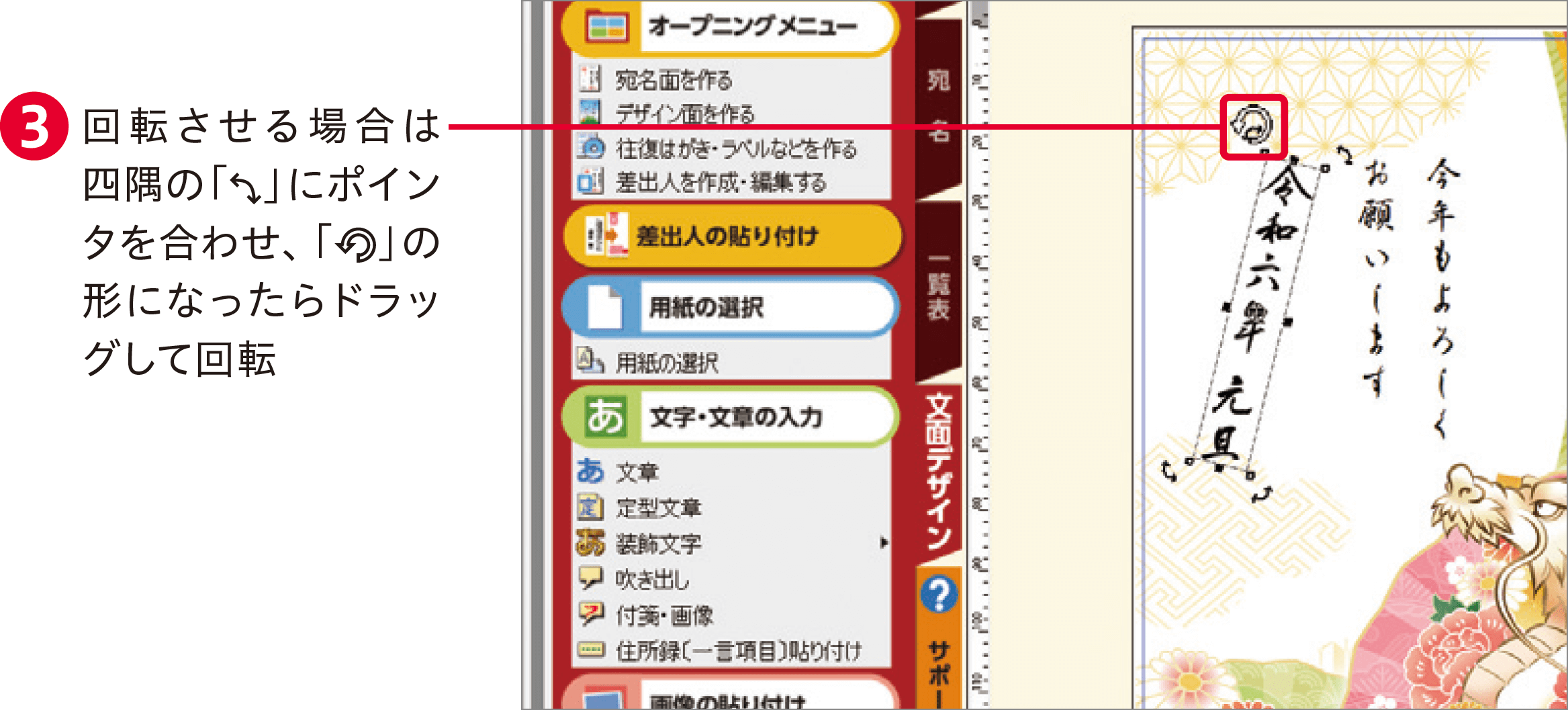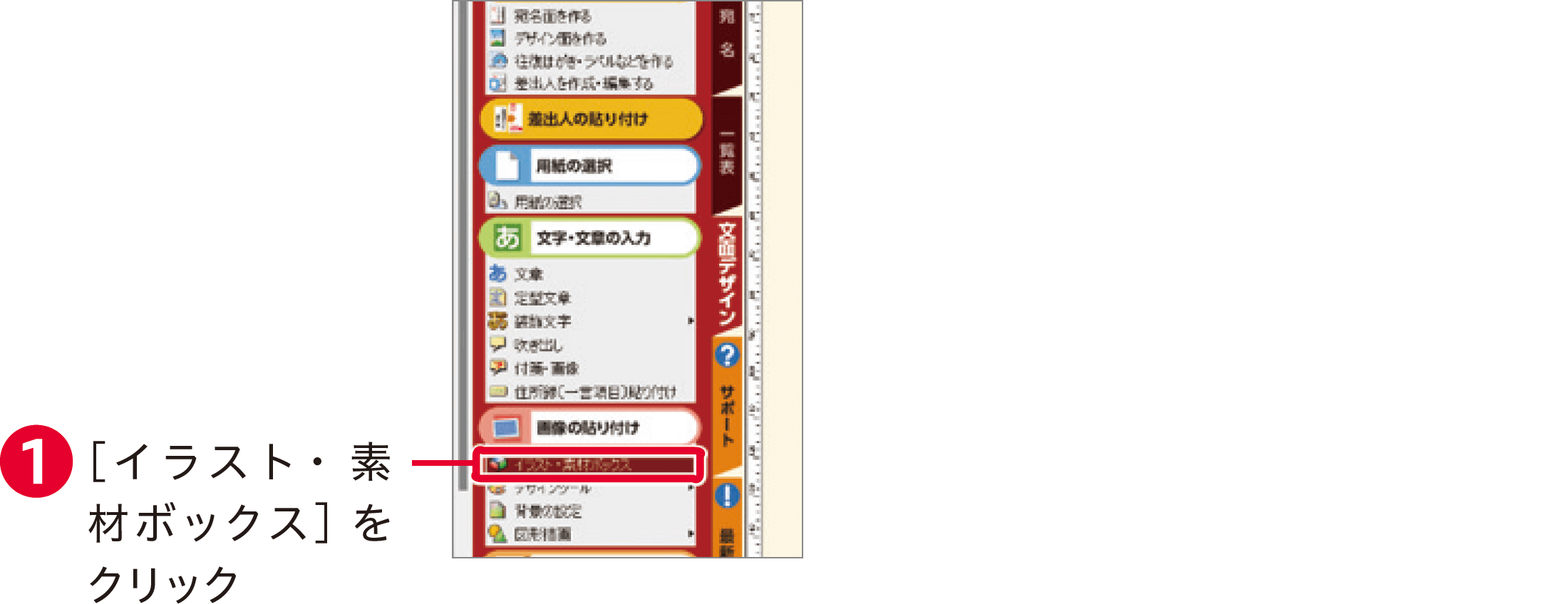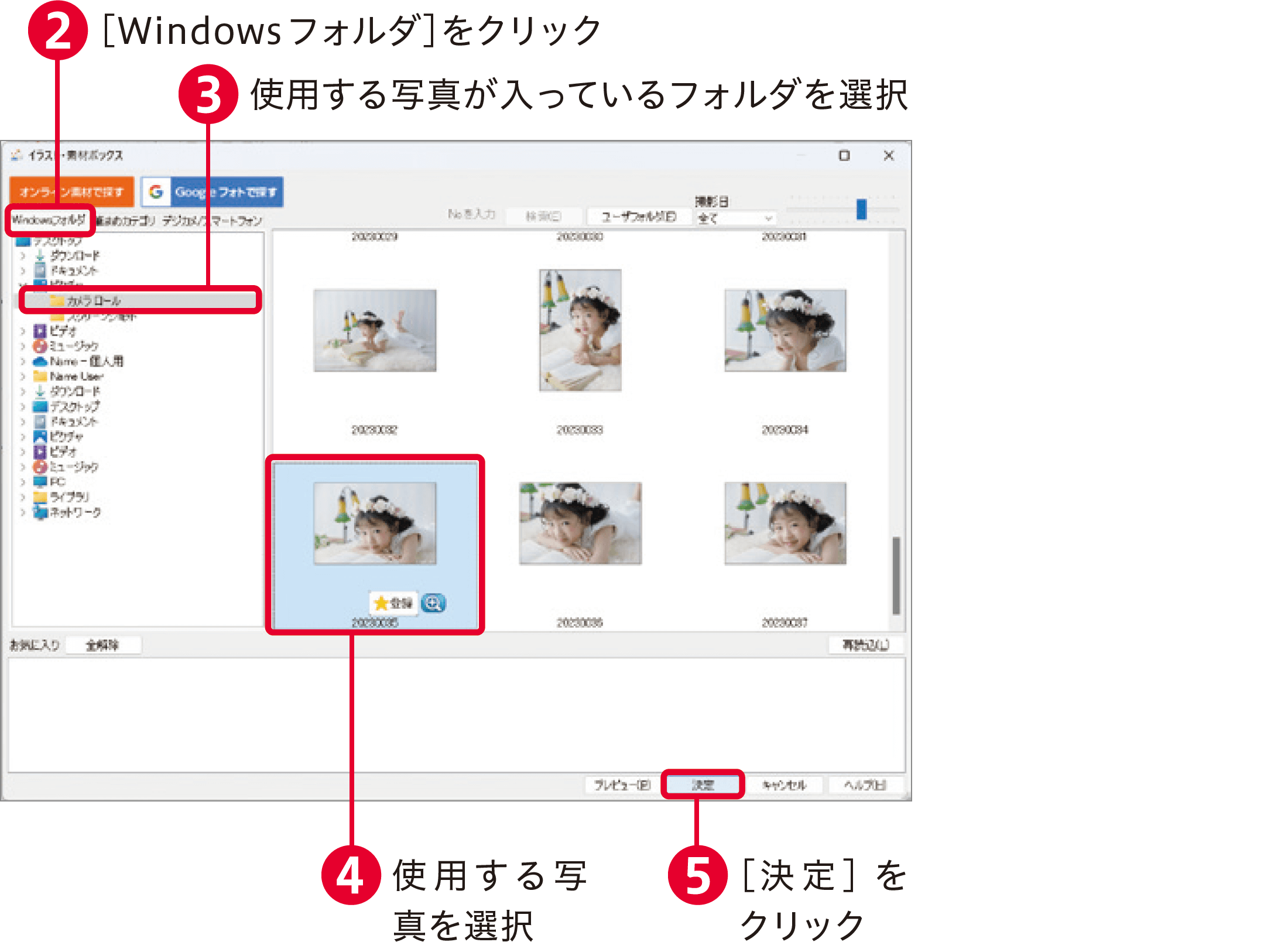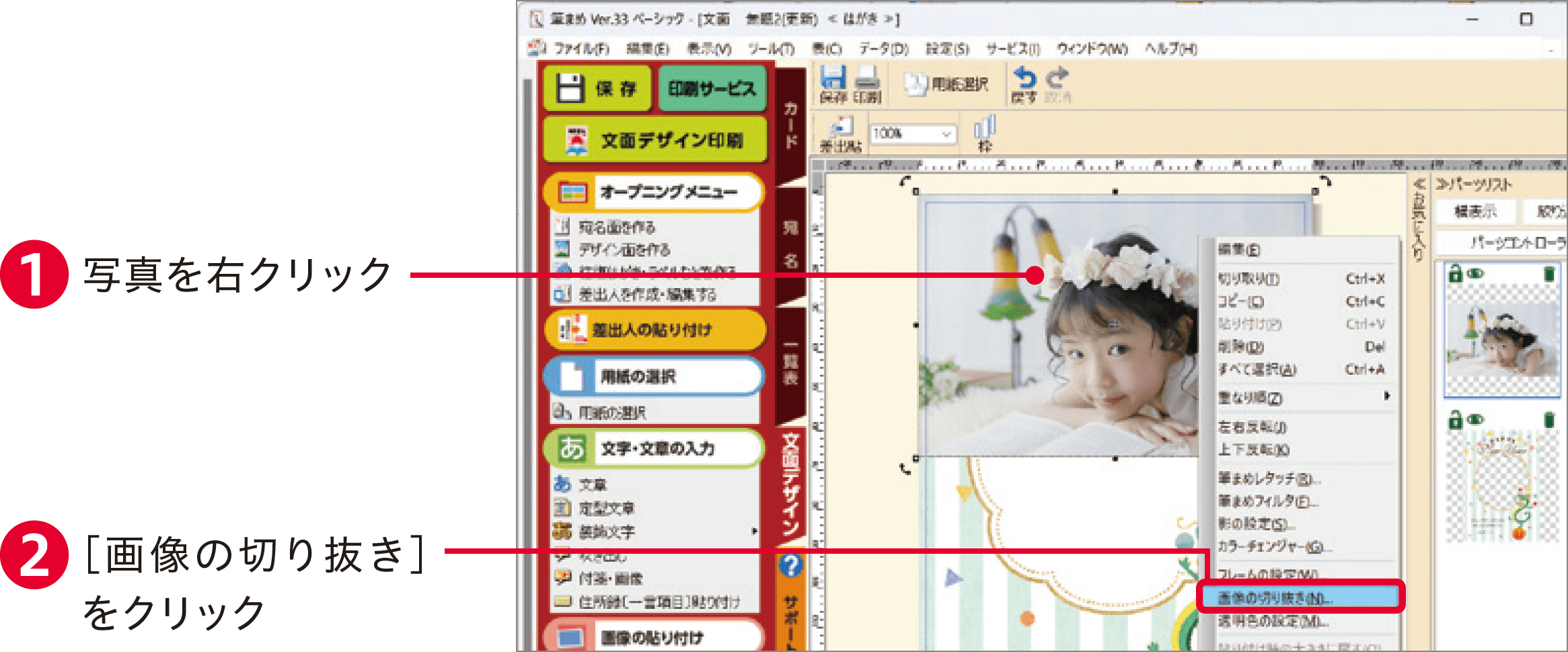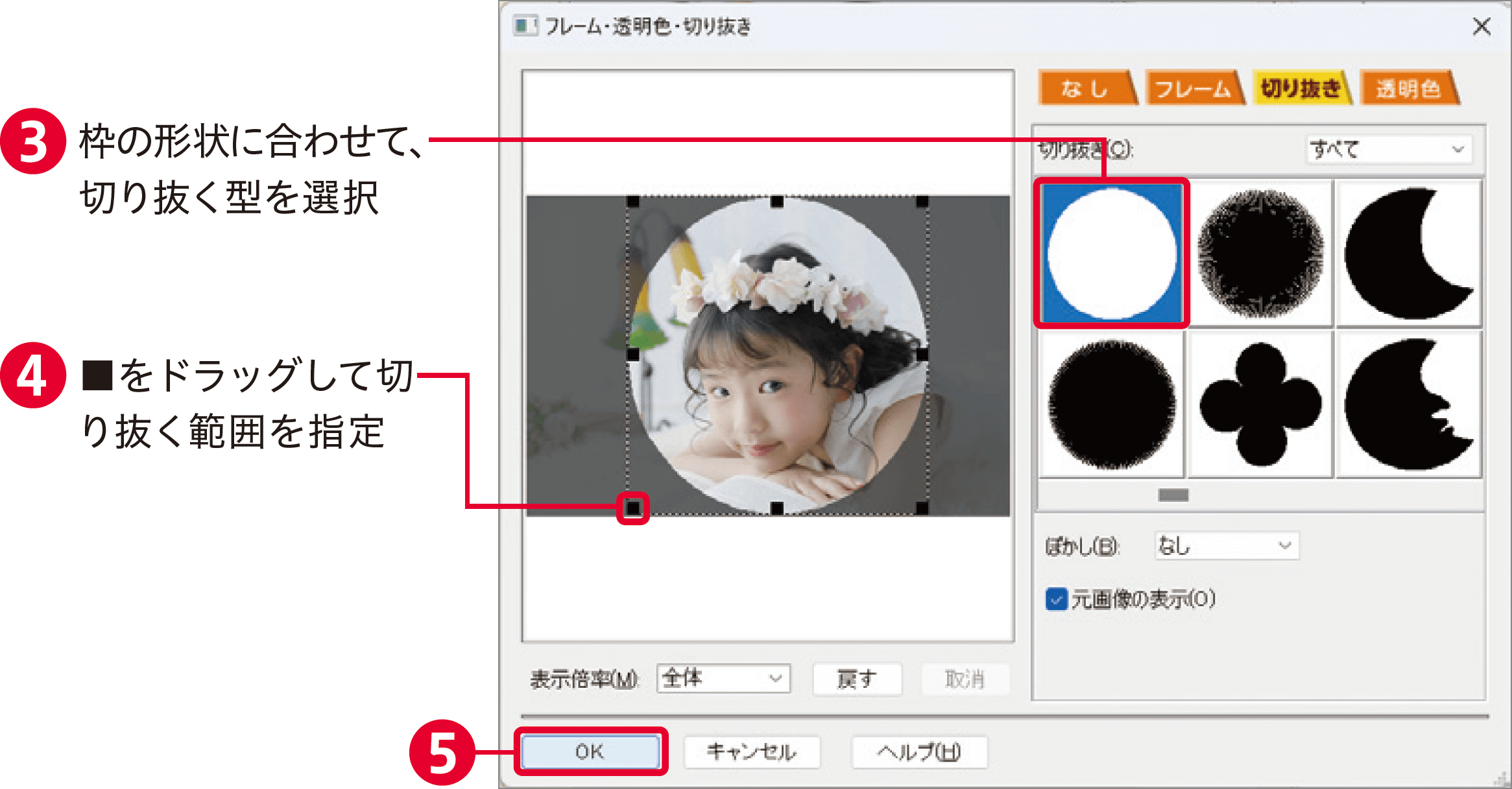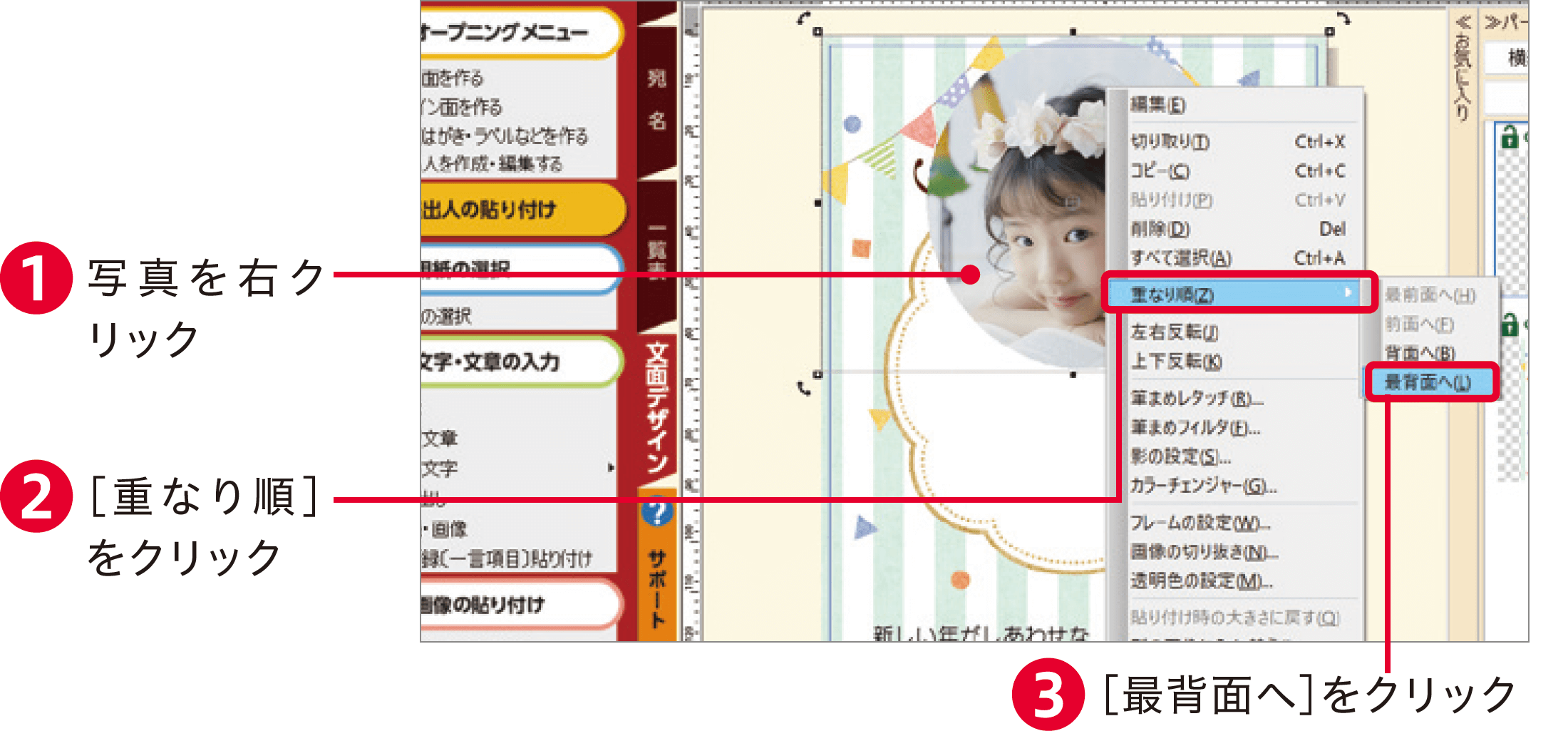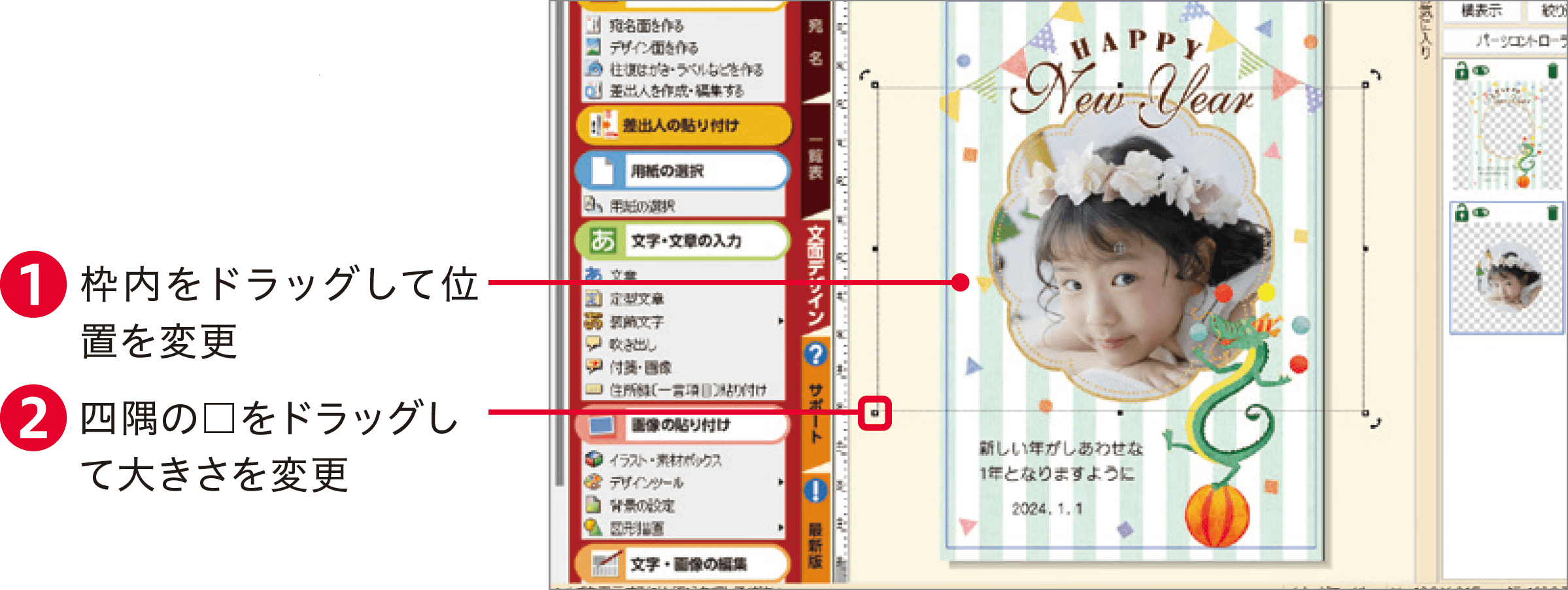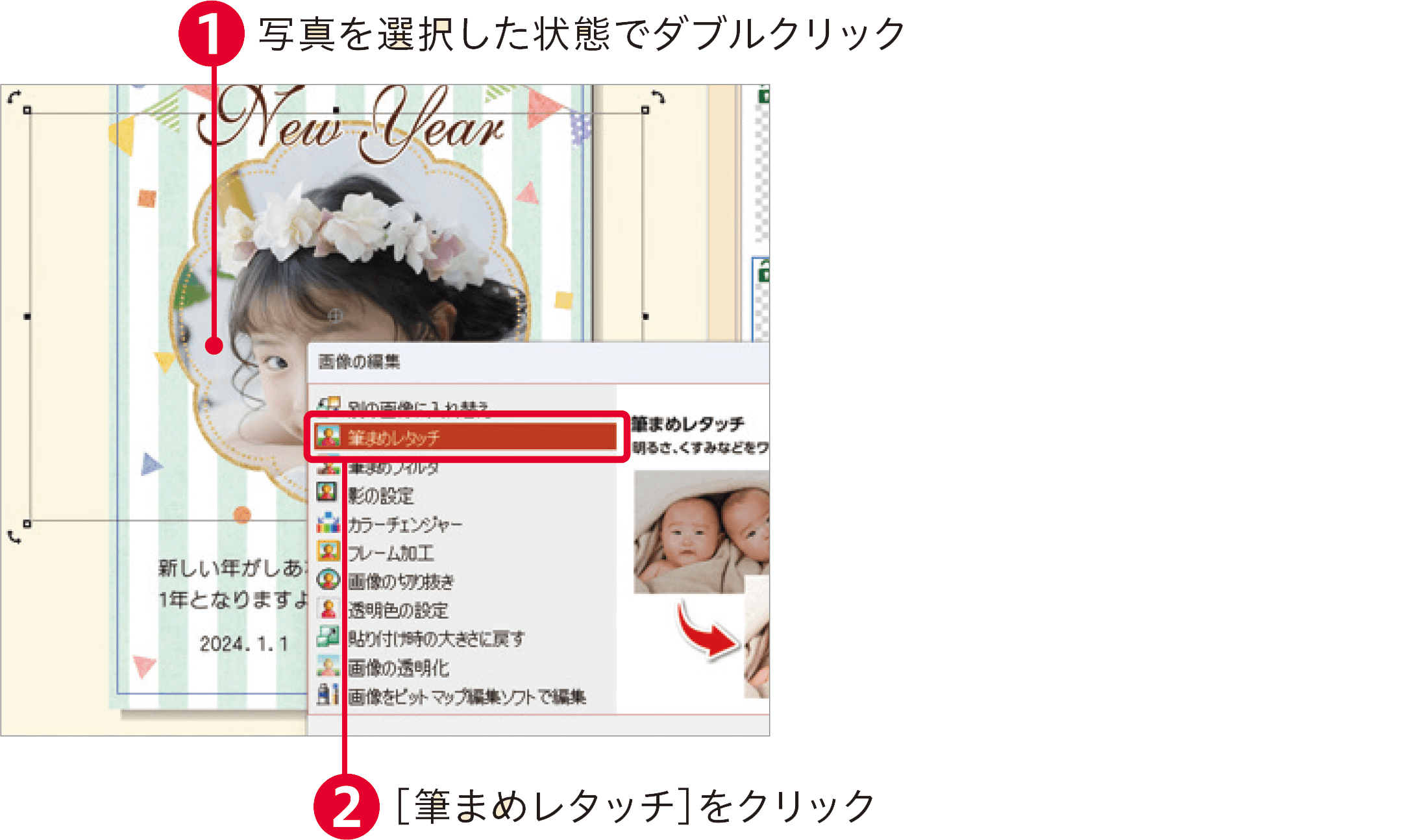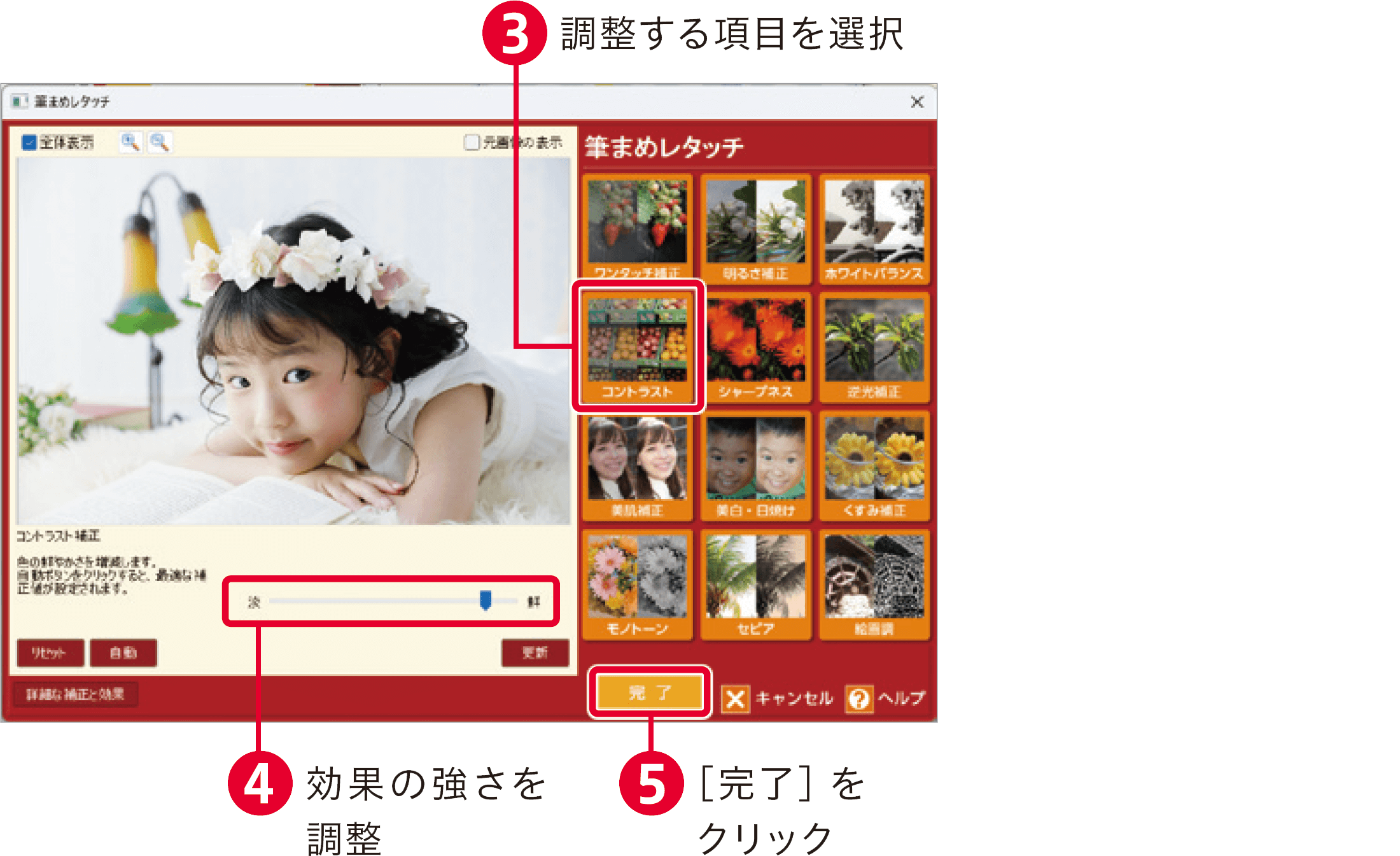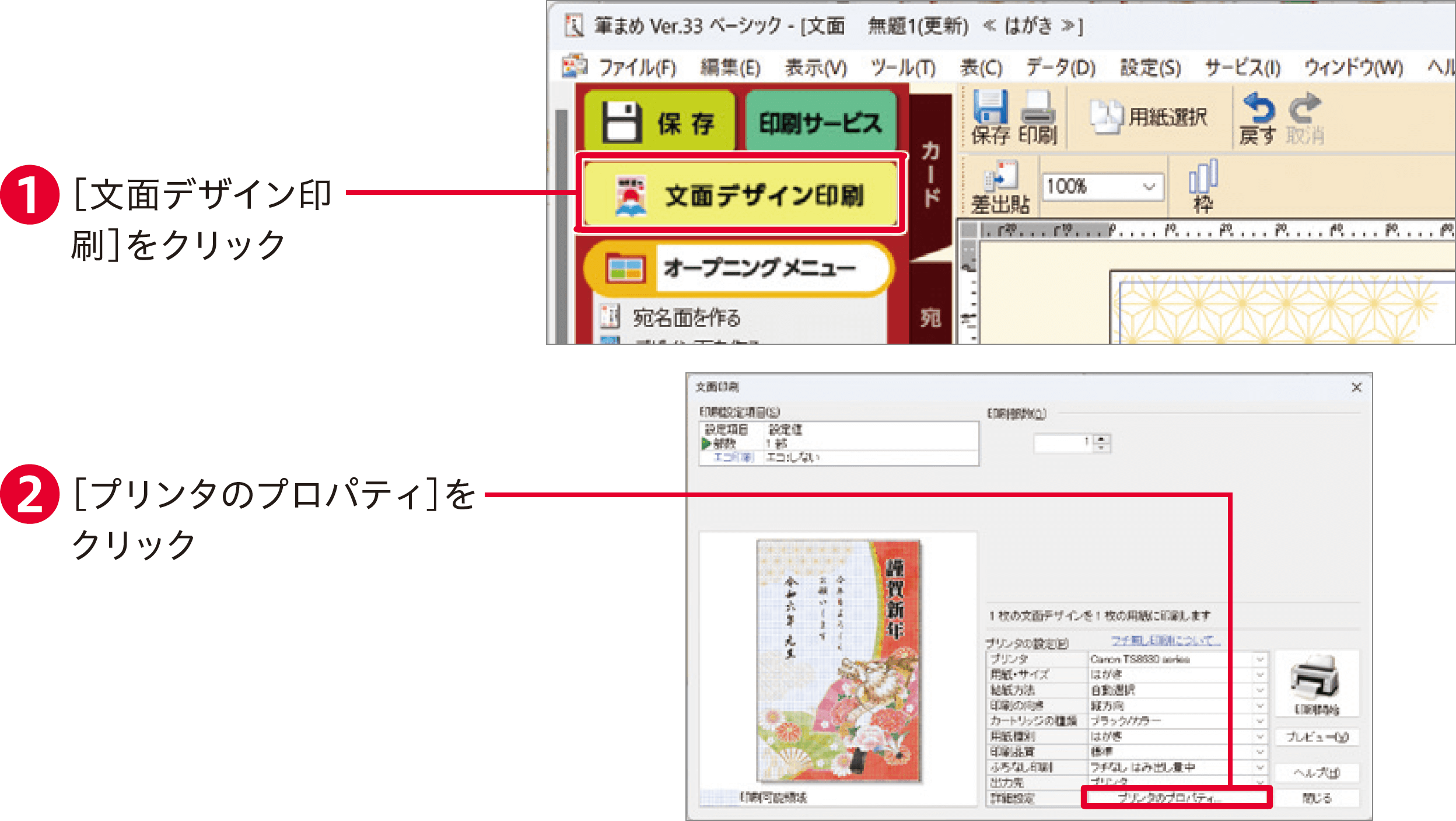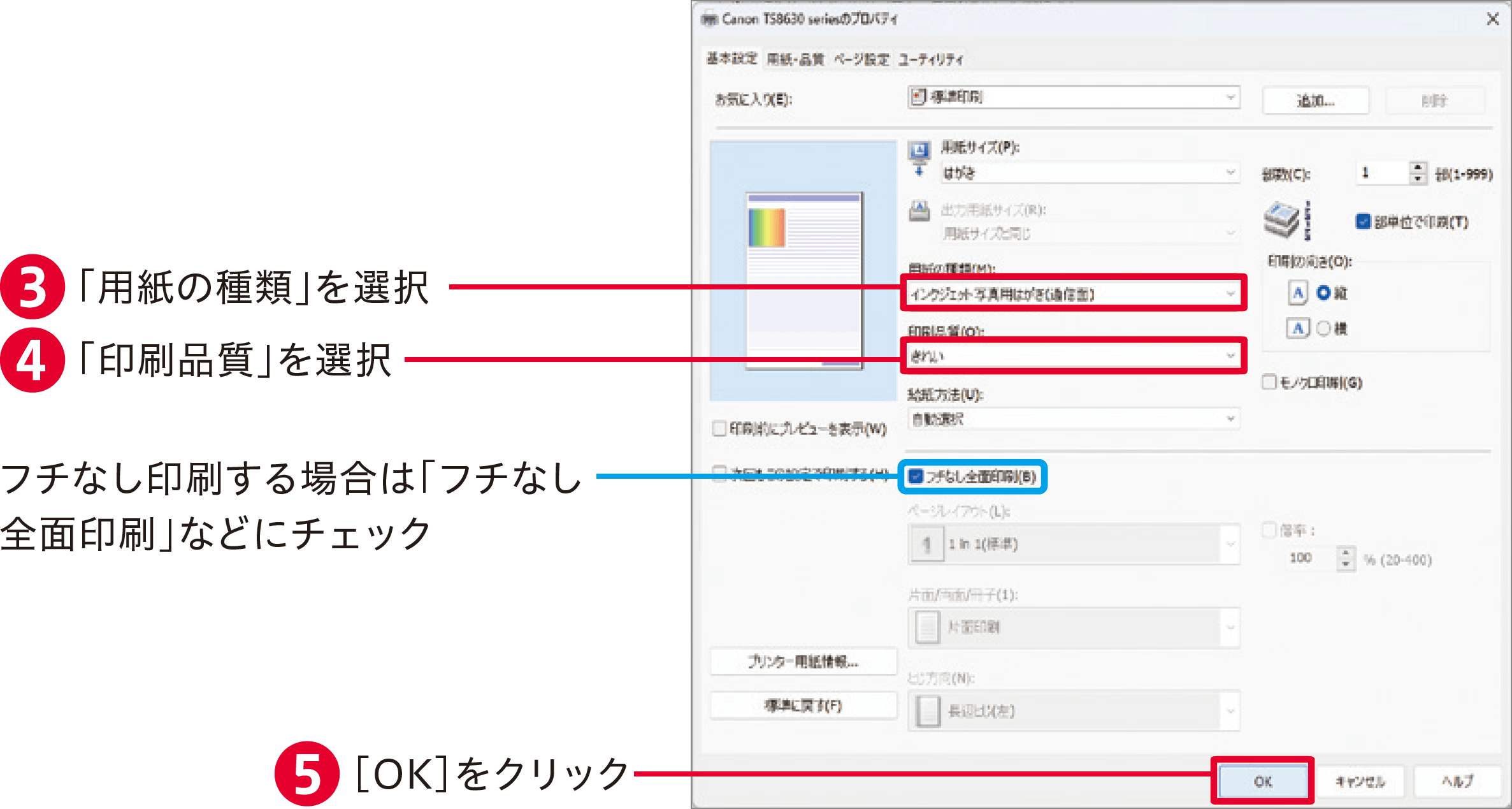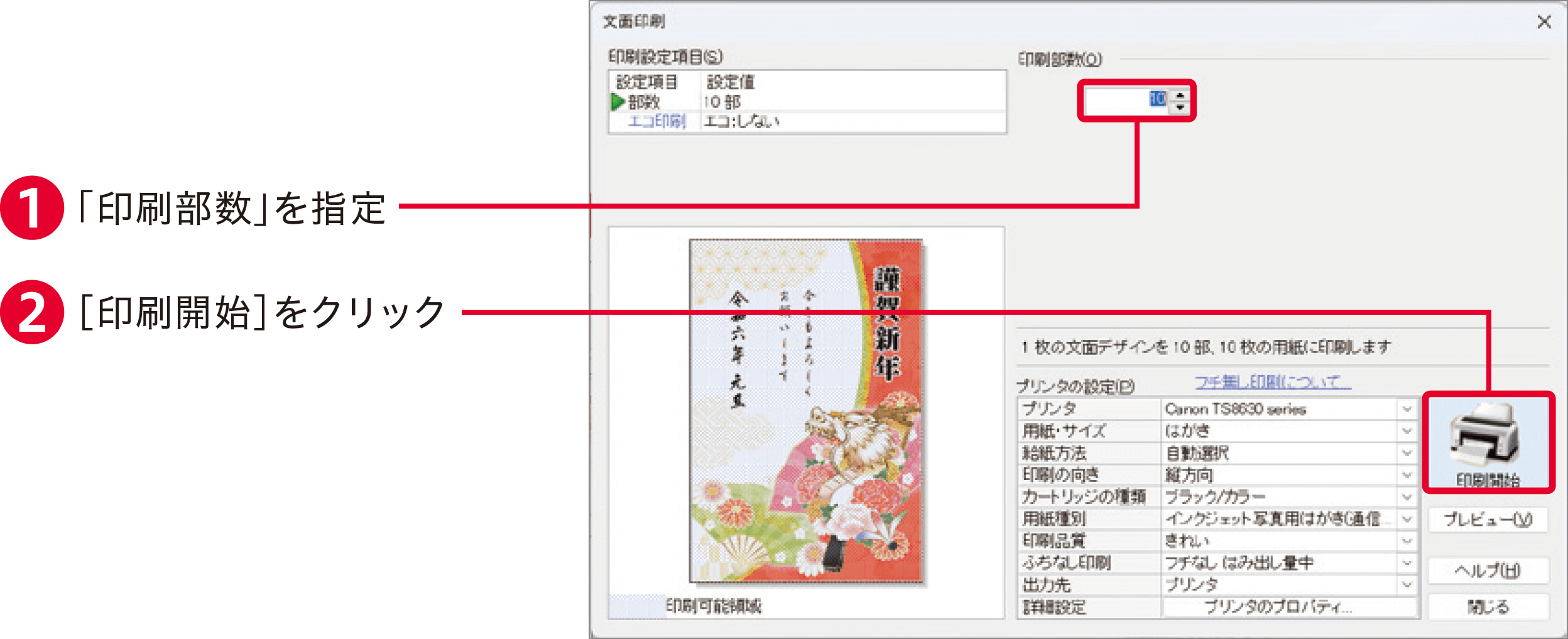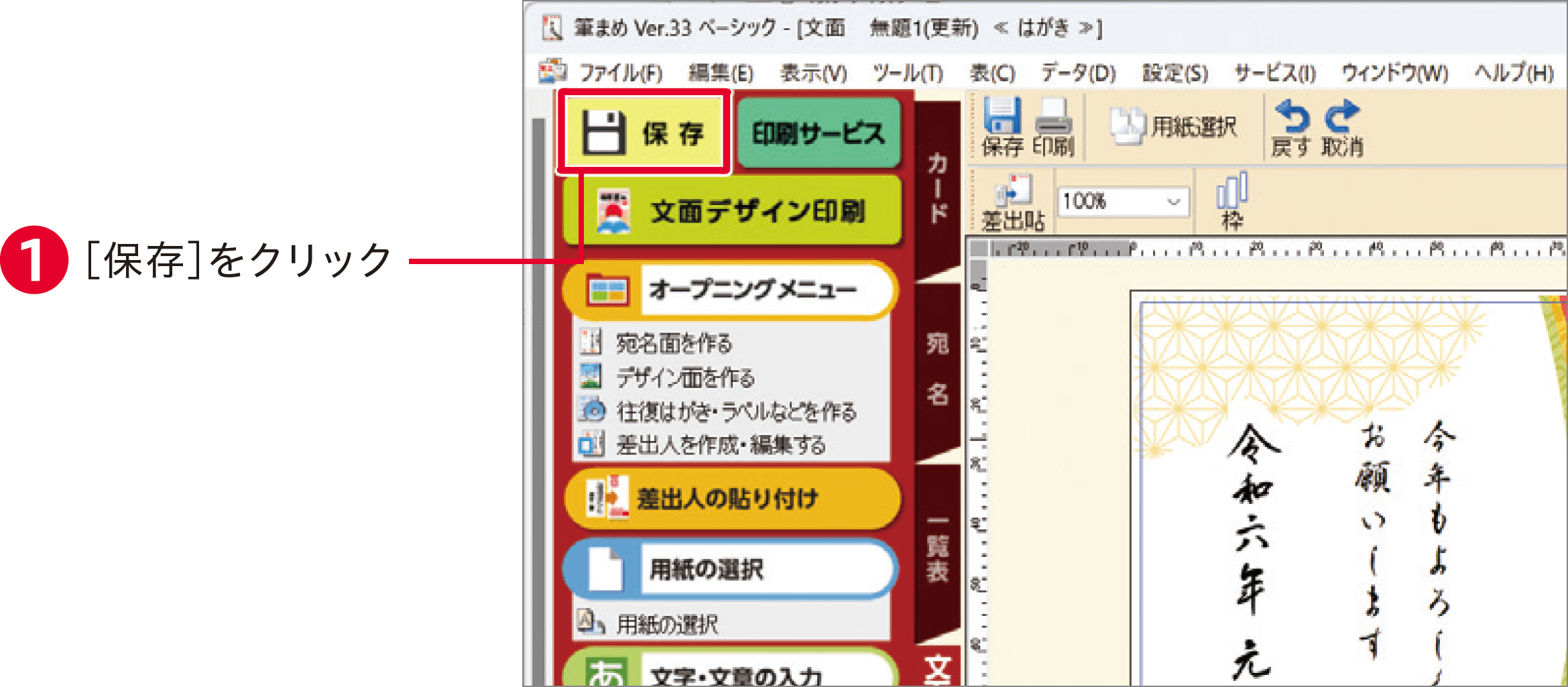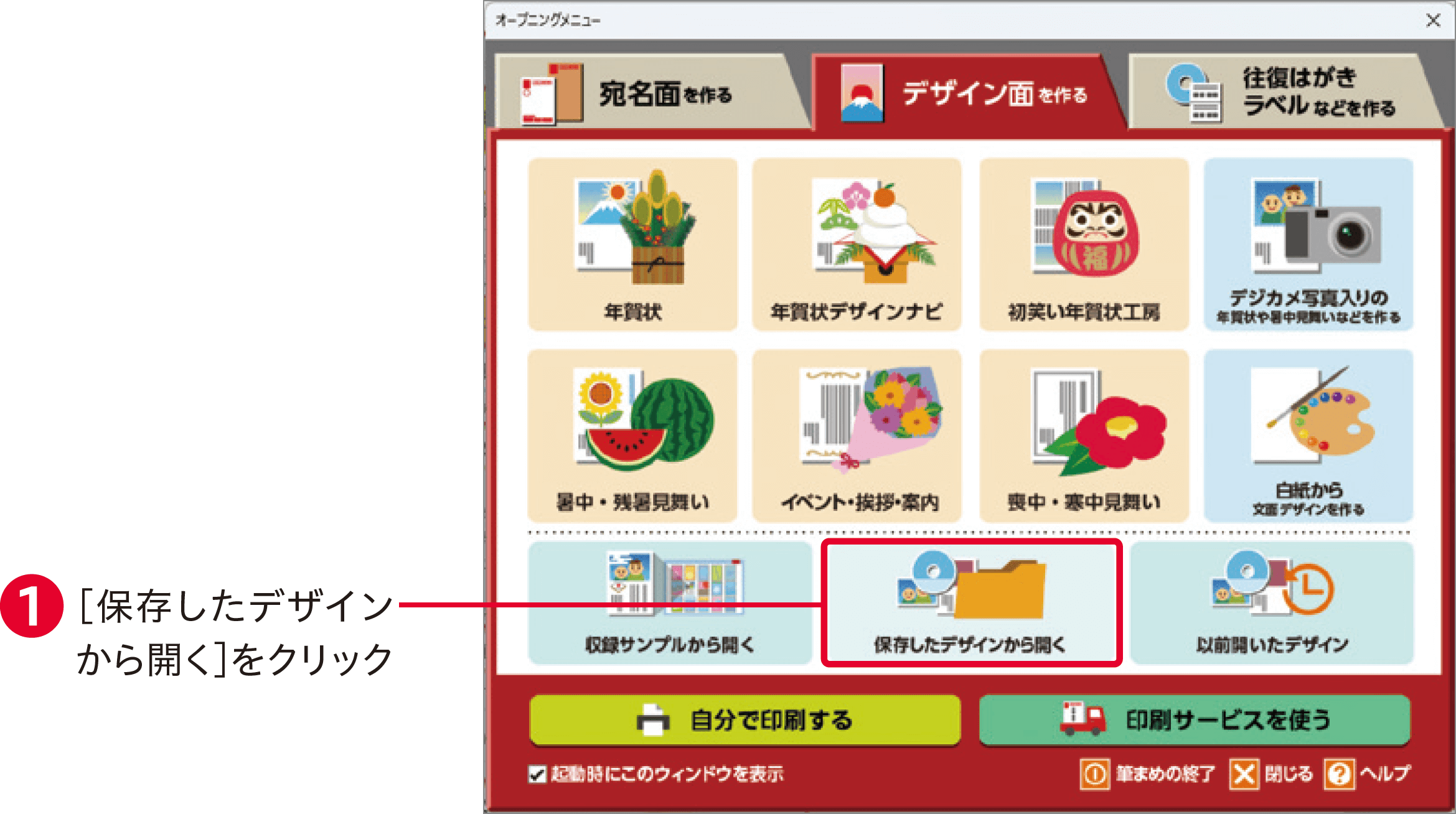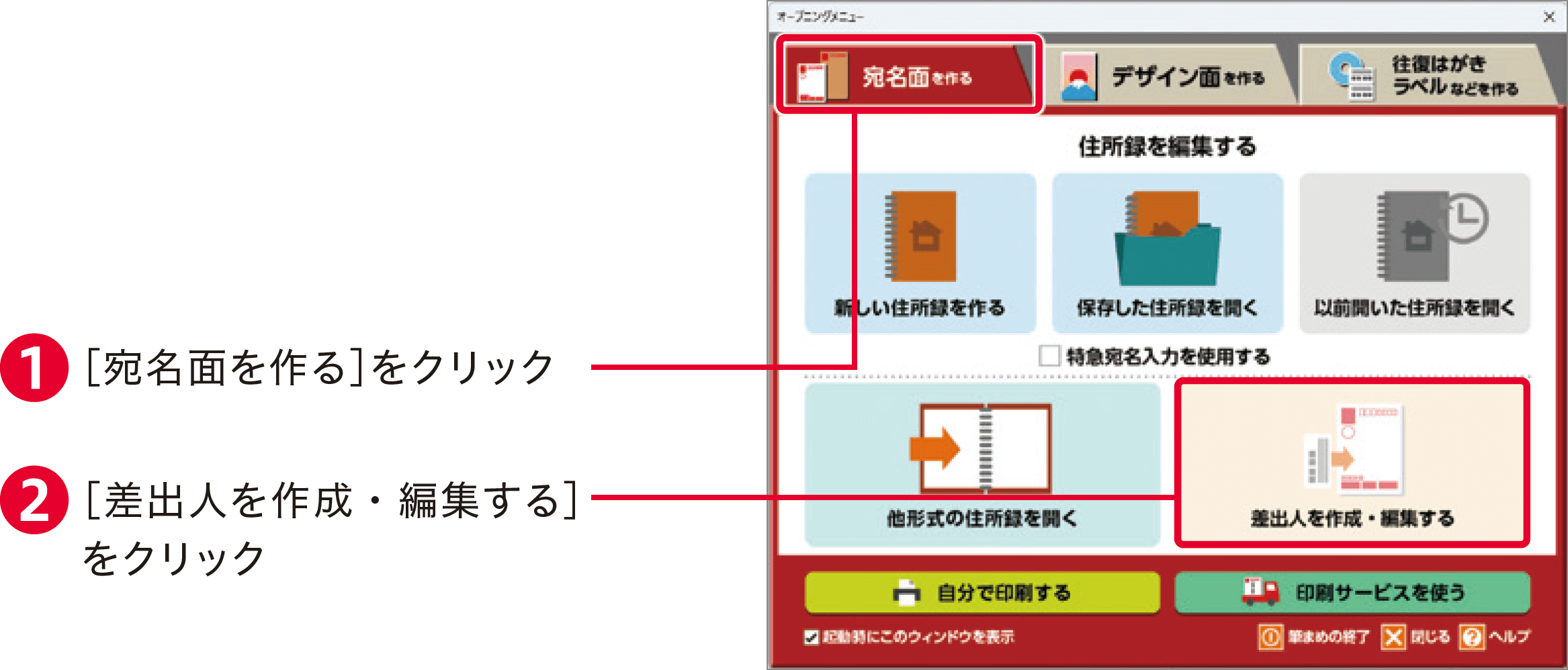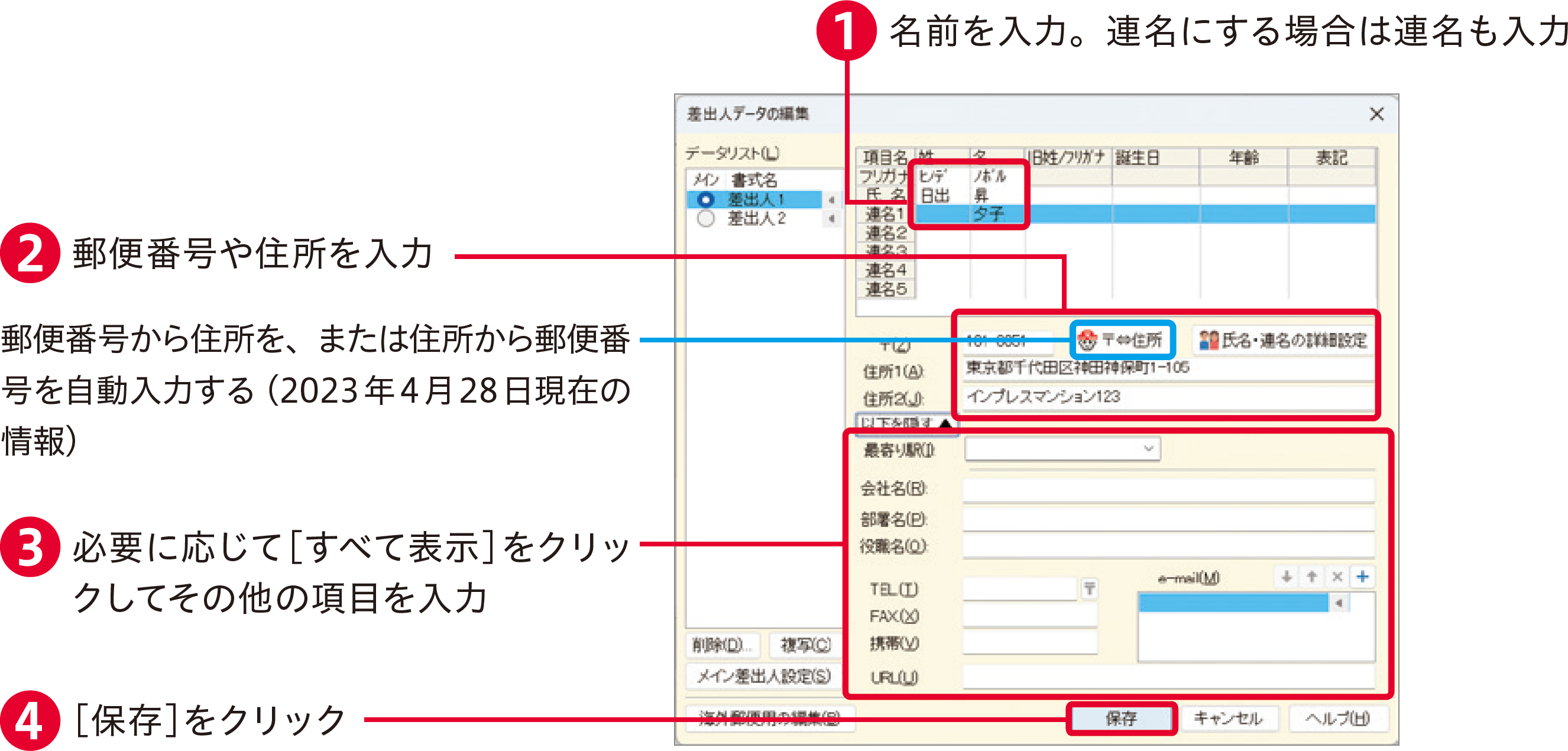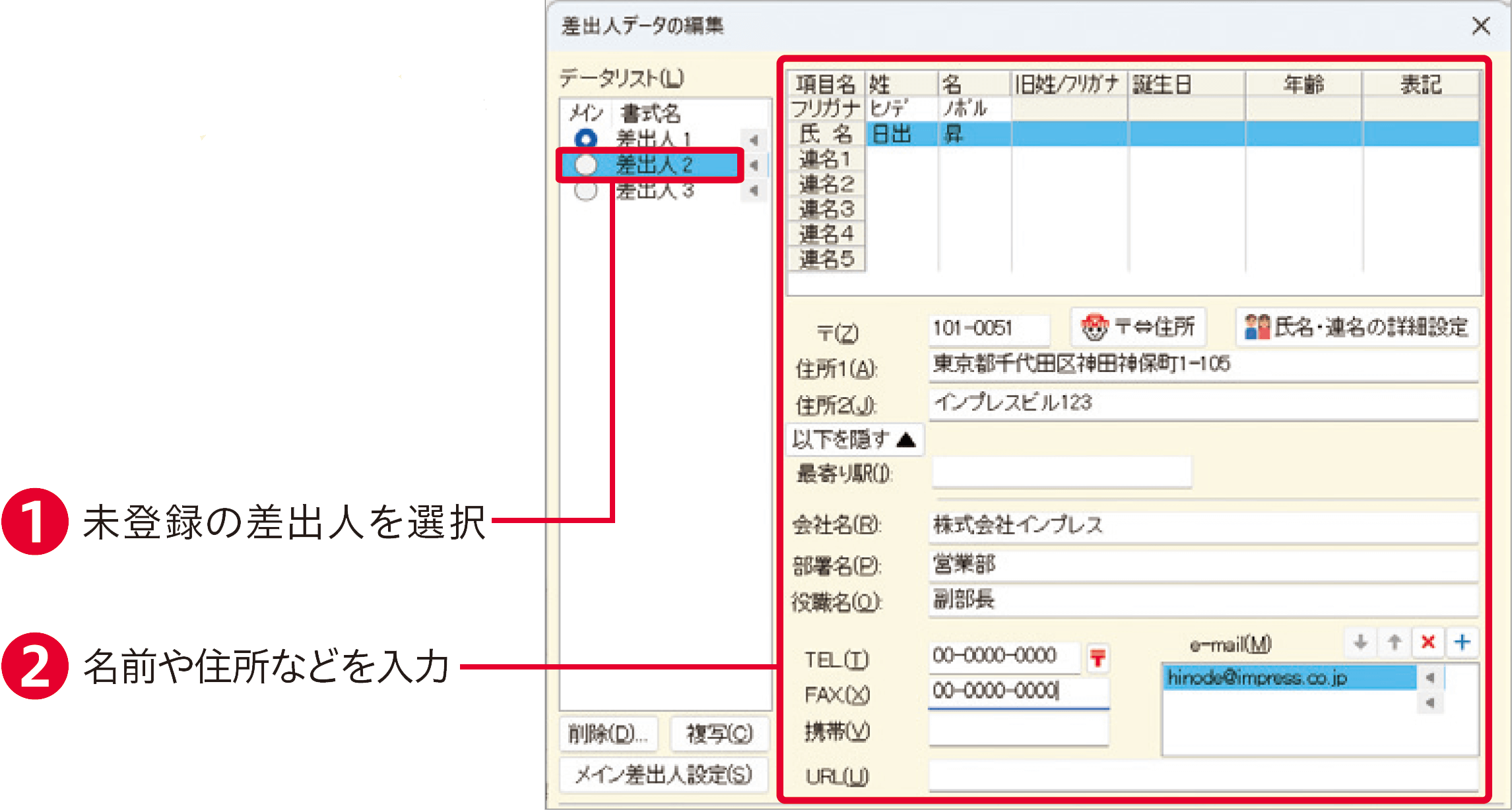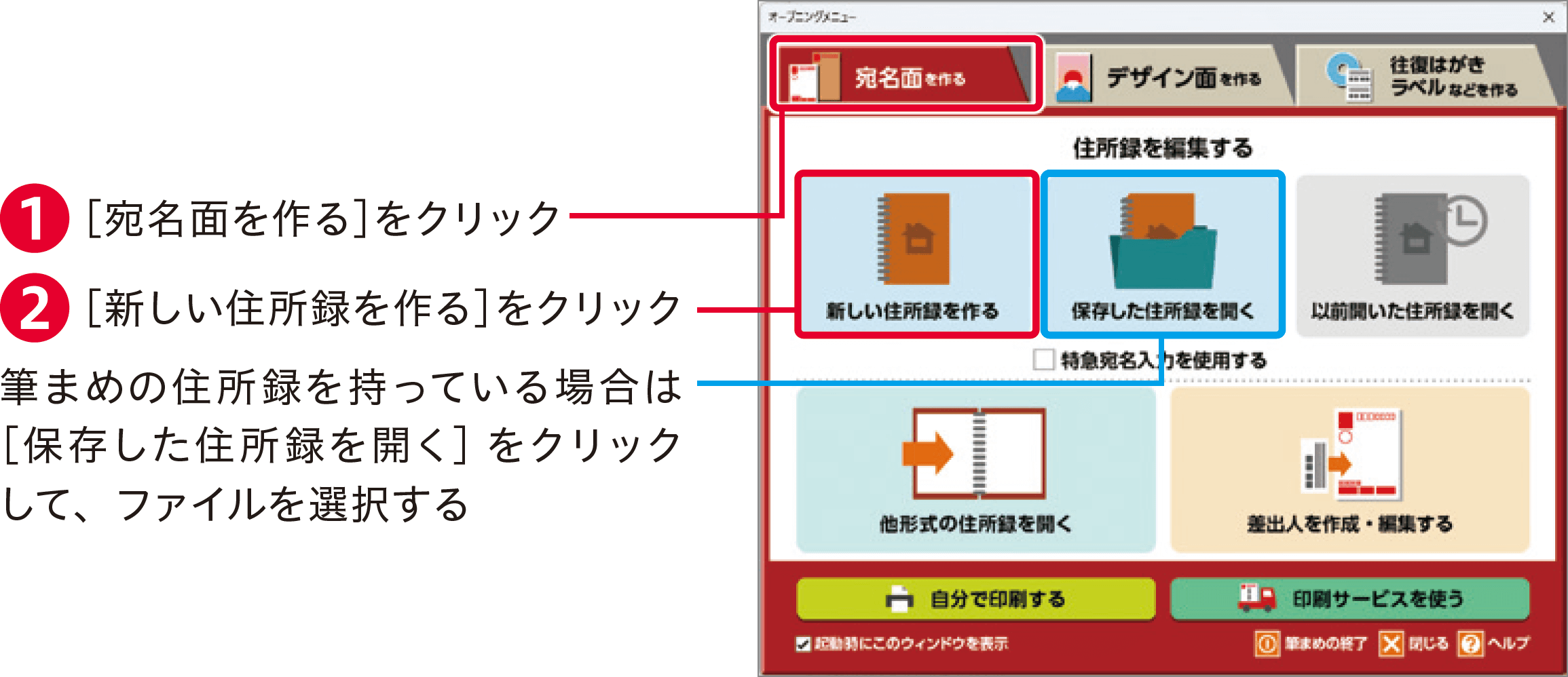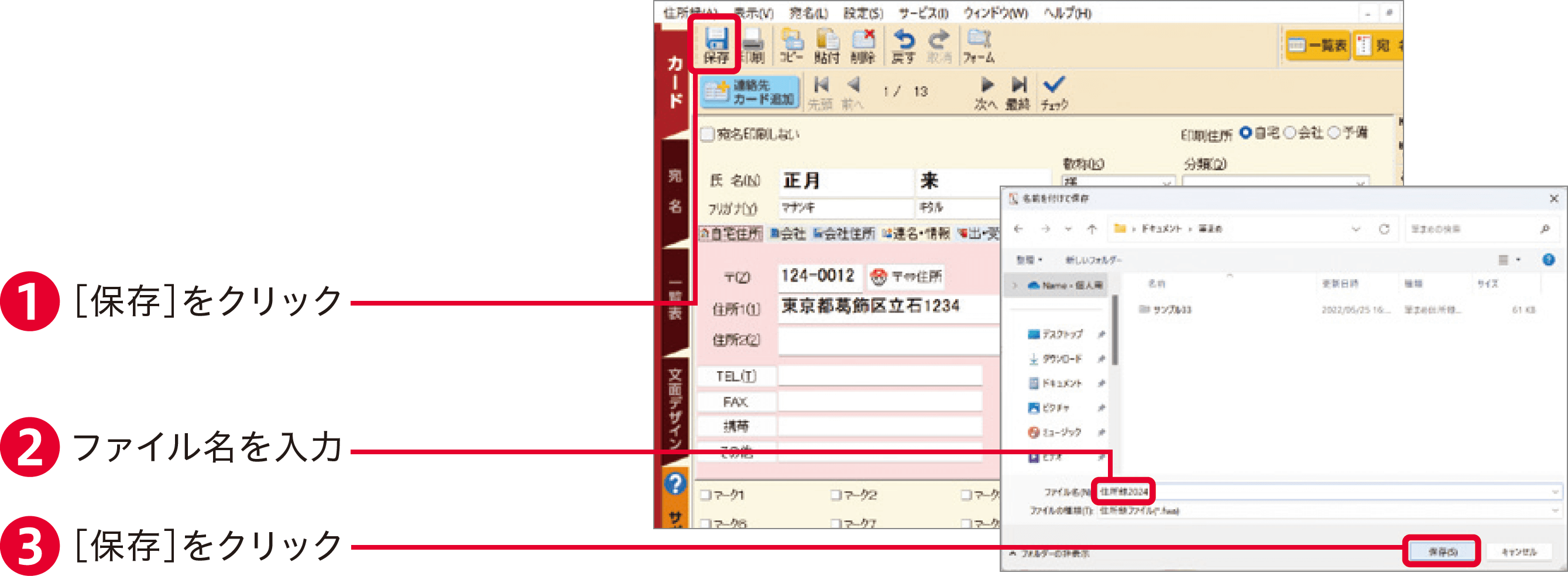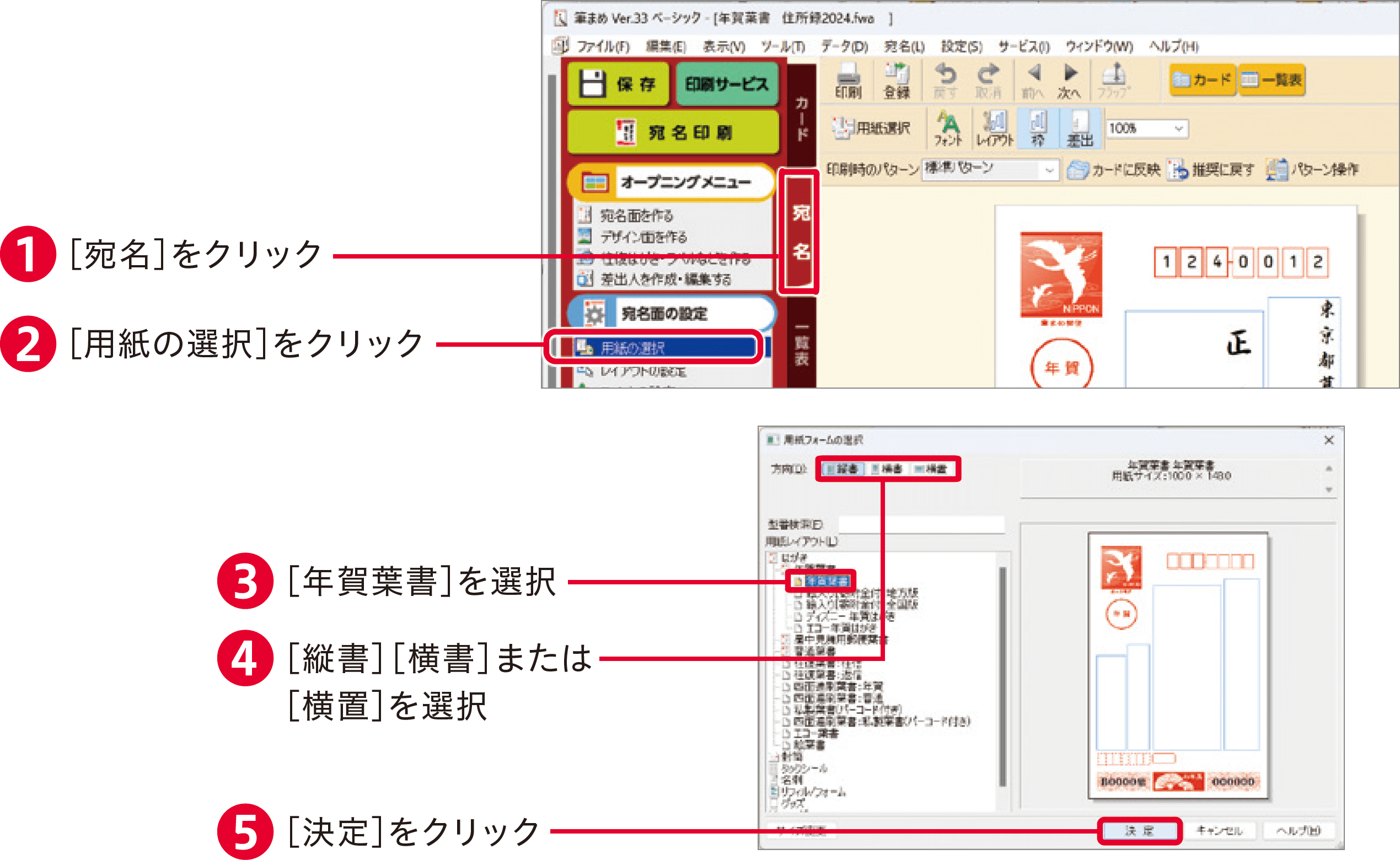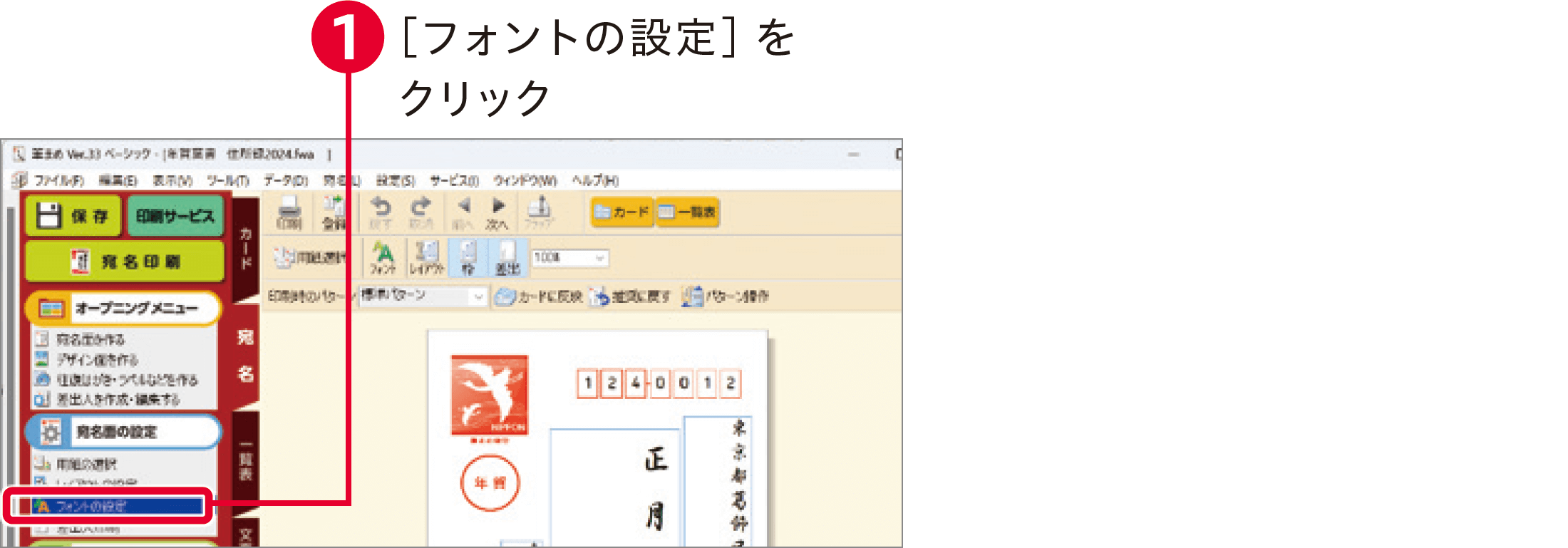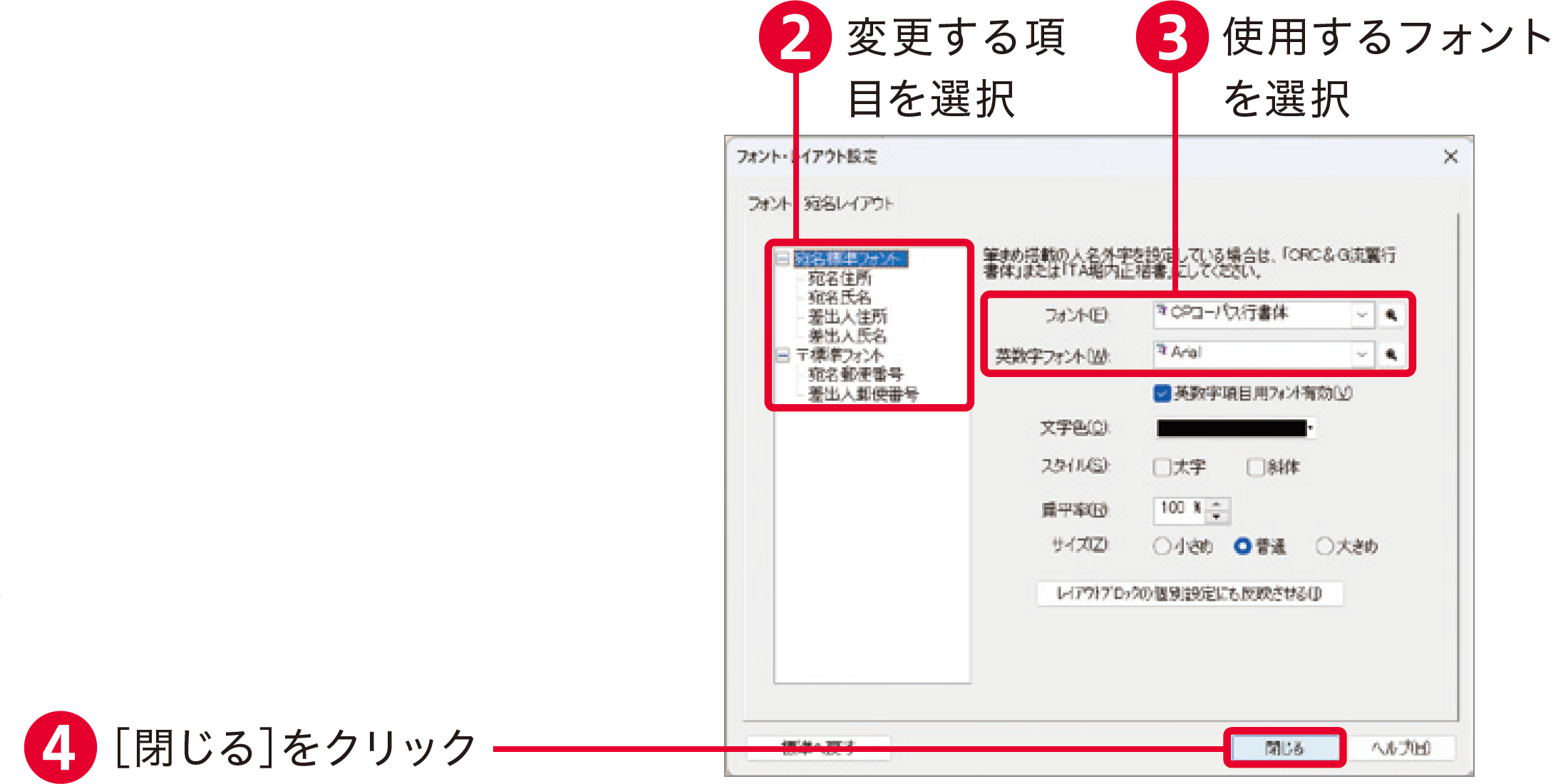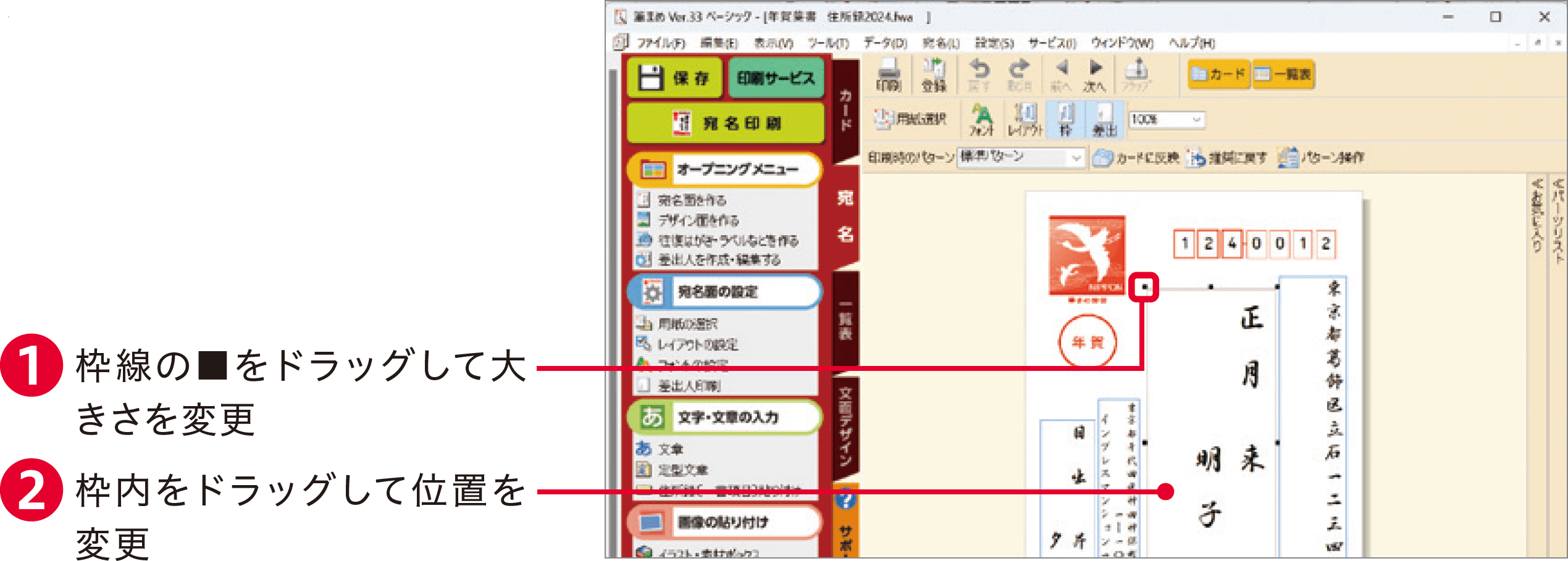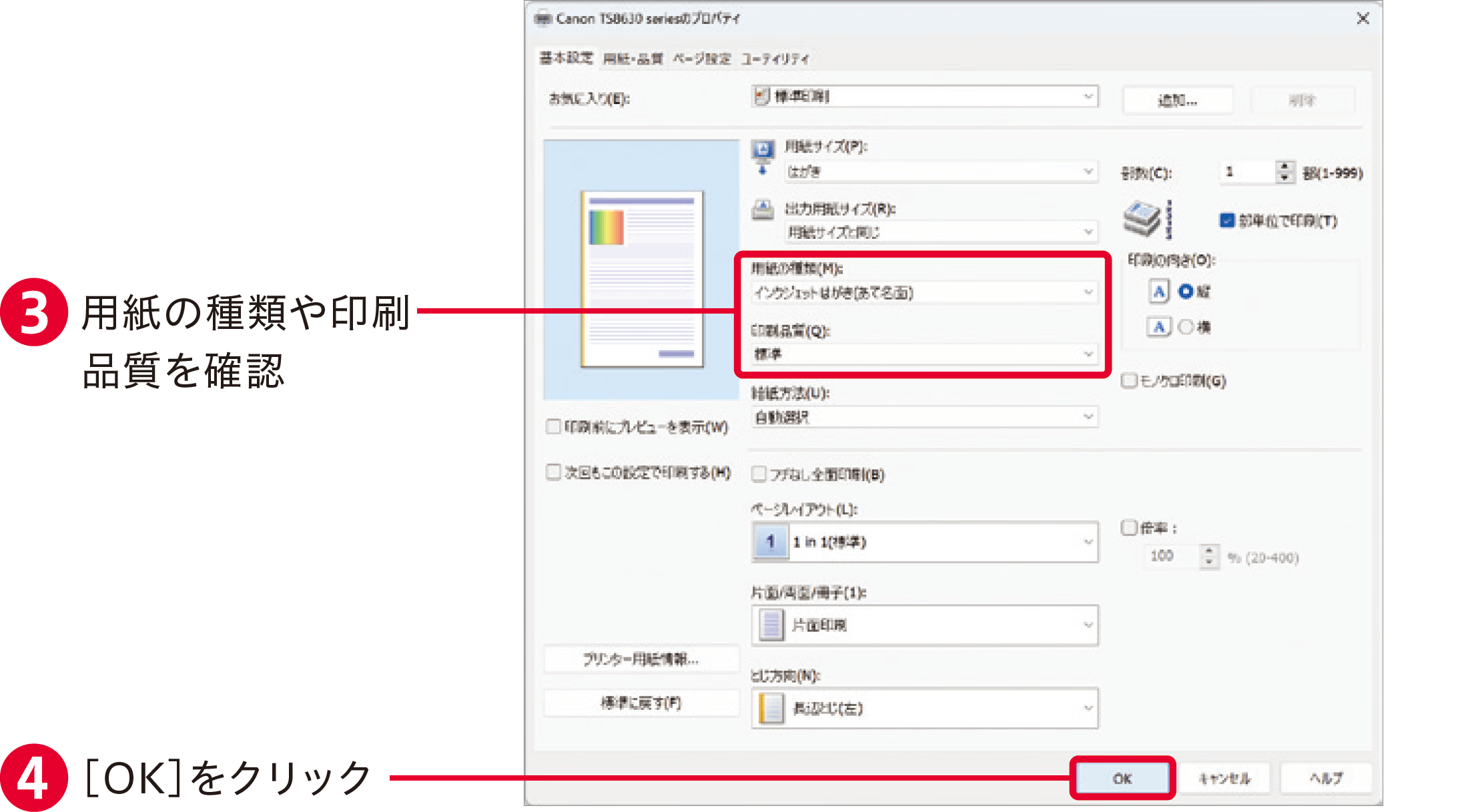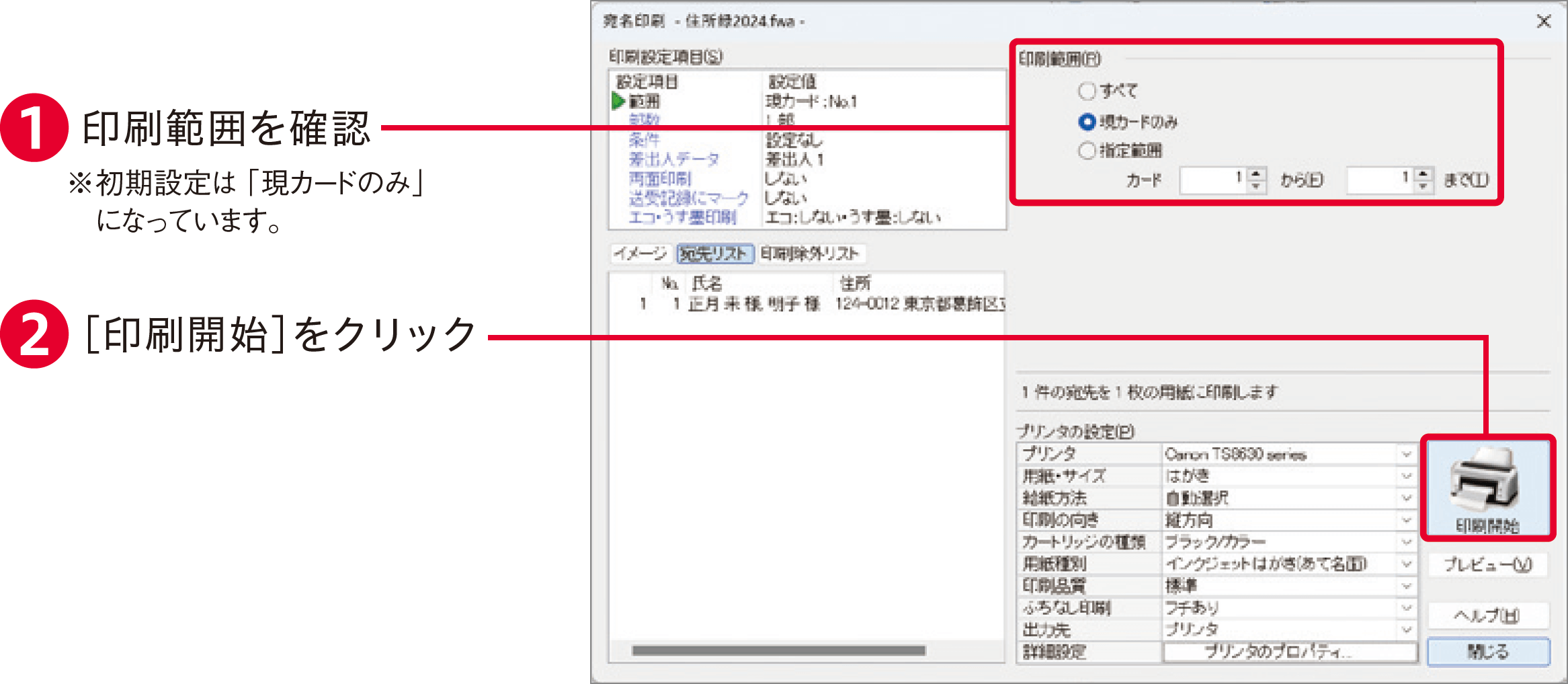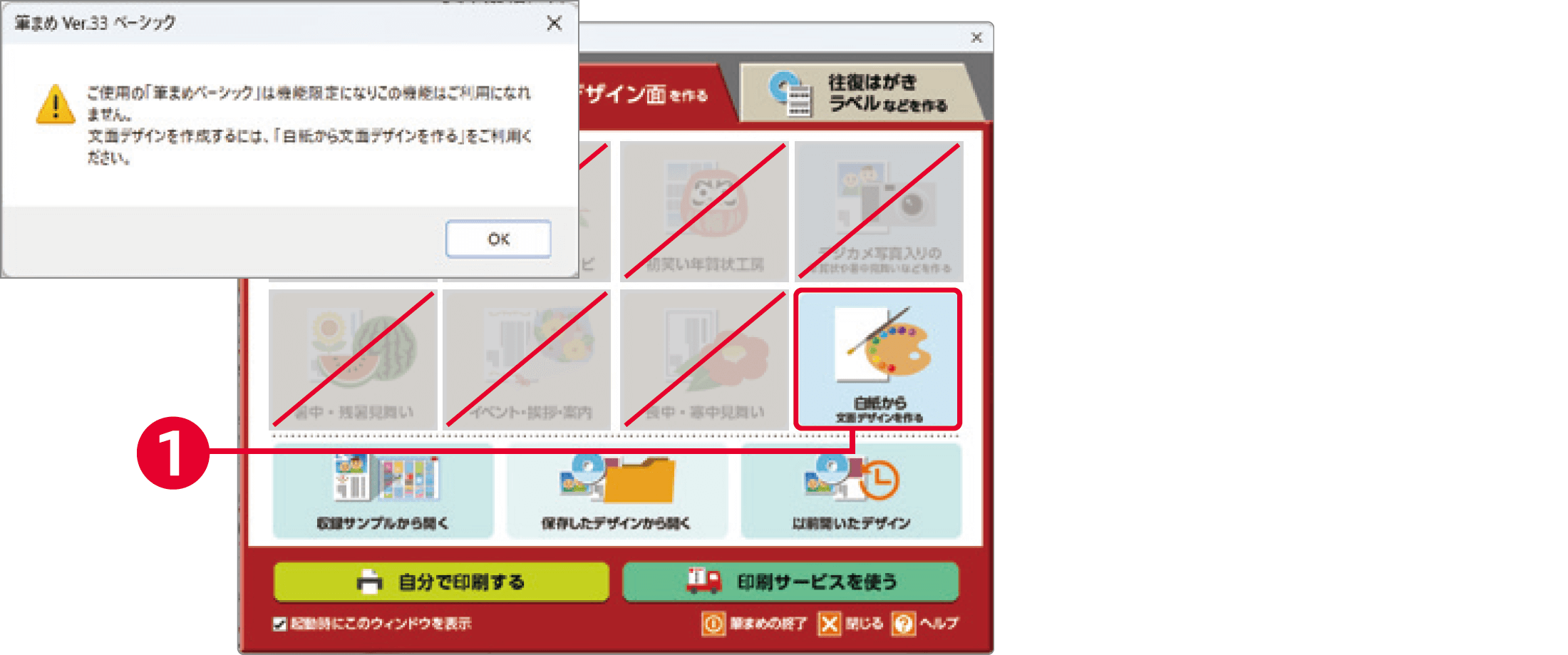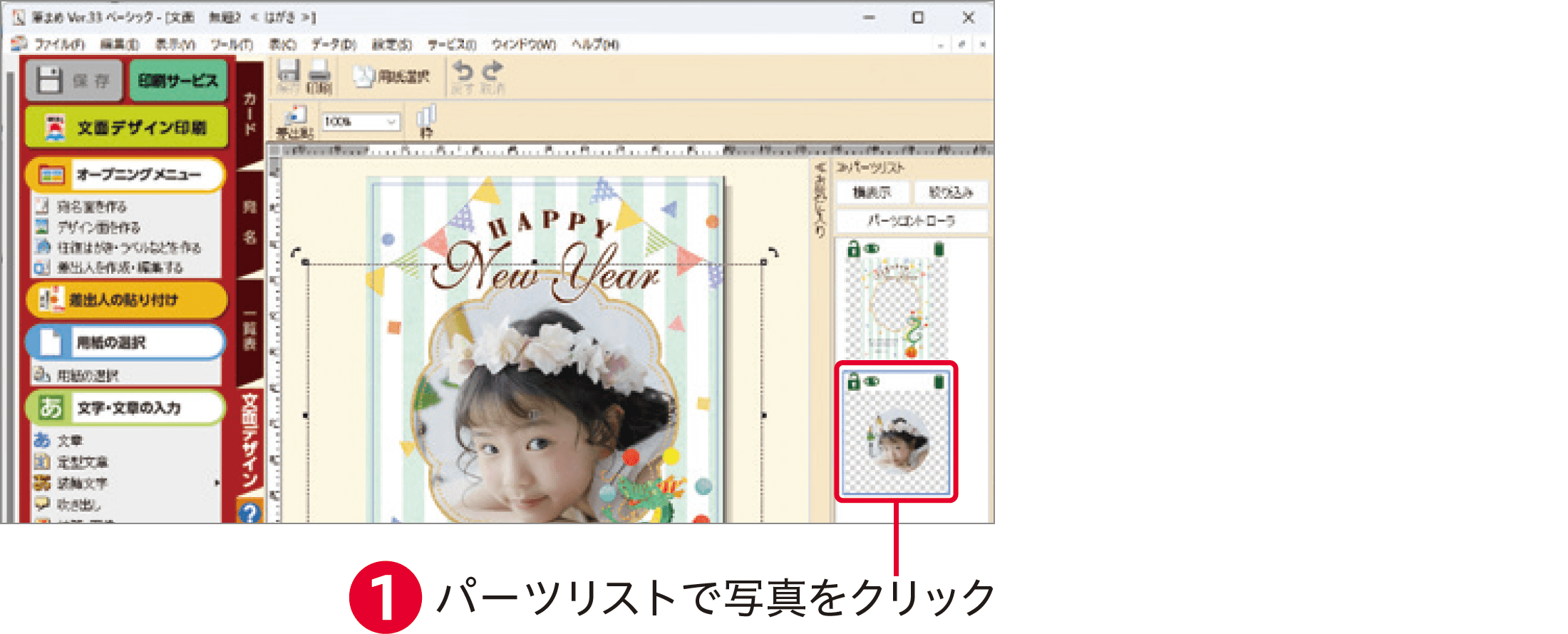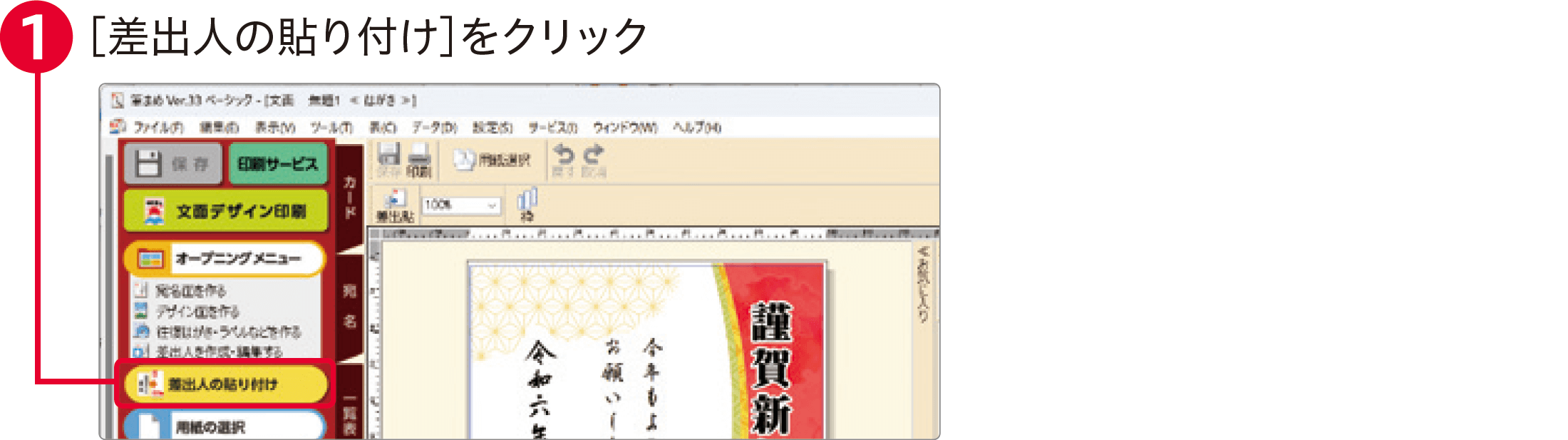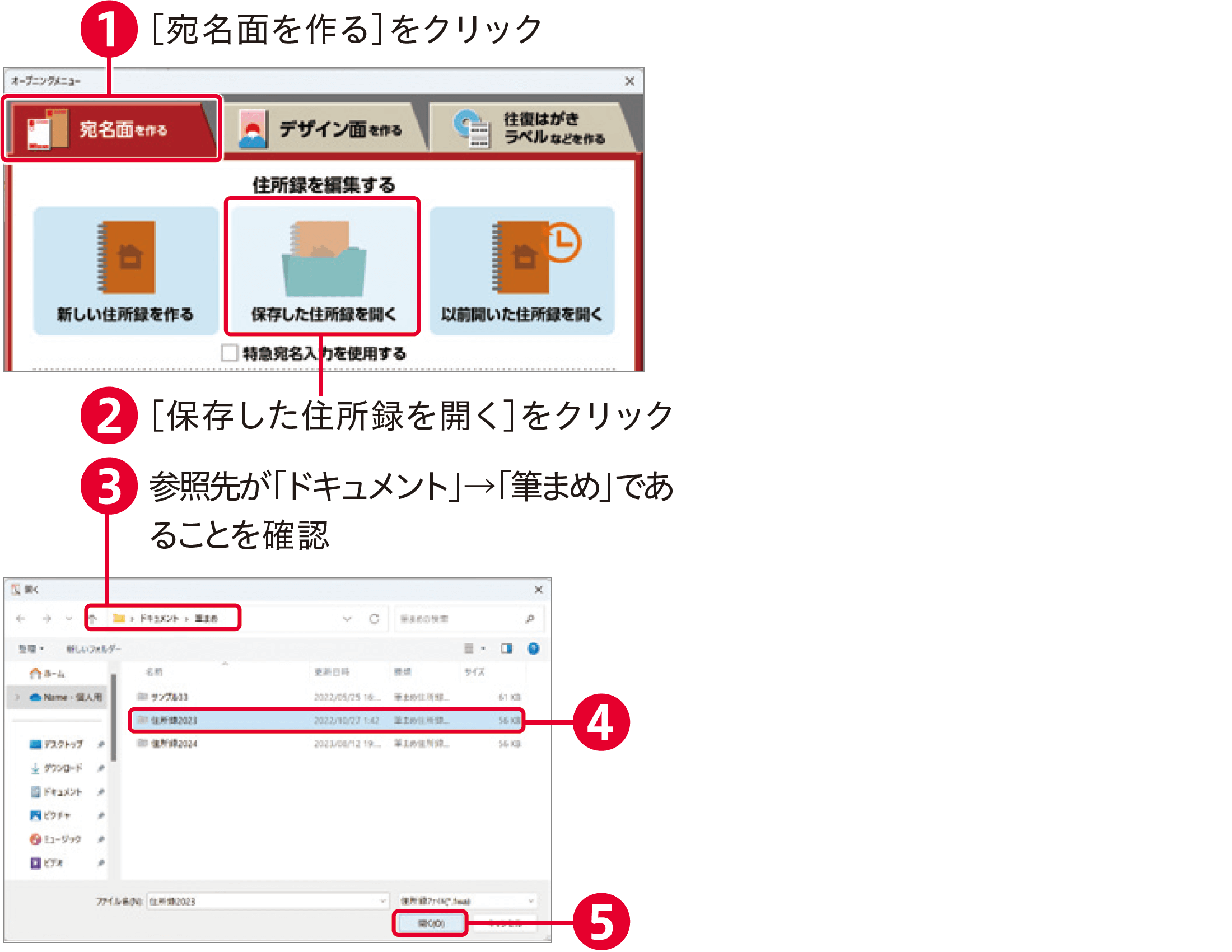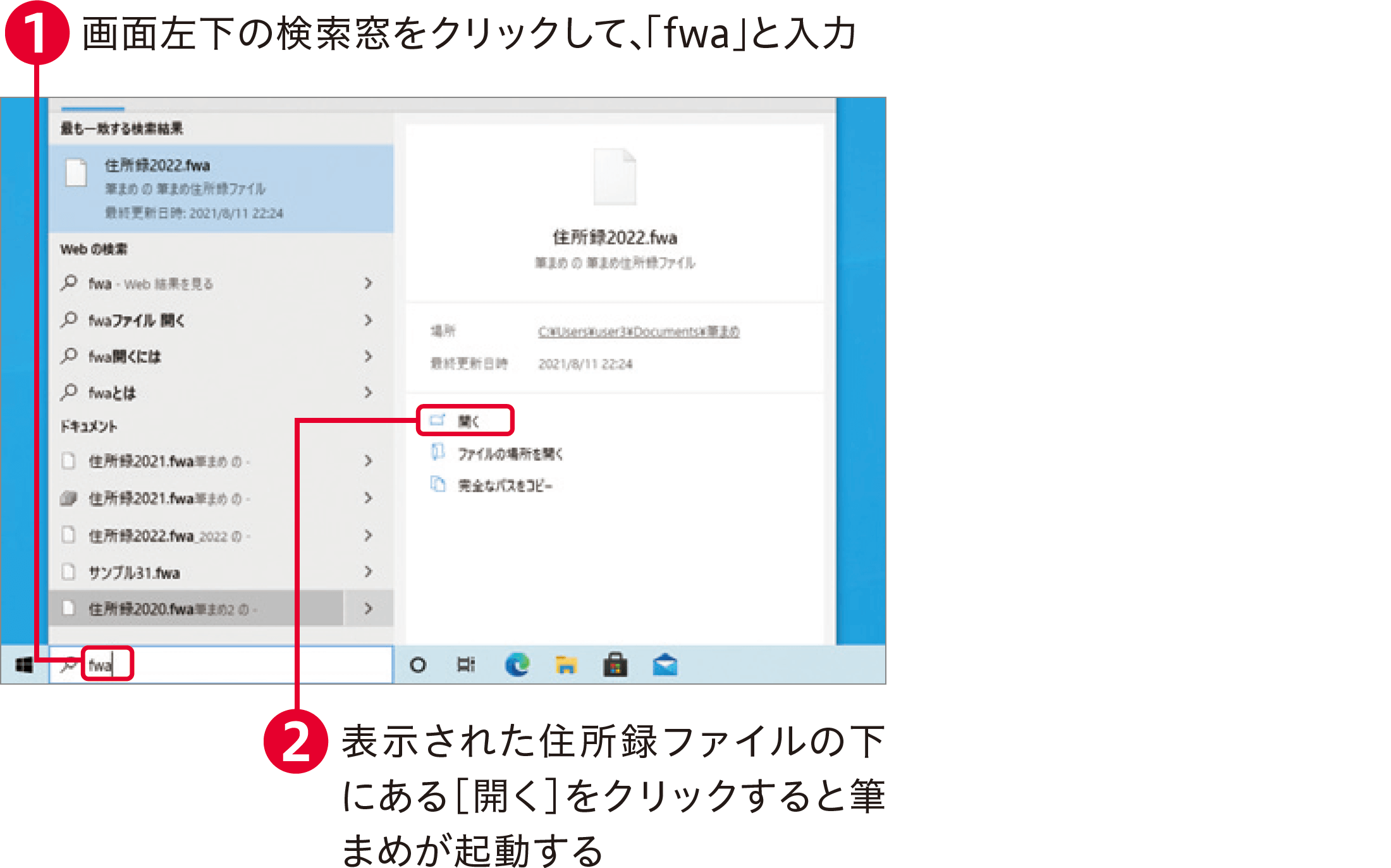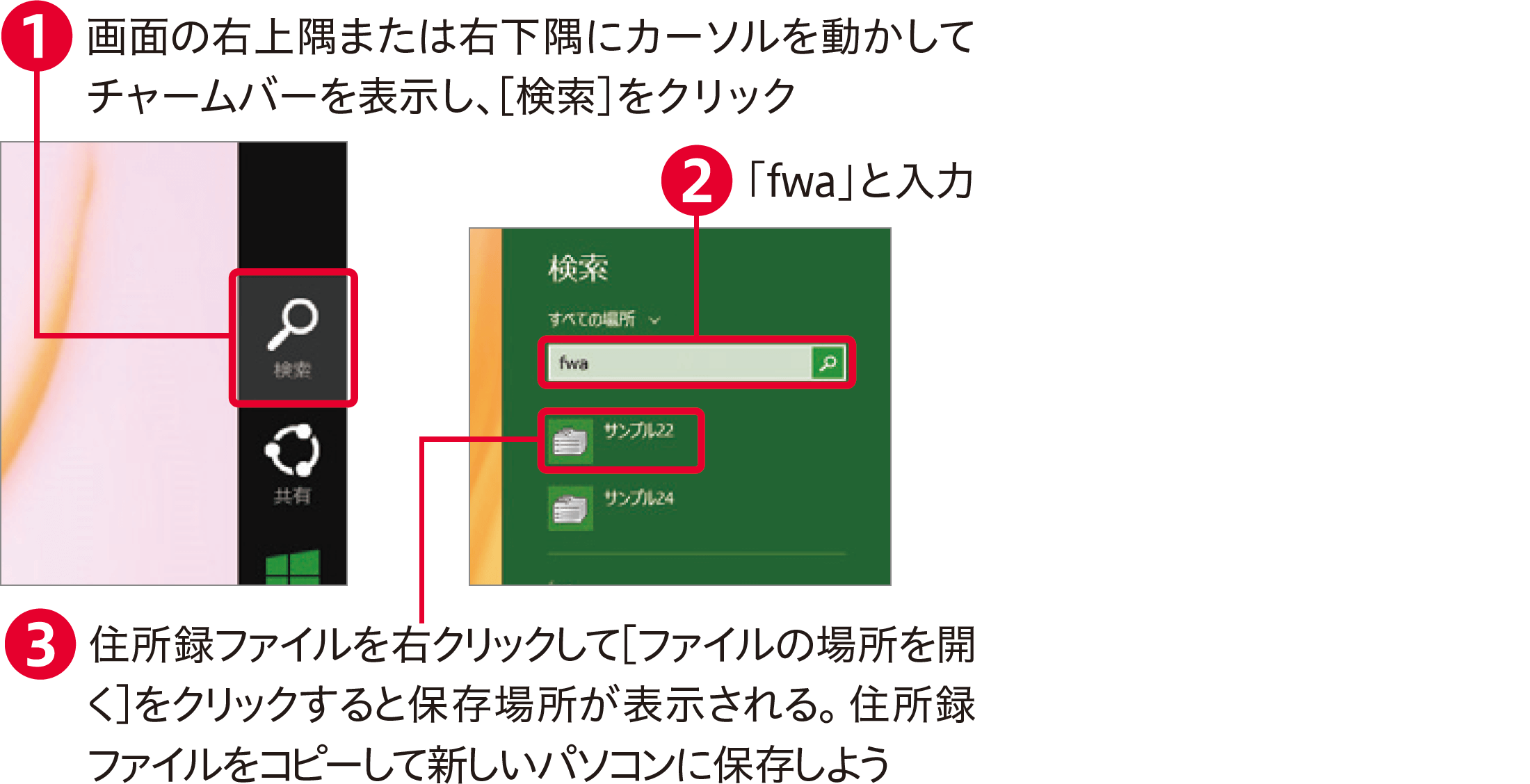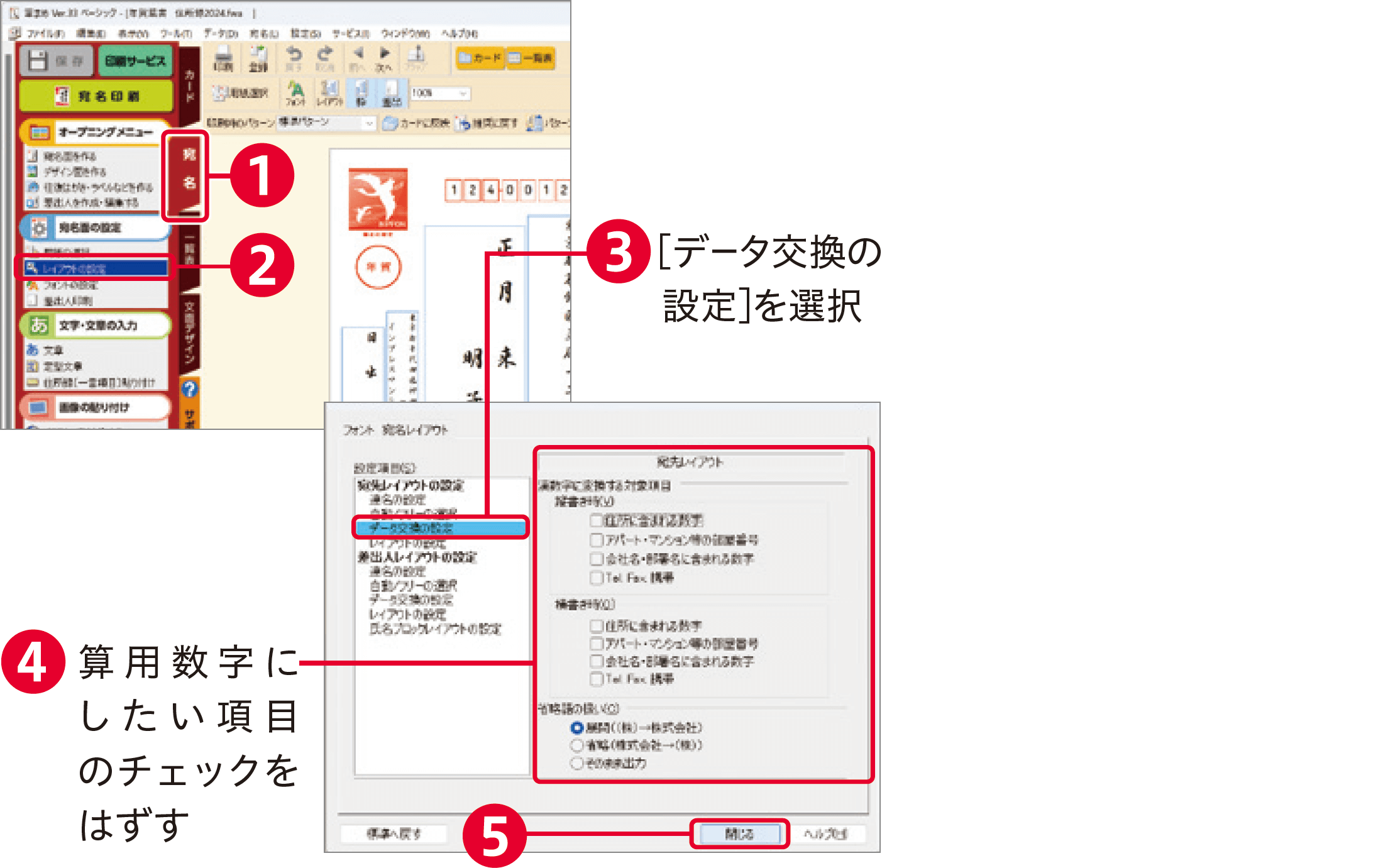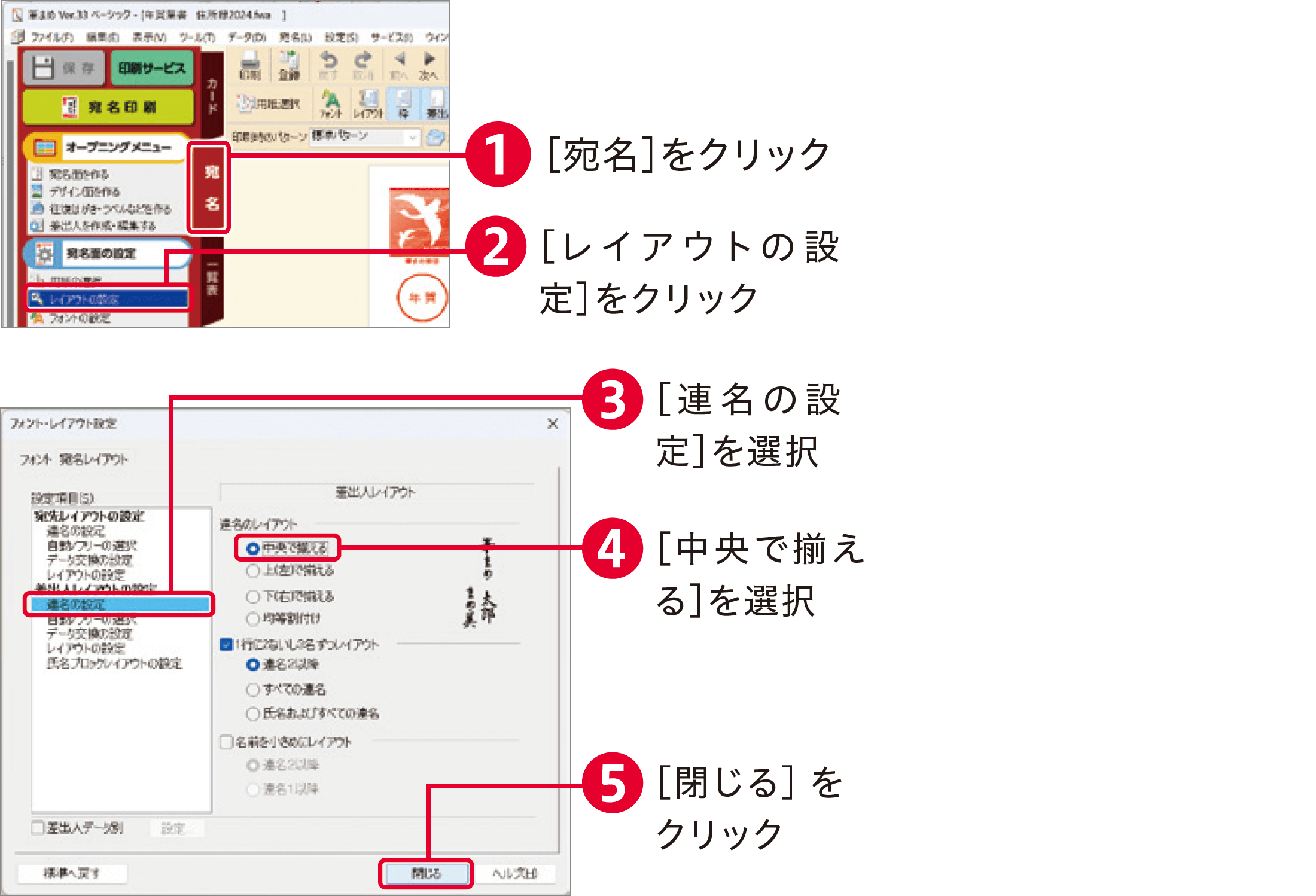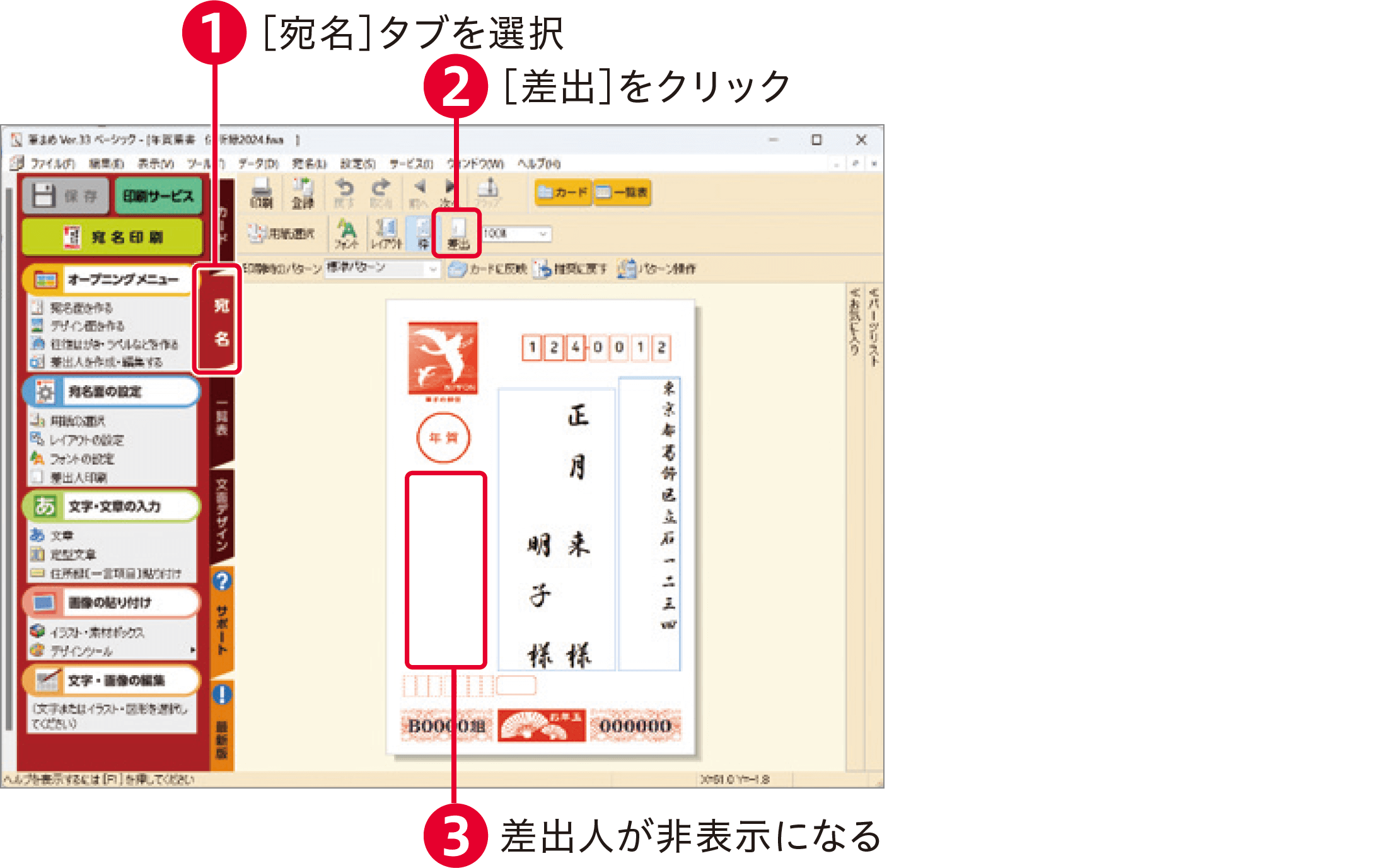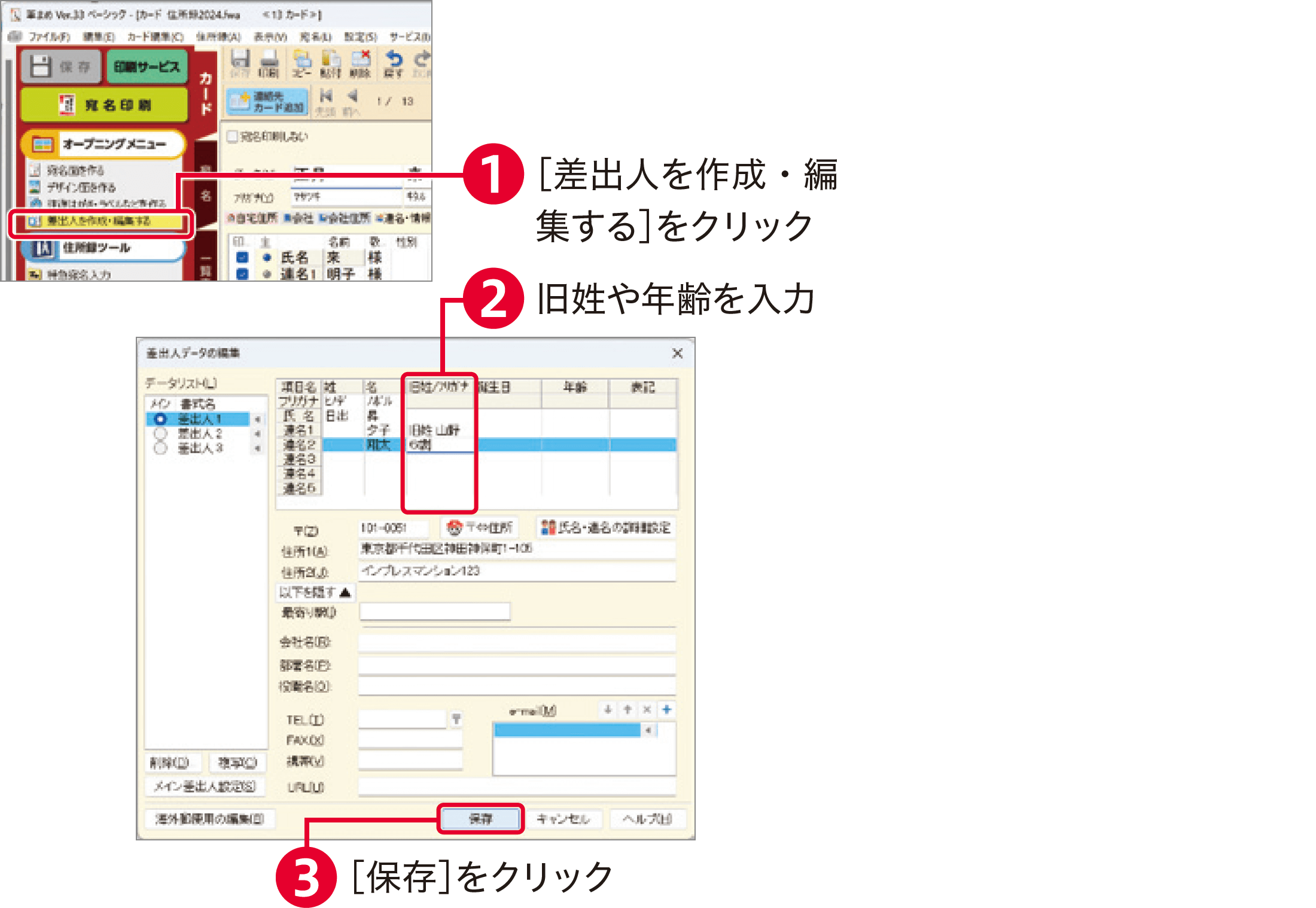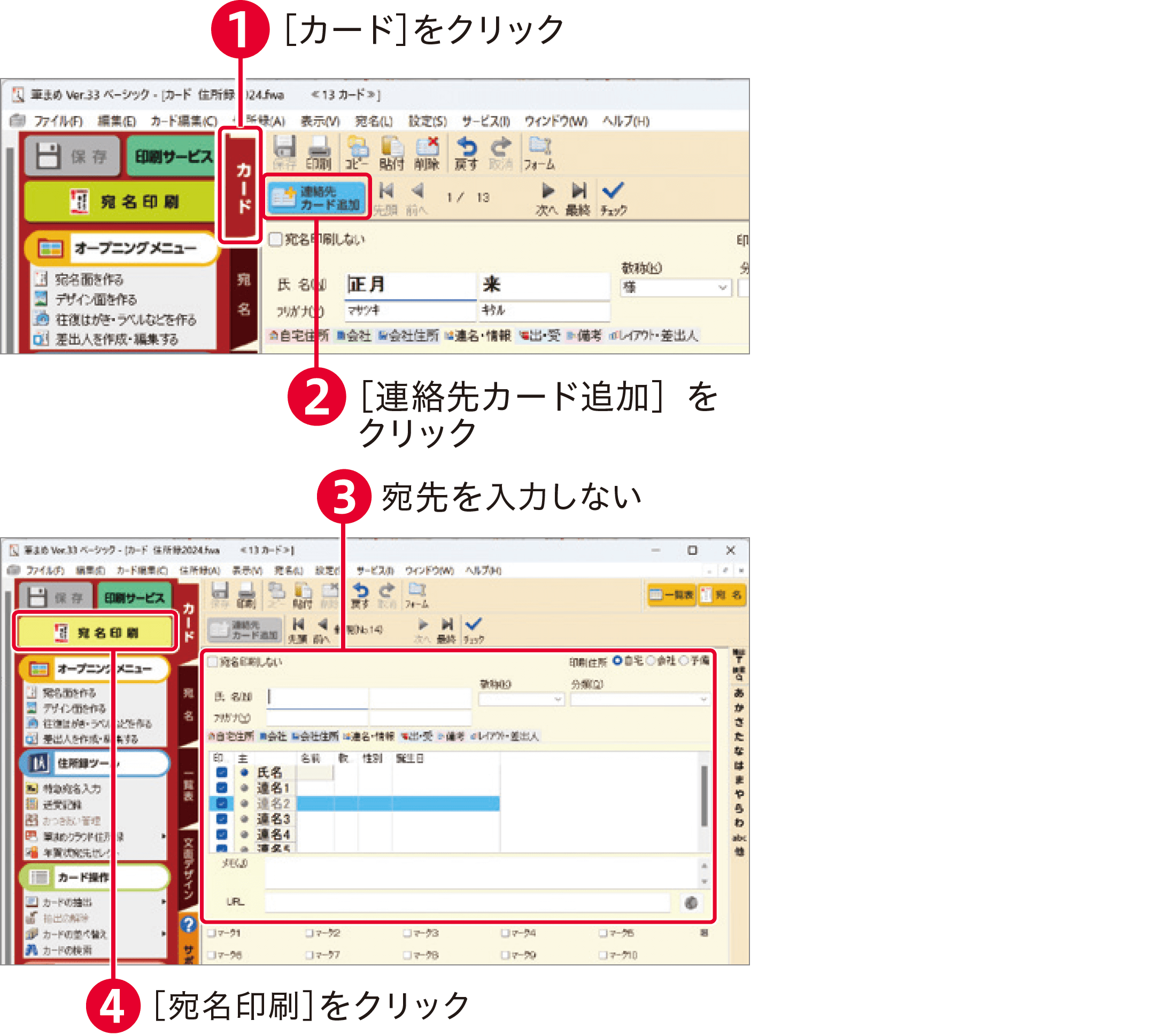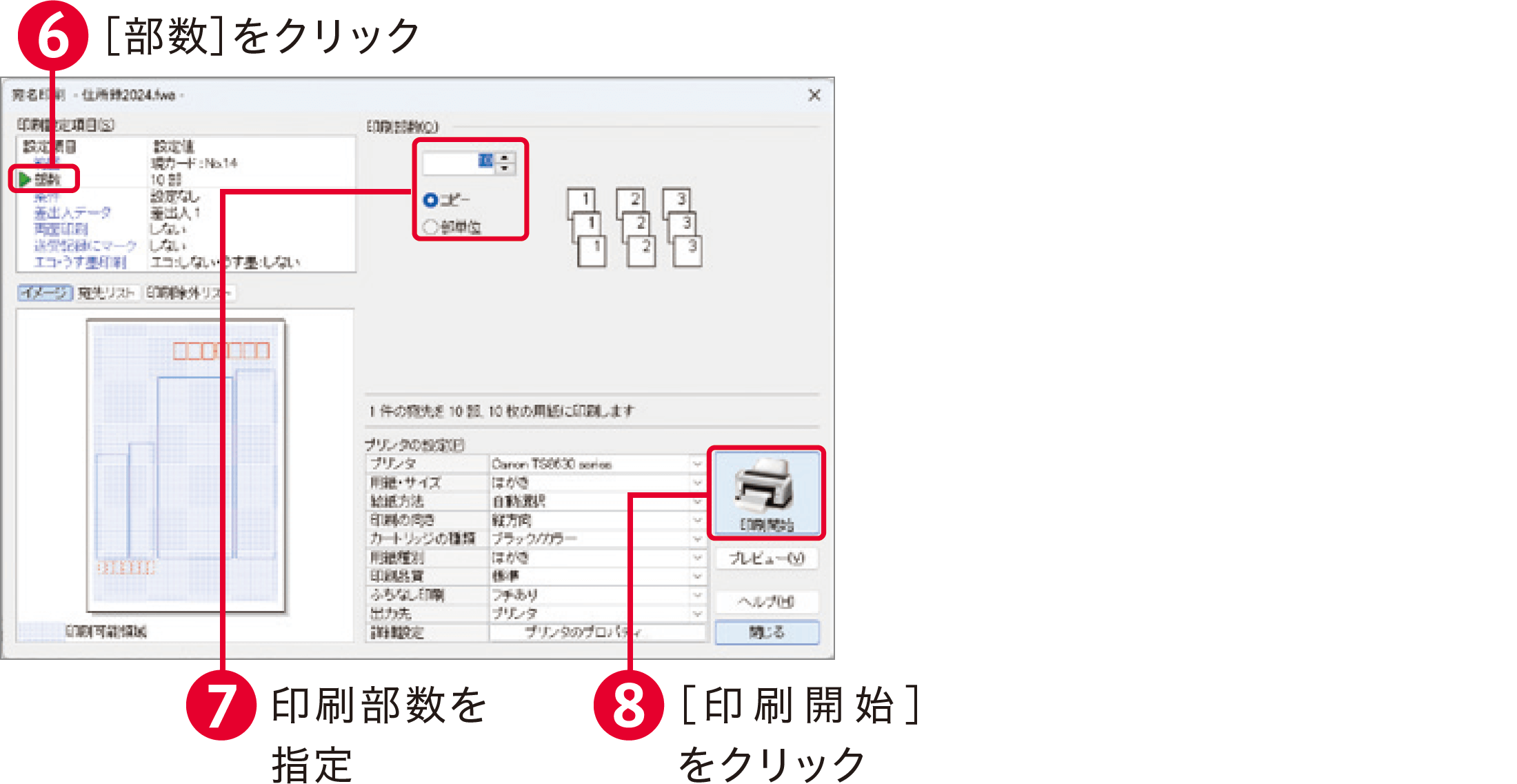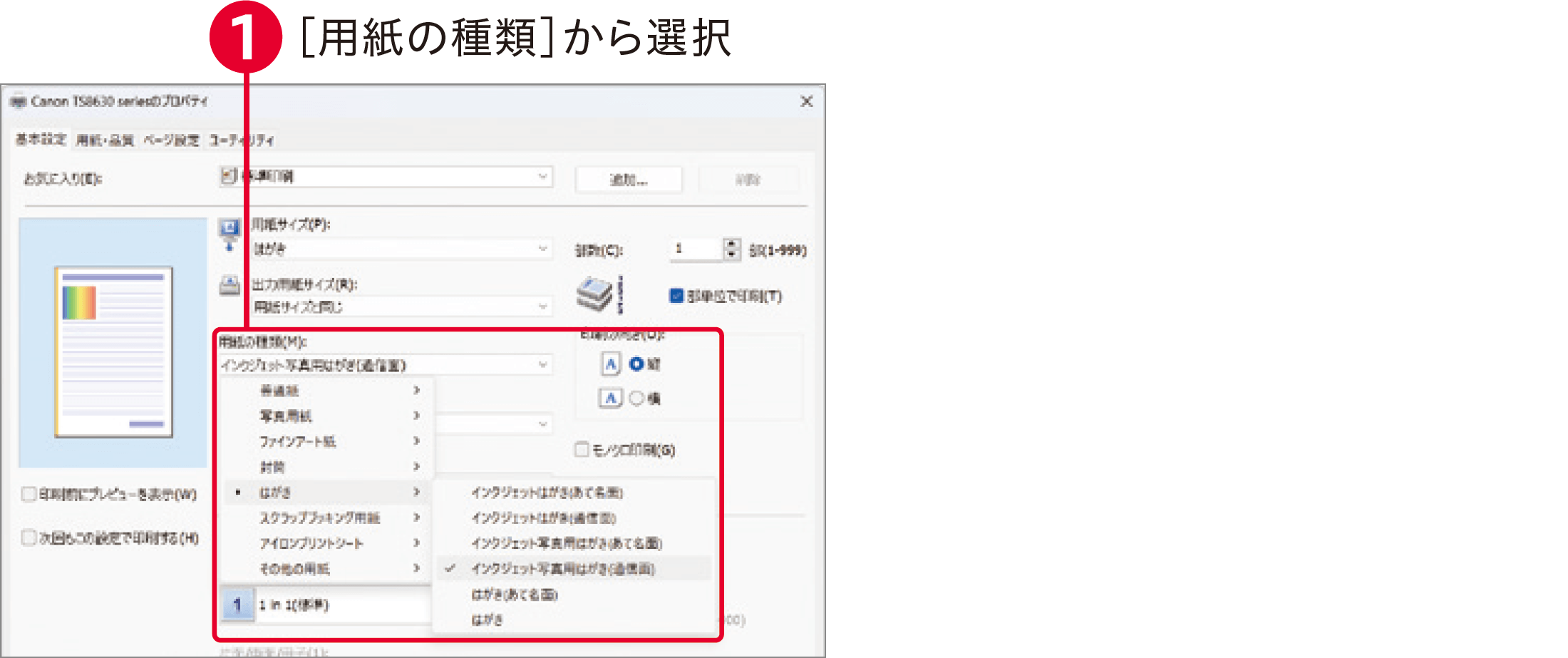こちらは旧バージョンの解説記事です。最新バージョンである「筆まめVer.34」の解説記事は、以下のリンクを参照してください。
定番ソフト「筆まめ」で年賀状を作ろう
2024年も終わりが近づき、年賀状作りのシーズンに入りました。年末の忙しい時期には、なるべく手早く簡単に、素敵な年賀状を作りたいものですよね。
ここでは創刊30周年を迎えたインプレスの年賀状素材集『はやわざ筆まめ年賀状2024』をベースに、「筆まめVer.33 ベーシック」の使い方を解説します。年賀状イラストの読み込みなど、一部の操作は素材集の付属DVD-ROMがあることを前提にしていますが、多くは素材集の有無にかかわらず同じ操作で使えます。
「筆まめVer.33」で年賀状を作る方は、ぜひ参考にしてください。
はやわざ筆まめ年賀状2024
累計3300万部の信頼と実績! 年賀状素材集の元祖・インプレスが送る、人気年賀状ソフト「筆まめ」を収録した素材集です。
- インプレス年賀状編集部 編
- 価格:本体450円+税
- ページ数:112ページ
- ISBN:978-4295017509
インプレスブックスで詳細を見る
※[年賀状デザイン全ページ無料公開中]からすべての素材が見られます
『はやわざ筆まめ年賀状2024』より
筆まめVer.33 ベーシックの使い方
起動・終了方法
1筆まめを起動します。
製品登録についてのよくあるお問い合わせはこちらをご覧ください。
2筆まめを終了するには、オープニングメニューで[筆まめの終了]をクリックします。
年賀状イラストを読み込む
1「筆まめVer.33 ベーシック」を起動し[デザイン面を作る]タブを選択し、[白紙から文面デザインを作る]をクリックします。
2[用紙の選択]から[はがき]を選択を選択します。
3使用するプリンターの設定を行います。[プリンタのプロパティ]を開きます。
4用紙サイズや印刷の向きを設定します。
5年賀状イラストを読み込みます。
6年賀状の位置や大きさを印刷可能領域に合わせて調整します。
年賀状に文字を加える
1年賀状イラストを読み込んだ状態で文章入力欄を表示します。
2フォント、色、文字の方向などを設定し、文章を入力します。
3文章枠の位置や大きさを調整します。
HINT筆まめに収録されている定型文章を使おう
年賀状にパーツを加える
1パーツを読み込みます。
2パーツの位置や大きさを調整します。
デジカメ年賀状を作成する
1デジカメ年賀状を読み込んだ状態で、写真を取り込みます。
2枠の形に合わせて写真を切り抜きます。
3写真を年賀状の背面へ移動します。
4枠に合わせて写真の位置や大きさを変更します。
裏面を印刷する
1プリンターの設定を行います。
2印刷部数を指定して、印刷します。
裏面を保存する
1裏面を保存します。
2保存したレイアウトは、オープニングメニューから呼び出します。
差出人を登録する
1「オープニングメニュー」の[宛名面を作る]から、差出人編集画面を表示します。
2自分の名前や住所、印刷したい情報を入力し、登録します。
HINT差出人を複数登録するには
住所録を作成する
1「オープニングメニュー」から、宛名登録画面を表示します。
2宛先の新規登録、修正などを行います。
3すべての宛先を入力し終わったら[保存]をクリックし、住所録に名前を付けて保存します。
宛名面のレイアウトを調整する
1基本レイアウトを選択します。
2宛先の書体を選択します。
3文字の位置や大きさを調整します。
宛名面を印刷する
1プリンターの設定を行います。
2印刷を実行します。
よくある質問と回答
インストール
付属DVD-ROMが読み込めない
ディスクのデータ読み取り面(印刷がされていない面)に汚れがないかどうか確認してください。汚れがある場合は、柔らかい布で軽く中央の穴から外側方向に拭いてください。
また、ディスクではなくDVDドライブに問題がある可能性もあります。お手元のほかのDVDディスクをセットしても読み込めない場合は、パソコンメーカーにお問い合わせください。ドライブのレンズ汚れは、市販のクリーニングディスクを利用してみましょう。
インストーラーがなかなか起動しない
なんらかの原因でDVD-ROMドライブからうまくデータ読み取りができていないと、インストーラーの起動に時間がかかる場合があります。一度パソコンを再起動して、お試しください。
改善しない場合は、ダウンロードサイトからインストーラーをダウンロードするか、「はやわざ筆まめ2024」のDVD-ROMを開き、「筆まめ」フォルダをフォルダごとデスクトップなどにコピーし、コピーしたフォルダ内の[インストールする]をダブルクリックしてください。
インストールがうまくできない場合/「ハードディスクの容量が足りません」というメッセージが表示される
パソコンが「筆まめVer.33 ベーシック」の動作条件を満たしているかご確認ください。満たしていない場合はインストールができなかったり、十分な動作が得られなかったりする場合があります。
また、インストールの際、他のソフトを起動しているとインストールができない場合があります。必ず他のソフトは終了した状態でインストールを行ってください。容量が足りない場合は、パソコン内の不要なファイルを削除しましょう。
古い「筆まめ」が入っているPCに「筆まめVer.33 ベーシック」をインストールしたい
「筆まめVer.33 ベーシック」をインストールして起動し、データを引き継いでください。その後、古い「筆まめ」をアンインストールしてください。製品版の古い「筆まめ」から「筆まめVer.33 ベーシック」に移行した場合、一部機能が利用できませんのでご注意ください。
裏面作成
「ご使用の「筆まめベーシック」は機能限定になりこの機能はご利用になれません。」と表示される
本誌に収録している「筆まめVer.33 ベーシック」は「筆まめVer.33」の基本機能のみを搭載したソフトです。年賀状を作成するときは必ず「白紙から文面デザインを作る」から始めてください。(他のボタンから新規のデザインを作成することはできません。)
イラストや写真を読み込むと「サイズが大きすぎる」という警告が出る
一定のサイズを超える大きさのデータを読み込むときに表示されます。パソコンのメモリ容量によっては、大きいデータをそのまま読み込むと動作が遅くなることがありますが、[はい]をクリックすると自動的に縮小して読み込まれます。
背面に移動した写真の位置や大きさを変更したい
「パーツリスト」で写真を選択して調整します。
差出人情報を裏面に挿入したい
デザイン作成時に「差出人の貼り付け」をクリックすると差出人情報を貼り付けることができます。その後、位置やサイズを調整してください。
ソフトの動作がとても遅い
サイズの大きい写真やイラストをたくさん取り込んだときに起こりやすい現象です。ペイントなどの画像加工ソフトで画像を小さくしてから作業を行ってください。また、起動中のソフトがある場合には、いったん終了してください。
宛名面作成
以前に作成した住所録の保存場所が分からない
まずは「ドキュメント」の「筆まめ」フォルダを確認しましょう。見つからない場合は、Windows の検索機能でパソコン内を検索してみましょう。
上記のフォルダ内に探している住所録ファイルが保存されていなかった場合、筆まめを一度終了してWindowsの検索機能で住所録ファイルを検索してください。
Windows 11のファイル検索
Windows 10のファイル検索
Windows 8.1のファイル検索
宛先の住所の数字を算用数字にしたい
初期設定では住所の数字は漢数字になっています。以下の手順で算用数字に変更してください。
宛先の連名を中央揃えにしたい
「宛名」→「レイアウトの設定」で設定します。
宛名の連名の位置が揃わない
住所録のカードウィンドウで姓と名の間に空白スペースを入れてください。空白スペースを入れると連名は自動的に揃います。
宛名面の差出人情報を消したい
宛名面作成時に「差出」ボタンをクリックすると、宛名面の差出人情報は非表示になります。
差出人情報に妻の旧姓や子どもの年齢を入れたい
住所録を開いて「差出人を作成・編集する」をクリックし、追加したい情報を入力します。
宛名面に差出人情報だけ印刷したい
住所録を開いて「連絡先カード追加」をクリックし、宛先を入力せずに印刷します。印刷するときは「現カードのみ」にチェックをし、部数を指定して印刷してください。
印刷・その他
フチなし印刷をしたい
プリンター設定の際、「四辺フチなし」「フチなし印刷」などの項目にチェックを入れてください。ただし、プリンターの機種によってはフチなし印刷に対応していない場合があります。プリンターがフチなし印刷に対応しているかどうかについては、プリンターメーカーにお問い合わせください。
印刷された色がおかしい
インクが目詰まりしている可能性があります。長期間使用していないプリンターで起きやすい現象です。この場合はプリンターのヘッドクリーニングを行ってみましょう。クリーニングの方法はプリンターメーカーにお問い合わせください。
印刷時の「用紙設定」は?
「インクジェット紙」に印刷する場合はプリンターの設定画面で「郵便はがき(インクジェット紙)」「インクジェットはがき」などを選んでください。「写真用年賀はがき」に印刷する場合は「写真用紙」「光沢紙」などを選んでください。また、宛名面に印刷するときは「はがき」または「普通紙」を選んでください。
印刷してもプリンターが反応しない
使用するプリンターを正しく選択していないか、プリンターが正しく接続されていない可能性があります。プリンターとパソコンの接続を確認し、印刷設定画面でプリンターを正しく選択しましょう。無 線LANなどで接続している場合、似た名前のプリンターが複数表示されることもありますので注意してください。
また、他の文書ファイルなどは印刷できるか確認し、印刷できない場合はプリンターのマニュアルなどを参照して接続方法を確認してください。
印刷がにじむ
プリンターの「用紙設定」と使う用紙の種類が一致していない場合に起こりやすい現象です。プリンターの設定画面で「用紙設定」を確認してください。特に普通紙に対して「光沢紙」などの設定で印刷するとにじむことが多いようです。
裏面を印刷すると断続的に線が印刷される
プリンターのプロパティで[印刷品質]が「速い」などになっていると、品質よりも速さが優先されて印刷結果に影響することがあります。「きれい」などにして印刷してください。
フチなし印刷に設定しているのに端に白が出てしまう
プリンターの給紙トレイにはがきをセットする際に緩みがあったり、プリンター側で印刷位置にずれが出ていたりする可能性があります。給紙トレイを調整しても改善されない場合、印刷設定画面の[位置補正]で微調整ができます。
また、はがきのまわりの絵柄が多少切れても問題ない場合は、はがきの大きさを「印刷可能枠」から少しはみ出して配置することも検討しましょう。
A4サイズでしか印刷できない
プリンタードライバが正しくインストールされていない可能性があります。お使いのプリンターメーカーで配布されているドライバをインストールすることで、「サイズ」「用紙」「フチなし印刷」などさまざまな設定で印刷が可能になります。プリンタードライバは、メーカーのサイトにアクセスし、ドライバ配布ページから、お使いのプリンター型番用のデータをインストールしてください。
エプソン
ドライバー・ソフトウェアダウンロード|サポート&ダウンロード|エプソン
キヤノン
ブラザー
HP
HPドライバーおよびソフトウェアのダウンロード|HPサポート
「筆まめVer.33 ベーシック」以外のソフトで年賀状を作りたい
JPEG形式とPNG形式が読み込めるソフトであれば使用できます。ソフトが対応しているかどうかについては、巻頭の「対応ソフト一覧表」でご確認ください。
あわせて読みたい