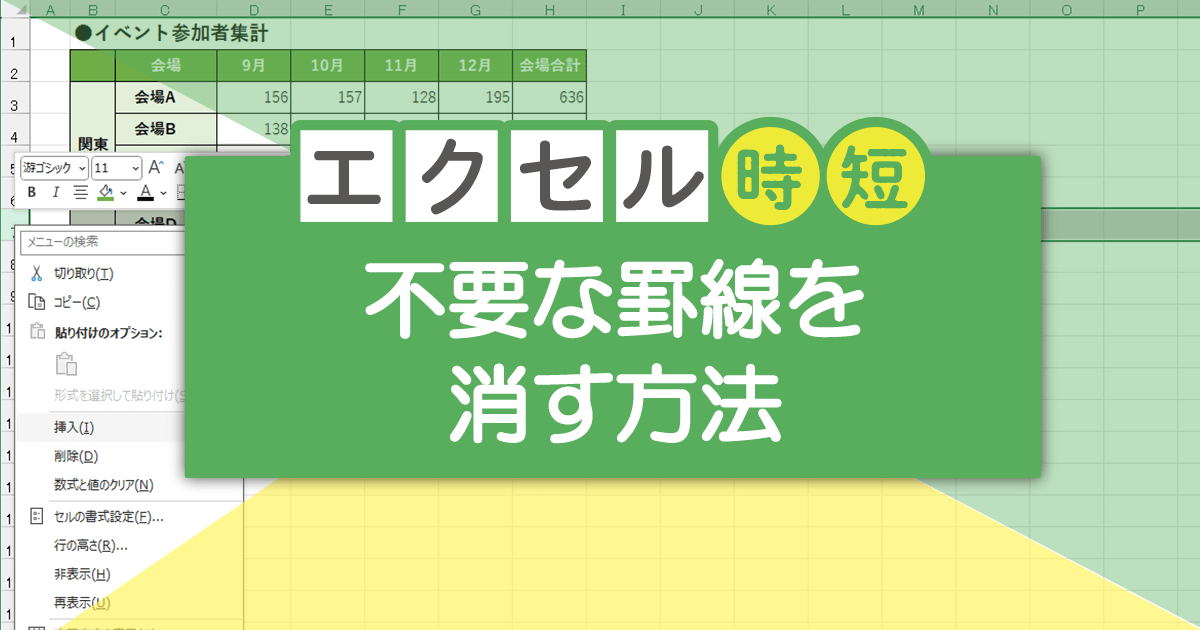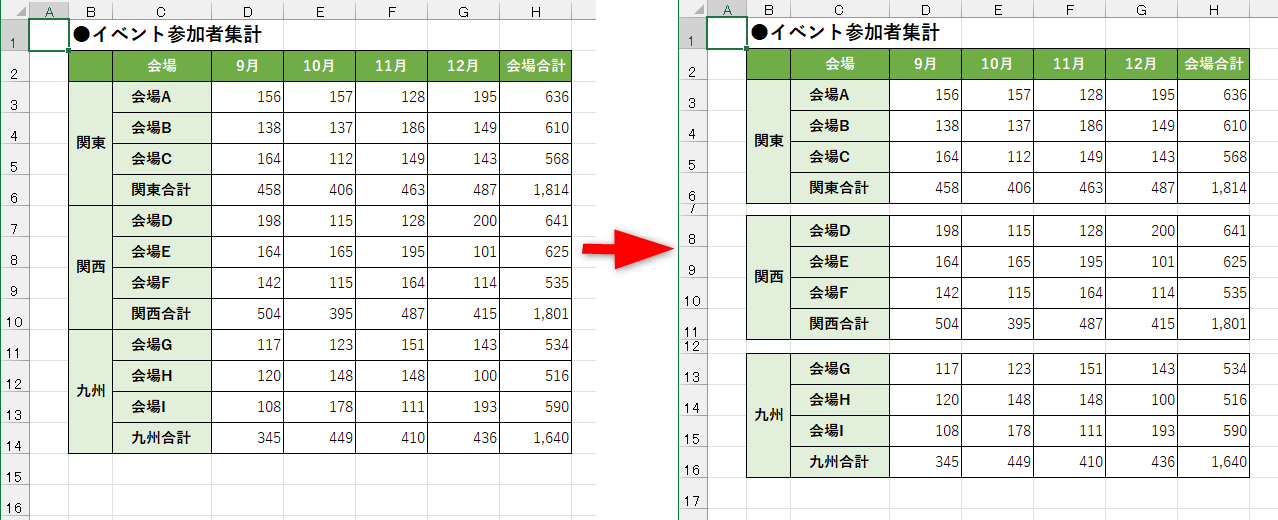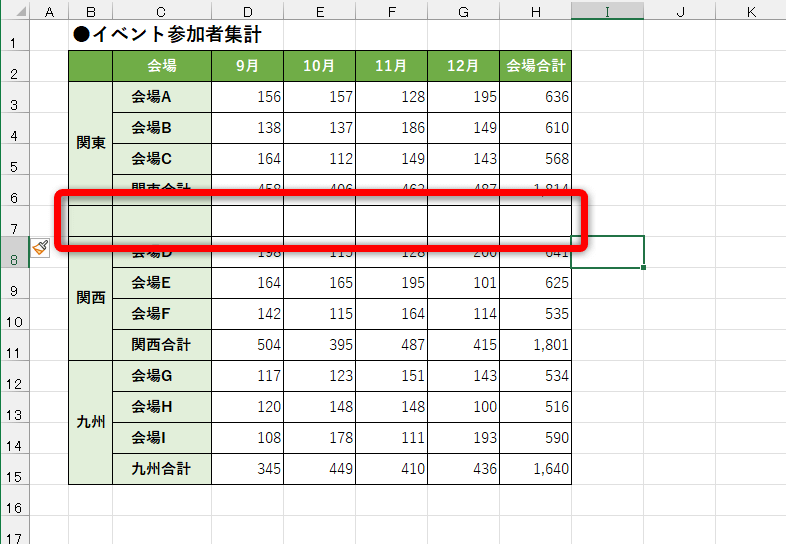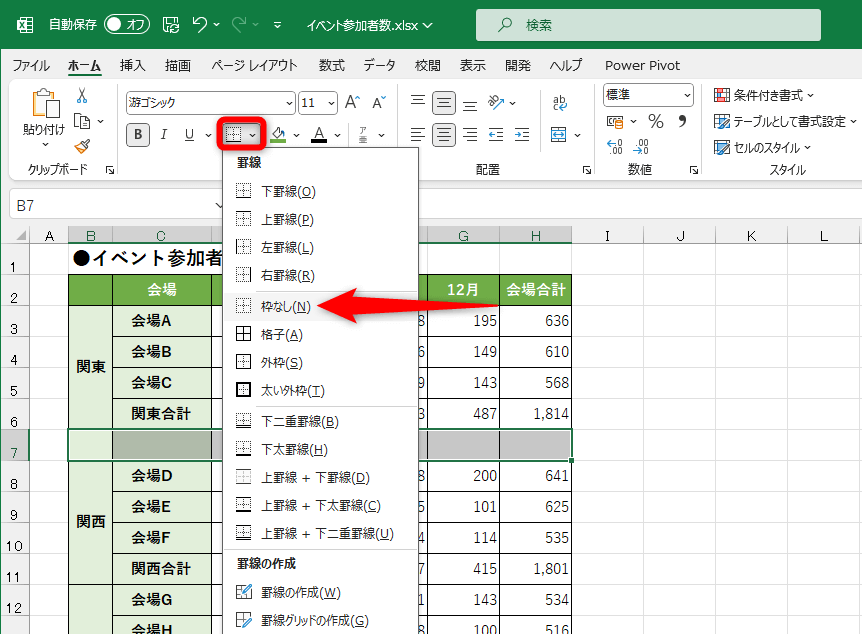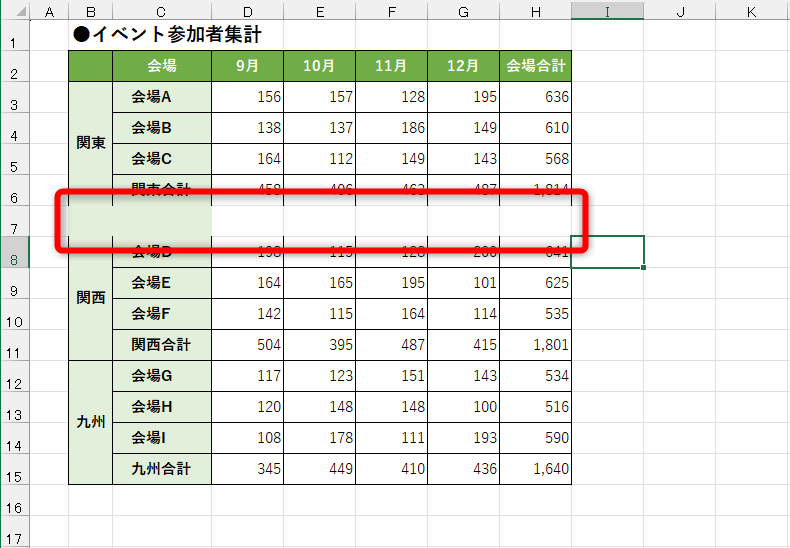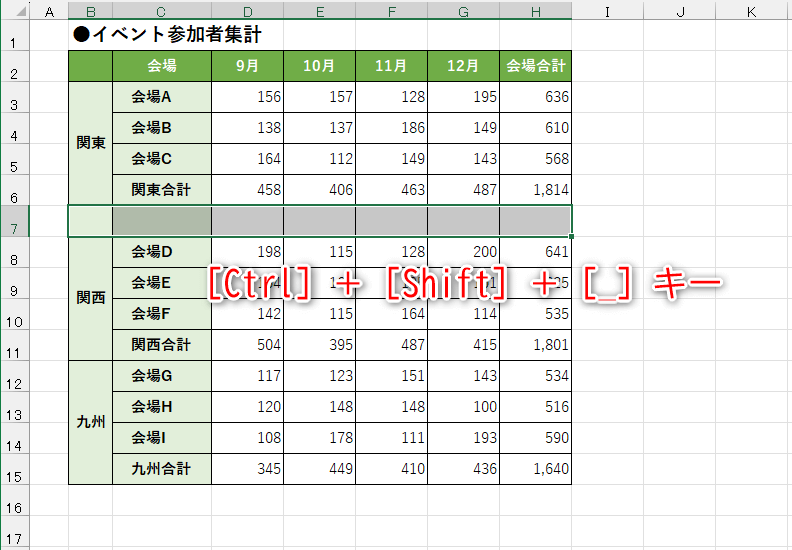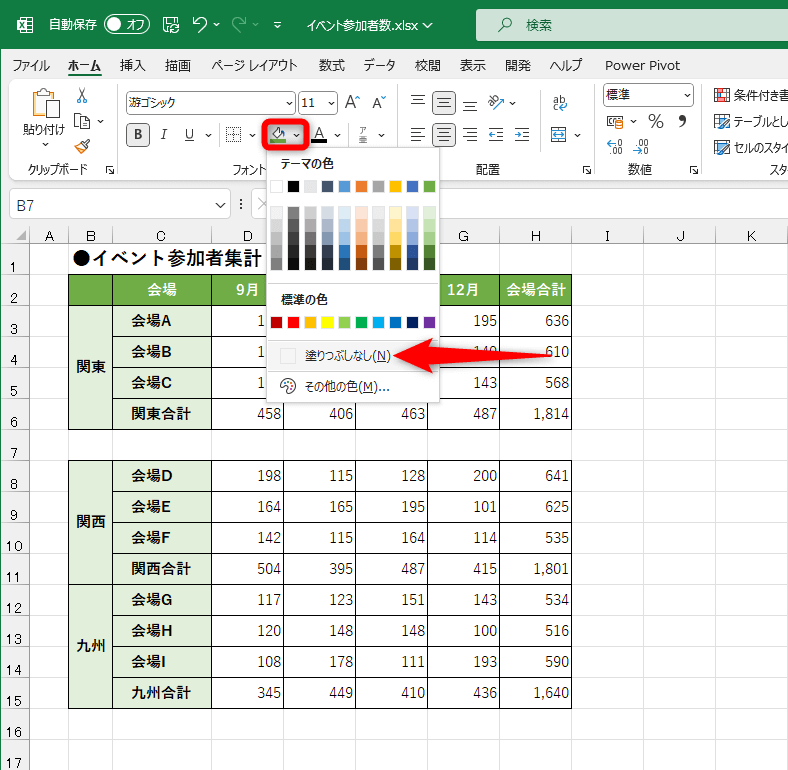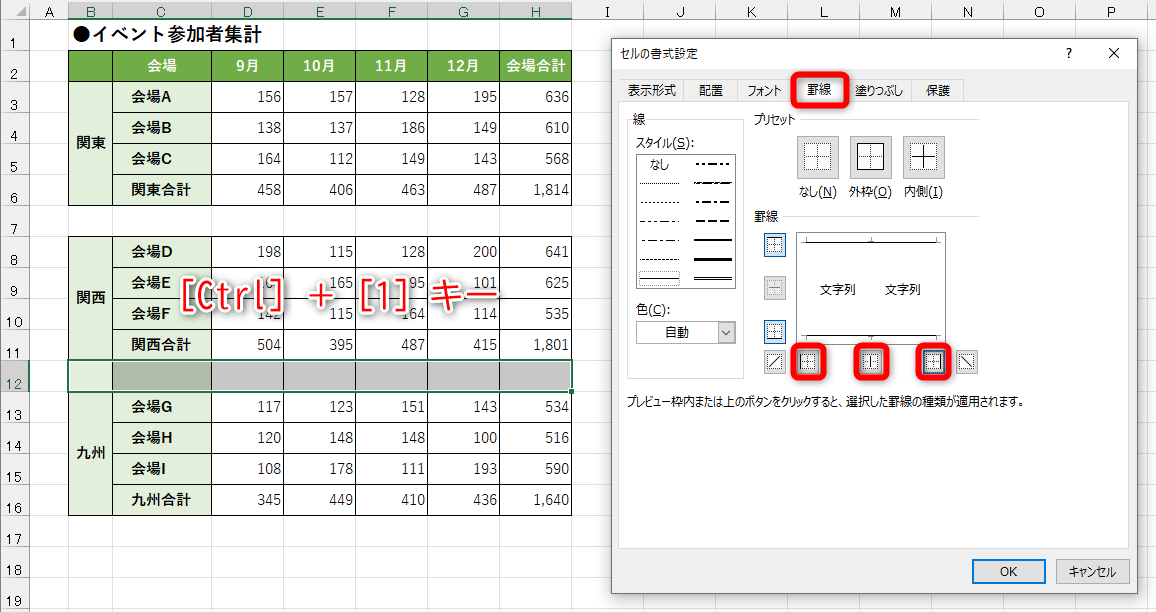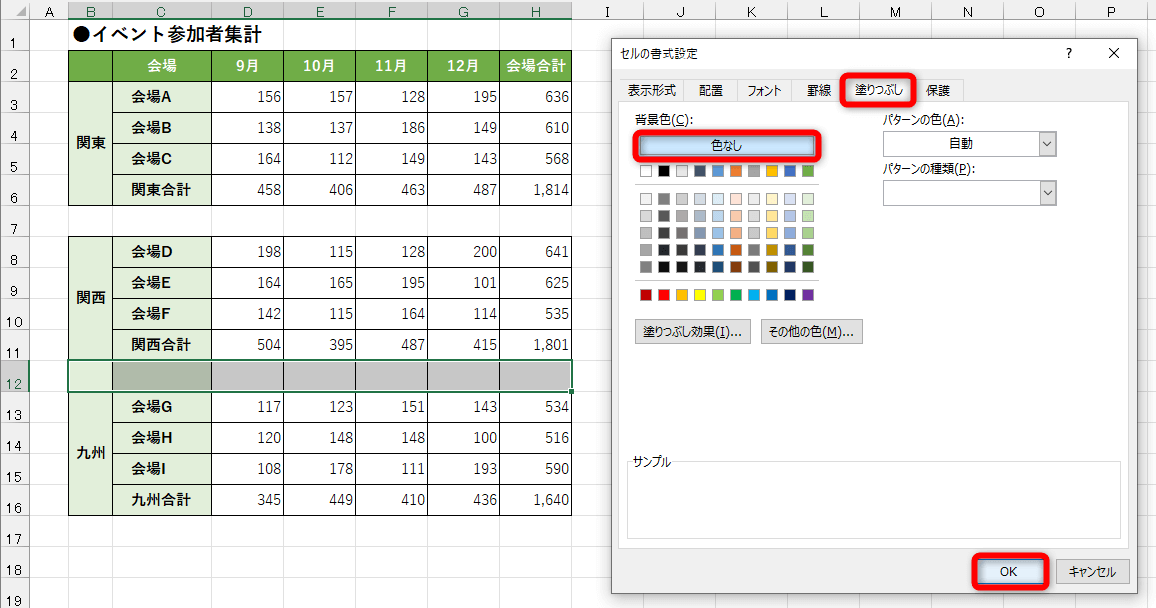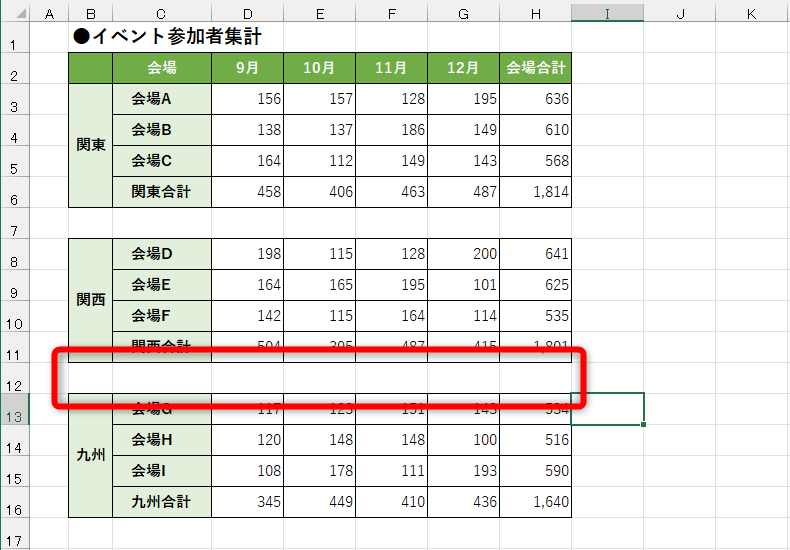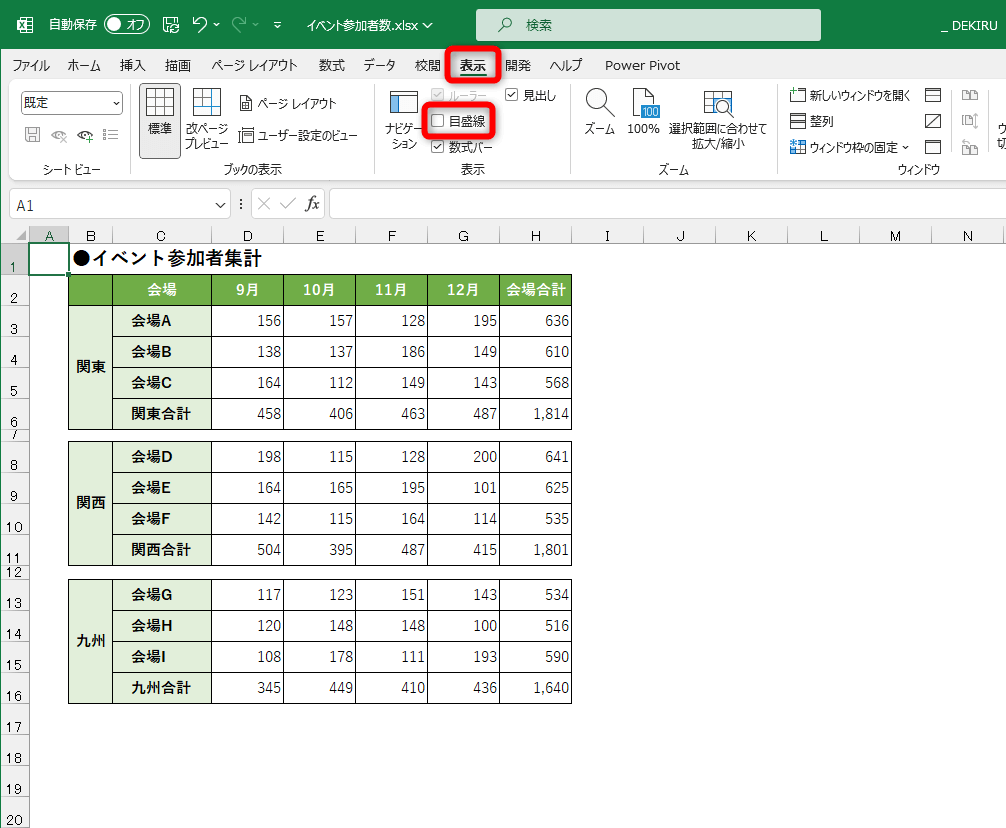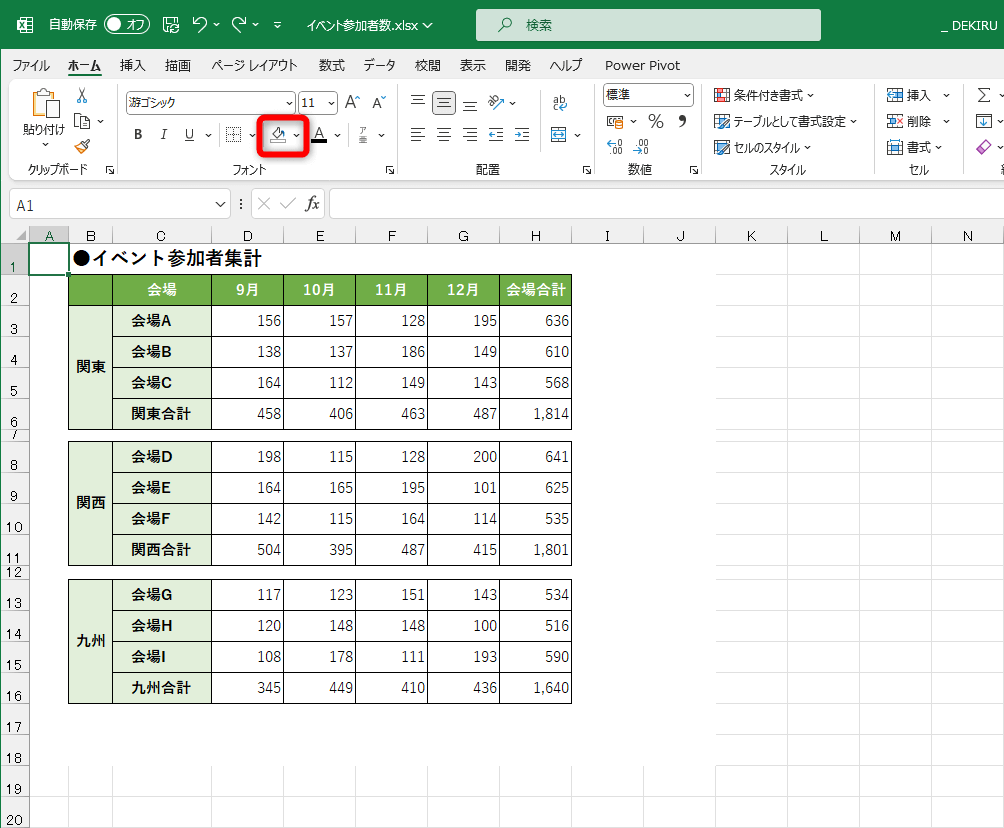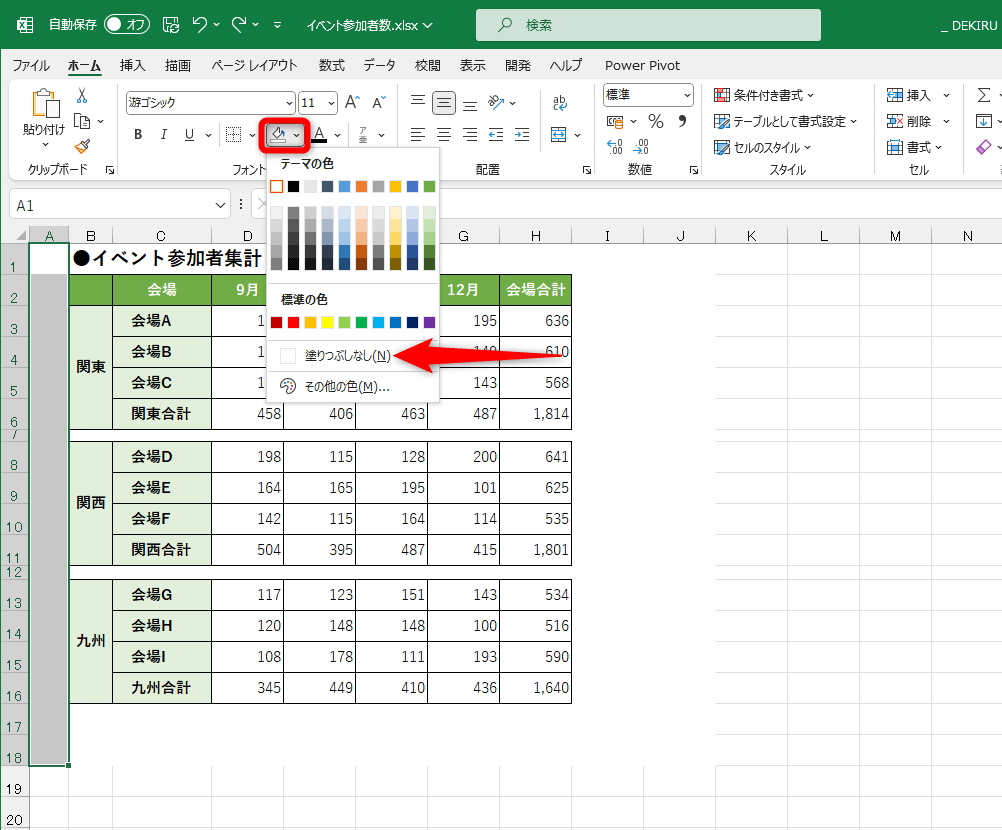「罫線」と「目盛線」を非表示にする
Excelで作成済みの表を、PowerPointやWordの資料に挿入するために整えたいことがあります。このとき、表の見栄えをよくするために、区切りのいいところで空行を入れたいこともあるでしょう。
例えば、以下のような表で「関東」「関西」「九州」の間に空行を入れたいとき、どのように操作すればよいでしょうか?
左の表の「関東」「関西」「九州」の間に空行を入れ、右の表のようにしたいとき、どのように操作しますか?
一般的には、以下のように行番号を右クリックして[挿入]を選択し、行を挿入すると思います。しかし、この操作では上の行の書式が引き継がれ、挿入した行に余計な罫線が引かれてしまいます。
行番号を選択して[挿入]を選択します。
表に行を挿入できましたが、余計な罫線が含まれており、空行に見えない状態です。
挿入した行が空行に見えるようにするには、余計な縦の罫線を消す必要があります。しかし、罫線のメニューから[枠なし]を選択すると、今度は横の罫線まで消されてしまい、うまくいきません。
空行にしたい行を選択し、[罫線]の[▼]をクリックして[枠なし]を選択します。
上下の行の横の罫線まで削除され、逆に見栄えが悪くなってしまいました。
その後、上下の行を選択して罫線を設定し直して......と操作を続けるのは、かなり面倒な作業です。もっと簡単に、不要な罫線だけを消す方法を覚えておきましょう。
本記事では、Excelの表に引かれた罫線(枠線)を消すための便利なテクニックをまとめて紹介します。ワークシートに表示されるグレーの目盛線(グリッド)を消す方法も、あわせて見ていきましょう。
動画で操作方法を見る!
※BGMが流れます。音量にご注意ください。
ショートカットキーで表の罫線を消す
行や列を挿入したときに設定されてしまった余計な罫線を消すには、[Ctrl]+[Shift]+[ _ ]キーが便利です(最後の[ _ ]は「アンダーバー」)。上下や左右のセルに設定された必要と思われる罫線はそのまま残ります。
このショートカットキーが影響するのは罫線だけなので、セルの背景色は残ります。背景色も消したい場合は、セル範囲を選択した状態のまま[塗りつぶしなし]を選択すると効率的です。
1不要な罫線を消す
罫線を消したいセル範囲を選択して[Ctrl]+[Shift]+[ _ ]キーを押します。
2セルの背景色を消す
縦の罫線のみ削除されました。セルの背景色も消したいので、そのまま[塗りつぶしの色]の[▼]をクリックして[塗りつぶしなし]を選択します。
3空行を挿入できた
セルの背景色も削除され、表に空行を挿入できました。
[セルの書式設定]ダイアログボックスで表の罫線を消す
表の罫線を消す方法としては、[セルの書式設定]ダイアログボックスを利用する方法もおすすめです。セル範囲の罫線と背景色をまとめて設定でき、左端や右端の罫線は残す設定も可能です。
1不要な罫線を消す
罫線を消したいセル範囲を選択して[Ctrl]+[1]キーを押します。[セルの書式設定]ダイアログボックスの[罫線]タブを表示し、縦の罫線を設定するボタンをクリックして非表示にします。
2塗りつぶしの色を設定する
続いてセルの背景色を消すため、[塗りつぶし]タブに切り替えて[色なし]をクリックします。最後に[OK]をクリックします。
3空行を挿入できた
罫線と背景色が削除され、表に空行を挿入できました。
ワークシートの目盛線(グリッド)を消す
Excelのワークシートに最初から表示されているグレーの線も、不要であれば非表示にすることが可能です。
この目盛線(グリッド)は作業中には便利ですが、完成した請求書や伝票として利用するときには邪魔になることがあります。目盛線を消せば背景が真っ白になり、請求書や伝票として使いやすくなります。
目盛線の表示・非表示を切り替える方法は2つあります。再表示したいときに戸惑わないよう、両方とも覚えておきましょう。
[表示]タブで設定する
[表示]タブの[目盛線]のチェックボックスで、目盛線(グリッド)の表示・非表示を切り替えられます。ワークシート全体の目盛線が消えていて再表示したいときは、[目盛線]のチェックボックスを確認しましょう。
[表示]タブの[目盛線]のチェックを外すと、目盛線が非表示になります。目盛線を再表示するにはチェックを付け直してください。
[塗りつぶしの色]で設定する
ワークシートの一部分だけ目盛線(グリッド)が非表示になっている場合は、[塗りつぶしの色]が白になっていることが考えられます。該当するセル範囲を選択して[塗りつぶしなし]に設定し直しましょう。
上の画面では、表の周りだけ目盛線がありません。このように一部分だけ目盛線が非表示になっている場合は、[塗りつぶしの色]が白になっていることが考えられます。
セル範囲を選択して[塗りつぶしの色]から[塗りつぶしなし]を選択すると、目盛線が再表示されます。
Excelの線を消す方法を、表の罫線(枠線)とシートの目盛線(グリッド)のそれぞれについて解説しました。
表から不要な罫線を消したいときは[Ctrl]+[Shift]+[ _ ]キーが手軽です。まずショートカットキーを試してみて、細かく設定したいときは[セルの書式設定]ダイアログボックスを利用する、という順序で操作するとよいでしょう。
関連記事

Excelでフィルターを設定できないときの対処法。途中からかからない、選択できない原因は?
エクセルの「フィルター」は、データの抽出や並べ替えに欠かせない機能です。しかし、表にフィルターを設定できない、もしくは設定したけど思うように動作しないといったことで困っていませんか? 原因と対処法を覚えておきましょう。
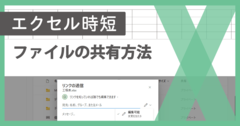
Excelのファイル共有を総まとめ。OneDriveへの保存、リンク送信、権限変更のすべてが分かる
エクセルファイルの共有のやり方をマスターしましょう。1つのファイルを参照し、複数人で共同作業ができます。ExcelやWord、PowerPointを利用しているなら、OneDriveを活用すると便利です。閲覧・編集権限の変更方法なども解説します。

Excelで平均値を求めるAVERAGE関数と類似関数を総まとめ。条件を指定できるAVERAGEIF / AVERAGEIFSはどう使う?
数値の平均は「数値の合計÷数値の数」の計算式で求められますが、エクセルには平均を求めるための「AVERAGE関数」が用意されています。また、条件を満たす値の平均には、AVERAGEIF関数やAVERAGEIFS関数を利用できます。まとめて覚えておきましょう。