1.新規メールを作成する
![Gmailにログインしておく,[作成]をクリック](/contents/072/img/img20120312124607056855.jpg)
2.宛先、件名、本文を入力して送信する
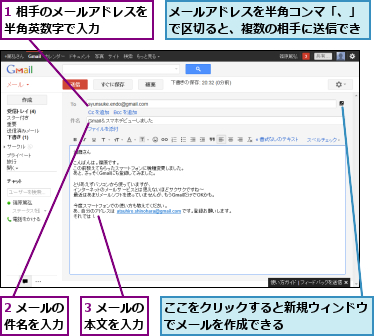
![4[送信]をクリック,メールが送信される](/contents/072/img/img20120312130835010160.jpg)
3.メールの送信が完了する
![[メッセージを表示]をクリック ,[メッセージを送信しました。]と表示された](/contents/072/img/img20120312132045035323.jpg)
4.送信したメールを確認する
![送信したメールの本文が表示された ,[受信トレイ]をクリックすると受信トレイに戻る ,[送信済みメール]が表示された](/contents/072/img/img20120312133723057959.jpg)
[ヒント]「Cc」「Bcc」を追加するには
関係者にも参考までに知らせたいときなど、メールのコピーを「To」以外の宛先にも送りたい場合は、[Ccを追加]をクリックしてメールアドレスを追加します。[Bccを追加]は宛先同士が知り合いではないときなどに利用し、「To」や「Cc」の宛先にメールアドレスがわからない形で「Bcc」の宛先にメールが届きます。
![[Ccを追加]または[Bccを追加]をクリックすると、それぞれの入力欄が表示される](/contents/072/img/img20120312135203047313.jpg)
[ヒント]作成中のメールは自動的に保存される
Gmailではメールを作成している途中、内容が一定間隔で自動的に保存されます。突然ブラウザーが終了してしまった場合でも、保存された時点のメールは画面左側の[下書き]に残っているため、続きから編集して送信できます。任意のタイミングで保存したいときは、[送信]の右側にある[すぐに保存]をクリックします。
[ヒント]本文を装飾したり絵文字を入力したりできる
Gmailのメール形式は、標準では[リッチテキスト形式]になっています。文字のサイズや色、太字やアンダーラインなどで装飾すれば、重要な部分を強調したメールを作成できます。ただし、宛先がリッチテキスト対応のメールソフトでない場合は、正しく表示できないので注意しましょう。AndroidやiPhoneのGmailアプリでは、パソコンで作成したのとほぼ同じ状態を再現できます。
![ここで文字を装飾できる,[書式なしのテキスト]をクリックすると本文がテキスト形式になる](/contents/072/img/img20120324205700058421.jpg)
[ヒント]差出人名から簡単にメールを作成できる
[受信トレイ]などのメールの一覧で、差出人名の上にマウスポインターを合わせてみましょう。以下のようなポップアップメニューが表示され、[メール]をクリックすると、その人を宛先とした新規メールをすぐに作成できます。また、チャットを行ったり、[詳細]からメールの履歴を確認できたりなど、便利なショートカットとしても活用できます。
![差出人名にマウスポインターを合わせる ,[メール]をクリックすると新規メールを作成できる](/contents/072/img/img20120312152755068463.jpg)




