新規の予定を登録する
1.[カレンダー]を起動する
![アプリケーション画面の[全て]を表示しておく,[カレンダー]をタップ](/contents/070/img/img20120309182919041400.jpg)
2.予定の登録画面を表示する
![1 予定を登録したい日付をタップ ,2[+]をタップ ,ここをタップすると、日、週、リストで表示を切り替えられる,標準では月単位でカレンダーが表示される ,[カレンダー]が起動した](/contents/070/img/img20120309184509013398.jpg)
3.同期に関する注意事項を確認する
![GoogleカレンダーがKiesと同期できないことを通知するメッセージが表示された,[今後表示しない]にチェックを付けると、次回以降はこの画面は表示されない,[完了]をタップ](/contents/070/img/img20120309184805034900.jpg)
4.予定のタイトルを入力する
![1 予定のタイトルを入力 ,2 予定の開始時間をタップ ,[新規イベント]が表示された](/contents/070/img/img20120330120337054338.jpg)
5.時刻を設定する
![1 時刻の上下のキーをタップ ,2[設定]をタップ,入力欄をダブルタップしたり、数字をフリックしても時刻を設定できる ,[時刻設定]が表示された](/contents/070/img/img20120312115856015318.jpg)
6.予定を登録する
![1 手順5を参考に終了時刻を設定,2 予定の場所を入力 ,3 予定の内容を入力 ,終了時刻は開始時刻の1時間後に自動的に設定される ,[新規イベント]が表示された](/contents/070/img/img20120312110307063565.jpg)
![4[完了]をタップ ,予定がカレンダーに登録される](/contents/070/img/img20120312111257026560.jpg)
登録した予定を編集する
1.予定を表示する
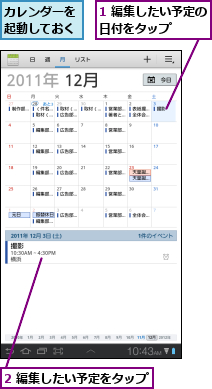
2.[イベントを編集]を表示する
![予定が表示された,[編集]をタップ](/contents/070/img/img20120312114509066994.jpg)
3.予定を編集する
![1 予定を編集,2[完了]をタップ,[イベントを編集]が表示された](/contents/070/img/img20120312114723049894.jpg)
4.予定の編集が終了した
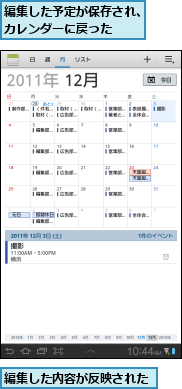
[ヒント]「リスト表示」ってなに?
「インプレスでGALAXYの打ち合わせ」など、文字数が多い予定は週表示や月表示ではすべての文字が表示されません。このようなときに便利なのが日時、予定、場所といった登録内容をすべて表示する[リスト]です。詳細を一覧したいときに使用しましょう。
[ヒント][カレンダー]にはGoogleカレンダーの内容が同期される
[カレンダー]はGoogleカレンダーと同期し、GALAXY Tab 7.0 Plusとパソコンの両方でスケジュール管理ができます。メニューボタンから[設定]をタップすると、Googleアカウントが表示されるので、Googleアカウントをタップし、同期したいカレンダーにチェックを付けましょう。なお、Googleアカウントが複数登録されているときには、複数のカレンダーのスケジュールを[カレンダー]に同時表示することができます。
[ヒント]登録した予定を通知してもらうには
[カレンダー]には事前に予定を通知してくれる機能があります。手順6の画面で、[お知らせ]のプルダウンメニューから[10分][15分][20分]などを選択すると、画面に通知が表示されるようになります。プルダウンメニューの右脇にある[+]をタップすると、複数の通知を登録できます。
[ヒント]定期的に繰り返す予定は[繰り返し期間]から登録すると、毎回登録する手間を省ける
毎週決まった曜日に行なわれる会議や習いごとなど、定期的に繰り返される予定は、手順6の画面の[繰り返し期間]で設定しておきましょう。
[ヒント]Googleカレンダーの同期を解除するには
メニューボタンから[設定]をタップし、任意のGoogleアカウントを選択し、カレンダーからチェックをはずすと、Googleカレンダーとの同期を解除できます。
[ヒント]登録した予定を削除するには
予定を削除するには、「登録した予定を編集する」の手順2の画面でゴミ箱のアイコンをタップします。また、[送信]をタップすると、その予定をメールなどで送信できます。
[ヒント]カレンダーの[検索]からキーワードを検索すると入力したキーワードを含む予定がすべて表示される
登録された予定は、キーワード検索をかけることができます。訪問先の担当者や住所をまめに入力しておくと、いつ誰と会ったか、などをさかのぼって調べることができます。仕事の会話などで、「前回は、△月□日にお会いしましたよね」などと、具体的な日時などを交えることができるでしょう。何年分もの予定をまとめて管理できるタブレットの予定表ならではの機能です。




