パスワードで画面をロックする
1.[セキュリティ]をを表示する
![1 アプリケーション画面で[設定]をタップ ,2[セキュリティ]をタップ](/contents/069/img/img20120307102509007918.jpg)
2.[画面ロック]を表示する
![[セキュリティ]が表示された ,[画面のロック]をタップ](/contents/069/img/img20120307105053053341.jpg)
3.パスワードを設定する
![ここではスリープを解除したときにパスワードを入力するように設定する,[パスワード]をタップ,[画面ロック]が表示された](/contents/069/img/img20120307110045007557.jpg)
4.パスワードを入力する
![1 4文字以上のパスワードを入力 ,2[次へ]をタップ ,3 再度パスワードを入力して[OK]をタップ ,[パスワードを選択]が表示された](/contents/069/img/img20120307111023039283.jpg)
5.ロックを解除する
![1 パスワードを入力,2[完了]をタップ,スリープから解除するときに、パスワードを入力する画面が表示されるようになった](/contents/069/img/img20120307111615032900.jpg)
6.ロックが解除された
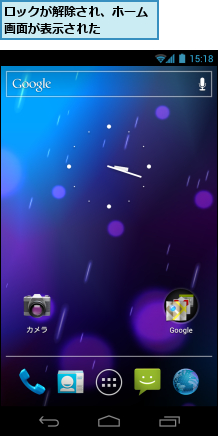
フェイスアンロックを使って画面をロックする
1.フェイスアンロックを設定する
![ここではフェイス案ロックでスリープを解除できるように設定する,[フェイスアンロック]をタップ,[画面ロックを選択]を表示しておく](/contents/069/img/img20120402121400003203.jpg)
2.フェイスアンロックをセットアップする
![1 注意事項を確認,2[セットアップ]をタップ,[フェイスアンロックについて]が表示された](/contents/069/img/img20120307113249077799.jpg)
3.画面に顔を合わせる
![1 画面の点で囲まれている中に顔を合わせる ,[フェイスアンロックのセットアップ]が表示された](/contents/069/img/img20120402121420016317.jpg)
![2[次へ]をタップ,[顔写真を取り込みました。]が表示された](/contents/069/img/img20120402121436066945.jpg)
4.バックアップの方法を選択する
![フェイスアンロックがうまく働かないときのために、バックアップとしてのロック解除方法を選択する,[バックアップのロックの選択]が表示された ,[パターン]をタップ](/contents/069/img/img20120307120300095634.jpg)
5.パターンを入力する
![1[携帯端末の保護]が表示されたら[次へ]をタップ,2 パターンを入力 ,3[次へ]をタップ,4[確認のため、もう一度パターンを入力してください]が表示されたらパターンを入力して[確認]をタップ ,パターンが設定された,[セキュリティ]に画面が戻った,[パターンの選択]が表示された](/contents/069/img/img20120402121635062911.jpg)
6.フェイスアンロックを確認する
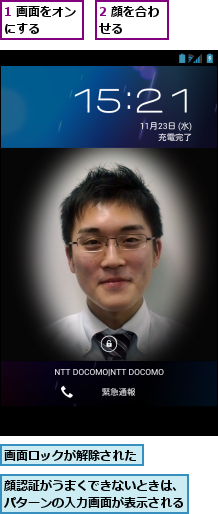
[ヒント]パスワードによるロックをやめるには
「パスワードで画面をロックする」の手順3の画面で[スライド]を選択すると、ロック解除時にパスワードが必要なくなりますが、設定変更のとき、パスワードの入力が必要になるので、他人に勝手に設定などを変更される心配はありません。[なし]を選択すると、ロック解除せずにすぐに前回の画面が表示され、すぐに使えるようになりますが、ポケットの中などで誤操作してしまう可能性があるので注意しましょう。
[ヒント]画面をなぞってロック解除する「パターン」なども便利
文字によるパスワード以外に、数字だけの[PIN]や画面をなぞった軌跡を使う[パターン]などのロック方法もあります。[顔認証ロック解除]でもパターンを予備の解除方法として登録します。[パターン]は指一本でもすばやく操作できるので、片手だけで操作することが多い人には最適です。
[ヒント]パスワードやパターンを忘れてしまったときは?
ロック解除に設定してあるパスワードやパターンなどを忘れてしまい、連続で5回入力を間違えると、30秒間、再入力ができなくなります。この状態で右下の[パターンを忘れた場合]をタップし、GALAXY NEXUSに設定してあるGoogleアカウントとパスワードを入力すると、ロックを解除し、再設定することができます。
[ヒント]顔がうまく認識されないときは
照明や背景、角度などによって顔がうまく認識されないことがあります。場所や方向を変えて試してみましょう。実際に使うシーンに近い条件で最初のセットアップをしておくのも有効です。髪型や眼鏡などは、多少違っていても認識されます。
[ヒント]フェイスアンロックはセキュリティが弱い
フェイスアンロックは、その人の顔写真や似た顔の人でもロックが解除されてしまう可能性があります。重要な個人情報を扱うときなどは、フェイスアンロックではなく、よりセキュリティ性の高いパスワードなどを利用しましょう。




