ムービーをYouTubeで公開できるように設定する
1.YouTubeへの公開を設定する画面を表示する
![1 YouTubeに公開したいムービーをクリック,2[共有]をクリック,3[YouTube]をクリック,あらかじめYouTubeに会員登録しておく](/contents/009/img/img20080202111948077718.jpg)
2.アカウントを追加する
![[プロジェクトをYouTubeに公開します]が表示された,[追加]をクリック](/contents/009/img/img20080202112216040709.jpg)
3.YouTubeのログイン画面を表示する
![[アカウントを追加]が表示された,[サインイン]をクリック](/contents/009/img/img20080202112551097308.jpg)
4.YouTubeにログインする
![1 YouTubeユーザー名とYouTubeパスワードを入力,2 [ログイン]をクリック,Safariが起動してYouTubeの画面が表示された,[site]で[Japan]を選択し、日本語版に切り替えておく](/contents/009/img/img20080202120149061084.jpg)
5.iMovieからムービーを公開できるよう設定する
![[許可]をクリック](/contents/009/img/img20080202113737064193.jpg)
![iMovieからYouTubeにムービーを公開できるようになった,設定が完了したら[−]をクリックし、iMovieに切り替えておく](/contents/009/img/img20080202115612018596.jpg)
6.アカウントの追加を完了する
![YouTubeにムービーを公開するには、[ムービーをYouTubeに公開する]に進む,手順2〜6までの操作は、次回からは必要ない,[サインインを確認]をクリック](/contents/009/img/img20080202115719040527.jpg)
ムービーをYouTubeに公開する
1.YouTubeに公開するための情報を入力する
![1 YouTubeユーザー名が表示されていることを確認,2 カテゴリを選択,3 タイトルとムービーの説明、タグを入力,4 公開するサイズを選択,5[次へ]をクリック,家族や友人だけに公開したい場合は[プライベートムービーに指定]にチェックを付ける,[ムービーをYouTubeで公開できるように設定する]の手順1を参考に[プロジェクトをYouTubeに公開します]を表示しておく](/contents/009/img/img20080214174903033272.jpg)
2.サービス利用条件に同意し、ムービーを公開する
![1 YouTubeサービス利用条件の内容を確認,2[公開]をクリック,3 ムービーが公開されるのをしばらく待つ](/contents/009/img/img20080202122655028078.jpg)
![4[OK]をクリック,ムービーがYouTubeに表示されるまで数分または数時間かかる,ムービーの公開が完了したことを示す画面が表示された](/contents/009/img/img20080202122535029214.jpg)
3.YouTubeに公開したムービーを確認する
![1[アクセスする]の[→]をクリック,YouTubeに公開したムービーには、アンテナマークが表示される,[お友達に教える]をクリックするとYouTubeのURLをメールで送信できる,[公開先]にYouTubeのアイコンが表示される](/contents/009/img/img20080202123333068292.jpg)
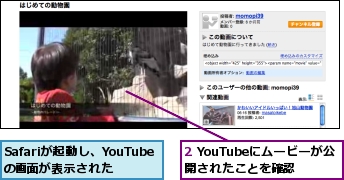
[ヒント].Macウェブギャラリーで家族や友人に公開することもできる
.Macアカウントを登録すれば、iMovieから直接.Macウェブギャラリーにムービーをアップロードできます。ウェブギャラリーではパスワードを設定して家族や友人など、特定の人だけにムービーを公開することもできます。.Macウェブギャラリーへ公開するには、[共有]メニューの[.Macウェブギャラリー]をクリックし、表示された画面でサイズやダウンロードの可否を設定して[公開]をクリックします。
[ヒント]ムービーの公開を中止したいときは
iMovieで作成したムービーをYouTubeにアップロードした場合でも、アップロードされているムービーの管理はYouTubeのWebサイトから行います。ムービーの公開を中止したい場合は、YouTubeに公開したプロジェクトを選択し、[共有]メニューの[YouTubeから削除]をクリックし、表示された画面で[YouTubeに接続]をクリックしてYouTubeの画面を表示します。手順4をにYouTubeにログインし、表示された画面で削除したいムービーの[動画を削除]をクリックします。iMovieに戻ったら[完了]をクリックして操作を完了しましょう。
[ヒント]公開したムービーを編集したときは、もう一度公開し直そう
一度YouTubeに公開したプロジェクトのムービーに変更を加えても、自動的にはYouTube上のムービーに反映されません。変更を加えたムービーをYouTubeに公開したい場合は、「ムービーをYouTubeに公開する」を参考に、もう一度公開し直しましょう。この際、以前公開したムービーとは別に、新しいムービーが公開されます。新しいムービーだけを公開したい場合は、HINT「ムービーの公開を中止したいときは」を参考に古いムービーを削除しておきましょう。




