Excelファイルを開く
1.ExcelファイルをGALAXY Tab 7.0 Plusにコピーする
![レッスン30を参考にGALAXY Tab 7.0 Plusの[Business]フォルダーにExcelファイルをコピーしておく](/contents/070/img/img20120312161735016477.jpg)
2.[Polaris Office]を起動する
![アプリケーションの[全て]を表示しておく ,[Polaris Office]をタップ](/contents/070/img/img20120312162404063238.jpg)
3.ユーザー登録をする
![1 メールアドレスを入力 ,2[登録]をタップ ,ユーザー登録が完了すると、次回以降はこの画面は表示されない,[Polaris Office]が起動した,[ユーザー登録]が表示された](/contents/070/img/img20120403100247093925.jpg)
4.[Local Storage]を開く
![Polaris Officeのホーム画面が表示された ,ユーザー登録が完了した ,[Local Storage]をタップ](/contents/070/img/img20120403100422062366.jpg)
5.Excelファイルを開く
![1[Business]フォルダーをタップ ,2 Excelファイルをタップ,[マイドキュメント]が表示された](/contents/070/img/img20120312165359066111.jpg)
6.Excelファイルが開いた

Excelファイルを編集する
1.Excelファイルを編集する
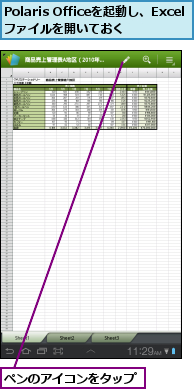
2.編集したいセルを選択する
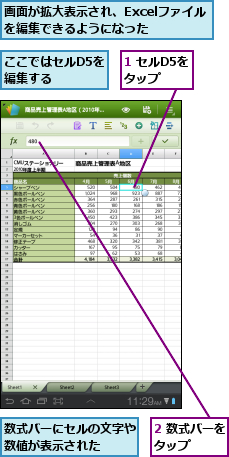
3.セルを編集する
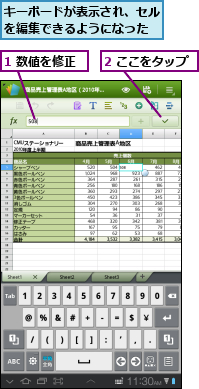
4.セルの編集が完了した
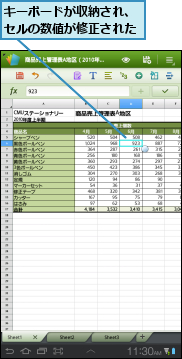
編集したファイルを保存する
1.[名前を付けて保存]を表示する
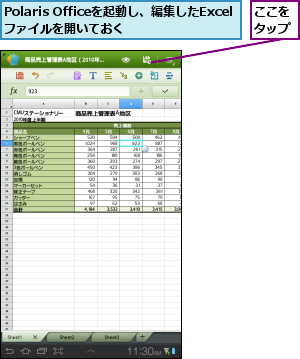
2.ファイル名を入力して保存する
![1 ファイル名を入力 ,2[保存]をタップ ,上書き保存したいときは、そのまま[保存]をタップする,[保存されました。]と表示され、Excelファイルが保存される ,[名前を付けて保存]が表示された](/contents/070/img/img20120403100615067613.jpg)
[ヒント]Polaris Officeでできること
ファイルの閲覧のほか、[Polaris Office]のホーム画面(「Excelファイルを開く」の手順4)の[新しいファイル]を選択すると、各種文書の新規作成ができます。また便利なテンプレートも用意されています。
[ヒント]Polaris Officeで扱えるファイルの種類は?
「Polaris Office」では、.doc、.docx、.xls、.xlsx、.ppt、.pptx、.pdf、.txt が扱えます。.rtf(リッチテキストフォーマット)は、扱えません。書式を保持したまま扱いたいときは、.docもしくは.docxに変換してから編集をしてください。
[ヒント]文章やセルの書式を変更するには
変更したいセルをタップし、画面上部の[T]をタップすると、フォント、色、サイズなどの文字の書式を変更できます。
[ヒント]セルをコピーするには
コピーしたいセルを選択し、画面上部の[T]の左隣のアイコンをタップした後、表示された[クリップボード]から[コピー]を選択すると、セルのコピーができます。貼り付けるには、任意のセルを選択したのち、上記の手順で[クリップボード]を表示し、[貼り付け]を選択すると、貼り付けられます。
[ヒント]ファイルの保存先を変更するには
「編集したファイルを保存する」の手順2の画面で表示された [保存先]の下のプルダウンメニューをタップすると、ファイルの保存先を任意の場所に変更できます。
[ヒント]Officeファイルを閲覧・編集できるアプリはほかにあるの?
Googleが提供するアプリ[Google Docs]でもファイルの閲覧ができます。このアプリはGoogleドキュメントというサービスと連動し、インターネット上のサーバーに各種ファイルを保存できます。このほか、[Documents To Go](1,199円)というアプリもOffice文書を扱うアプリとしては定評があります。
[ヒント]PDFファイルも閲覧できる
[Polaris Office]は、PDFファイルの閲覧もできます。Office文書と同様、メールで送信することもできるので便利です。ただし、PDFファイルの作成はできません。
[ヒント]編集したファイルを共有するには
[Polaris Office]でファイルを表示した状態でメニューボタンをタップし、[ 送る]を選択すると、ファイルを共有できるアプリが表示されます。ここで表示される任意のアプリをタップすると、[Eメール]や[Gmail][Evernote]などで、ファイルを共有できます。
![編集したファイルはメニューボタンから、[送る]をタップし、アプリを選択すると共有できる](/contents/070/img/img20120403100928090867.jpg)




