手書きでメモを取る
1.[ペンメモ]を起動する
![アプリケーション画面の[全て]を表示しておく,[ペンメモ]をタップ](/contents/070/img/img20120312184026013631.jpg)
2.新規のメモを作成する
![ここをタップ,[ペンメモ]が起動した](/contents/070/img/img20120313105221007066.jpg)
3.手書きのメモを作成して保存する
![1 画面上を指で触れて手書き入力 ,2[完了]をタップ,文字を手書き入力できた,[新規ペンメモ]が表示された](/contents/070/img/img20120313105601032828.jpg)
4.手書きのメモが保存された
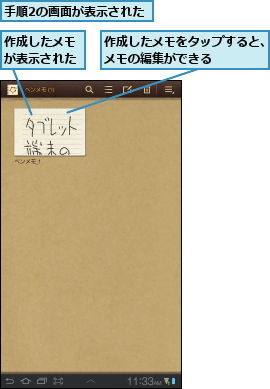
メモを同期する
1.Googleドキュメントへのログイン画面を表示する
![1 メニューボタンをタップ ,2[メモの同期]をタップ,ペンメモを起動しておく](/contents/070/img/img20120404113350069402.jpg)
2.Googleアカウントでログインする
![1 Googleアカウントとパスワードを入力,2[ログイン]をタップ ,ここではレッスン6で登録したGoogleアカウントとパスワードを入力する,次回以降はこの手順は省略され、手順3の画面が表示される ,[同期]が表示された](/contents/070/img/img20120404113449094182.jpg)
3.Googleドキュメントとメモを同期する
![ログインが完了した,[今すぐ同期]をタップ](/contents/070/img/img20120313113511030906.jpg)
4.メモが同期された
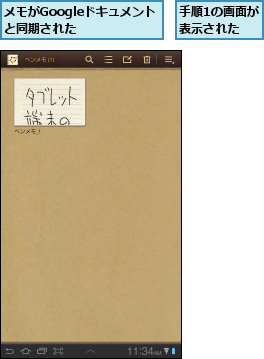
同期したメモを確認する
1.Googleドキュメントにアクセスする
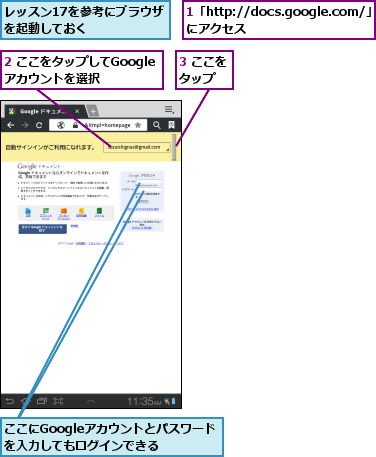
2.メモを表示する
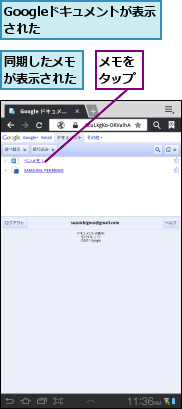
3.メモが表示された
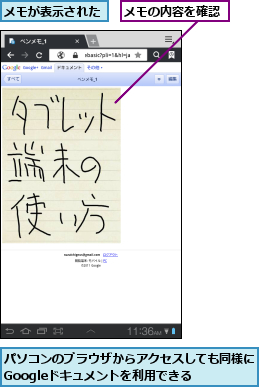
[ヒント]手書きできれいにメモを書くには
[ペンメモ]は紙とペンでメモを書くときのような小さな文字は苦手です。慣れるまでは少し大きめに書くと上手に書けるはずです。1行あたり5〜7文字程度を目安にしてみてください。また[T]というアイコンをタップすると、キーボードでの文字入力が可能です。うまく書けないときには、文章はキーボードで作成し、手書きメモでハイライトを入れるという使い方をしてみましょう。
[ヒント]作成したメモにタイトルを入力するには
「手書きでメモを取る」の手順3の画面で[タイトル入力]をタップすると、作成したメモにタイトルを入力できます。タイトルはそのままファイル名になるので、自分で管理しやすいものを入力しておきましょう。
[ヒント]書いたメモを消去するには
作成中の手書きメモをいっぺんに消去したいときは、「手書きのメモを取る」の手順3の画面でメニューボタンをタップし、[全て消去]を選択します。一部分だけを消去したいときは、えんぴつのアイコンの右隣にある[消しゴム]をタップします。作成したメモを削除するには、「手書きでメモを取る」の手順4の画面で消去したいメモをロングタッチし、[削除]を選択すると、メモを削除できます。
[ヒント]書いたメモはGmailやEvernoteと 共有できる
作成した手書きメモを共有するときは、メニューボタンから[共有方法を選択]を選択し、[Gmail]や[Evernote]などをタップしましょう。[Social Hub]を選択すると、FacebookやTwitterなどSNSへの投稿も可能です。
[ヒント]キーボードで入力した文字をメモにできる
[ペンメモ]では文字をキーボードで入力することもできます。たとえば地図は手書き、住所や電話番号はテキストで入力するなど、用途に応じて使いわけるといいでしょう。




