メールにファイルを添付する
1.ファイルのアップロード画面を表示する
![ファイルのアップロードに時間がかかるため、宛先などを入力する前に添付しておくとよい,新規メールを作成しておく,[ファイルを添付]をクリック](/contents/072/img/img20120312175946009883.jpg)
2.添付したいファイルを選択する
![1 メールに添付したいファイルをクリック ,2[開く]をクリック ,[Ctrl]キーを押しながらクリックすると複数選択できる,[mail.google.comでアップロードするファイルを選択します]が表示された](/contents/072/img/img20120312180703084539.jpg)
3.メールにファイルが添付される
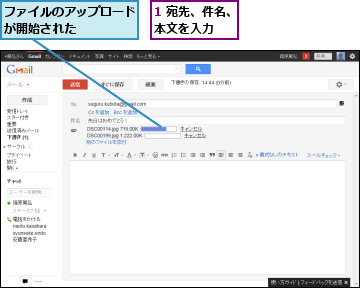
![2[送信]をクリック,チェックをはずすと添付を解除できる,ファイルのアップロードが完了した,メールが送信される,[別のファイルを添付]をクリックするとファイルを追加できる](/contents/072/img/img20120312183220032266.jpg)
添付ファイルを表示する
1.添付ファイルのあるメールの本文を表示する
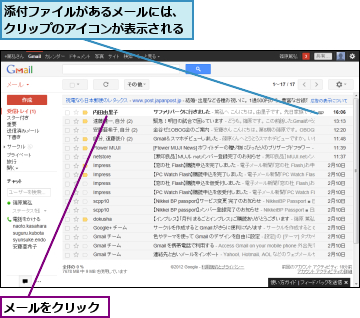
2.画像を表示する
![サムネイルまたは[表示]をクリック ,メールの本文が表示された,添付ファイルが画像のときは、本文の下にサムネイルが表示される ,画像が新規タブで表示される](/contents/072/img/img20120312185420064191.jpg)
添付ファイルをダウンロードする
1.ダウンロードを開始する
![添付ファイルがあるメールの本文を表示しておく ,[ダウンロード]をクリック](/contents/072/img/img20120312190353001835.jpg)
2.ダウンロードが完了する
![1[保存]をクリック ,添付ファイルがダウンロードされた ,確認のメッセージが表示された](/contents/072/img/img20120313103553028056.jpg)
![2[フォルダーを開く]をクリック ,個人用フォルダーの[ダウンロード]フォルダーが表示される](/contents/072/img/img20120313174906066738.jpg)
[ヒント]実行形式や25MB以上のファイルは添付できない
セキュリティの仕様上、Gmailでは拡張子が「.exe」となっている実行形式のファイルは送受信できません。自動解凍形式の圧縮ファイルも同様です。また、添付ファイルの容量制限は25MBまでとなっていますが、送信先のメールサーバーの制限によっては、数MBでも届かない場合があります。目安として5MB以上のファイルをGmail以外の宛先に送信する場合は、事前に相手に確認するか、「宅ふぁいる便」や「firestorage」などのサービスを利用しましょう。
●宅ふぁいる便:http://www.filesend.to/
●firestorage:http://firestorage.jp/
[ヒント]Office文書やPDFもブラウザーで表示できる
Gmailでは、メールに添付された画像ファイル(拡張子が「.jpg」「.gif」「.bmp」「.png」「.tif」)を表示できるのはもちろん、パソコンにMicrosoft Officeがインストールされていなくても、Word、Excel、PowerPointで作成されたファイルをブラウザーでプレビューできます(完全に再現されるとは限りません)。同様に、Adobe ReaderがなくてもPDFの表示が可能です。Office文書に関しては、[Googleドキュメントで開く]をクリックすることで、Googleドキュメントで編集を行うこともできます。
![[表示]をクリックするとプレビューが表示される](/contents/072/img/img20120313181212050056.jpg)
[ヒント]YouTubeの動画もGmailで再生できる
Googleでは各種サービスの連携を進めています。その一例として、Gmailで送受信したメールの本文にYouTubeの動画へのリンク(URL)があった場合は、以下のように動画のサムネイルがメール内で自動的に表示され、ページを切り替えることなくそのまま再生できるようになっています。
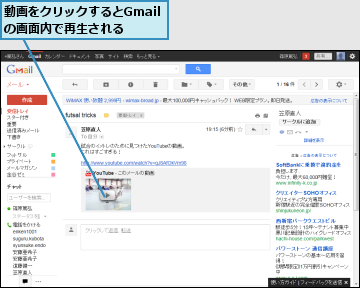
[ヒント]複数のファイルを一括ダウンロードできる
メールに複数の添付ファイルがある場合は、[すべての添付ファイルをダウンロード]が表示されます。これをクリックすると、複数のファイルを1つの圧縮ファイル(ZIP形式)としてダウンロードできます。ダウンロードした圧縮ファイルは、ほとんどのパソコン(Windows XP/Vista/7およびMac OS X)でダブルクリックするだけで解凍でき、中身のファイルを開けます。
![自動的にZIP形式で圧縮される ,[すべての添付ファイルをダウンロード]をクリック,[保存]をクリックするとZIPファイルとして保存される](/contents/072/img/img20120313184041037467.jpg)
[ヒント]Google Chromeなら添付ファイルがもっと便利に
本書ではInternet Explorer 9でGmailを利用することを前提に手順を解説していますが、Googleが開発・提供するブラウザー「Google Chrome」を利用すれば、ファイルをブラウザーへドラッグすると添付したり、デスクトップへドラッグするとダウンロードしたりできます。




