スレッド内のメールを読む
1.スレッドを表示する
![スレッドには複数の差出人名と、まとめられたメールの数が表示される ,スレッドをクリック,[受信トレイ]を表示しておく](/contents/072/img/img20120313185534070142.jpg)
2.過去のメールの本文を表示する
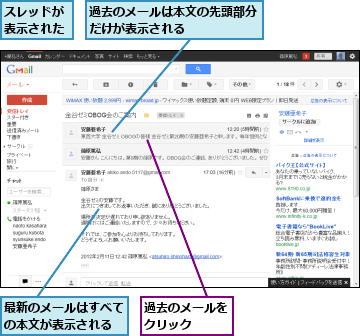
![先頭部分を再度クリックすると元に戻る ,過去のメールのすべての本文が表示された,[すべて展開]をクリックすると、すべてのメールの本文が表示される](/contents/072/img/img20120321113526072048.jpg)
別のスレッドになるように返信する
1.返信画面を表示する
![スレッドを表示しておく,[返信]をクリック](/contents/072/img/img20120404153326092680.jpg)
2.件名を編集して返信する
![1[件名を編集]をクリック,返信画面が表示された](/contents/072/img/img20120314104524044616.jpg)
![2 新しい件名を入力 ,3 本文を入力して[送信]をクリック ,別のスレッドとしてメールが送信される](/contents/072/img/img20120314105808014386.jpg)
[ヒント]返信を続けるとスレッド内のメールが増えていく
Gmailではメールの件名を基準として、関連するメールをスレッドにまとめていきます。件名を変更しなければ、返信・転送を行うたびにスレッド内にメールがまとめられていくので、関連するメールが分散せず、あとから話題の流れを確認しやすくなります。逆に、違う話題にしたいときは意識して件名を変更するとよいでしょう。そのメールから、別のスレッドとしてまとまります。
[ヒント]メールやスレッドを印刷するには
メールの印刷には2つの方法があります。メールの本文を表示して画面右上にあるプリンターのアイコンをクリックすると、スレッド内のすべてのメールを印刷できます。個別のメールの右上にある[▼]‐[印刷]をクリックすれば、そのメールだけを印刷できます。いずれの場合も印刷結果のプレビューが表示されます。
![[▼]-[印刷]をクリックするとメールを個別に印刷できる ,[すべて印刷]をクリックするとスレッド全体を印刷できる](/contents/072/img/img20120404153408091590.jpg)
[ヒント]スレッドを無効にしたいときは
Gmailのスレッド機能は、1つの話題に関連するメールを参照したり返信したりする効率を大幅にアップしてくれますが、どうしてもこの仕組みになじめない人もいるでしょう。その場合は以下の手順でスレッド機能を無効にしましょう。返信すると件名に「Re:」が付与され、常にメールが1件ずつ扱われるようになり、通常のメールソフトに近い感覚で利用できます。
![1[スレッド表示OFF]をクリック ,2[設定を保存]をクリック ,[設定]-[全般]を表示しておく](/contents/072/img/img20120404153423034419.jpg)




