メールに新規ラベルを付ける
1.新規ラベルを作成する
![1[ラベル]をクリック ,2[新規作成]をクリック,メールの本文を表示しておく](/contents/072/img/img20120314122722082874.jpg)
2.ラベル名を入力する
![1 ラベル名を入力 ,2[作成]をクリック ,[新しいラベル]が表示された](/contents/072/img/img20120314124719004236.jpg)
3.メールにラベルが付けられる
![メールにラベルが付けられた ,[×]をクリックするとメールからラベルが削除される](/contents/072/img/img20120314125902020740.jpg)
複数のメールにまとめてラベルを付ける
1.メールを選択する
![1 ラベルを付けたいメール をチェック,2[ラベル]をクリック,3 付けたいラベルをチェック,4[適用]をクリック,[Shift]キーを押しながらクリックすると、連続するメールをまとめてチェックできる,[受信トレイ]を表示しておく](/contents/072/img/img20120314132253055162.jpg)
2.メールにラベルが付けられる
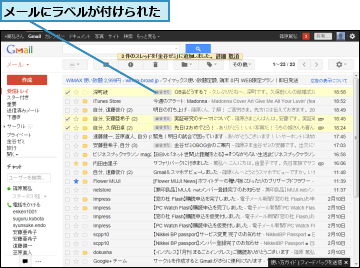
ラベルの色を変更する
1.ラベルオプションを表示する
![1 ラベルにマウスポインターを合わせる,2 ラベルの右側に表示された[▼]をクリック ,3 変更したい色をクリック,[カスタム色を追加]をクリックすると、背景色と文字色の組み合わせを追加できる,[受信トレイ]を表示しておく](/contents/072/img/img20120314135658020875.jpg)
2.ラベルの色が変更される
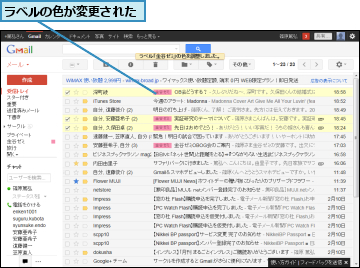
ラベルを付けたメールの一覧を表示する
1.ラベルを選択する
![ラベルリストにあるラベルをクリック,[受信トレイ]を表示しておく](/contents/072/img/img20120314172041031275.jpg)
2.ラベルを付けたメールの一覧が表示される
![メールをチェックして[ラベルを削除]をクリックすると、メールからラベルが削除される ,ラベルを付けたメールの一覧が表示された,[受信トレイ]にあるメールには、[受信トレイ]というラベルが表示される](/contents/072/img/img20120314175350049444.jpg)
[ヒント]ラベルはメールソフトのフォルダーに相当する
従来のメールソフトでは、メールの分類にフォルダーを使用することがほとんどでした。一方Gmailでは、フォルダーの代わりにラベルを使用します。ラベルはフォルダーと同様にメールの分類に役立ちますが、付せんを貼るように、1つのメールに複数の目印を割り当てられるのが大きなメリットです。フォルダーではメールを1つの目印(場所)にしか分類できないため、どのフォルダーに保管したか、あとでわからなくなってしまうケースもあったからです。
[ヒント]新規ラベルを作成できるのはパソコンだけ
本書の後半ではスマートフォンでの手順を解説しますが、AndroidでもiPhoneでも、メールにラベルを付けたり削除したりすることはできるものの、新規作成はできません。ここでの手順に沿って、あらかじめ必要なラベルをパソコンで作成しておきましょう。
[ヒント]ドラッグでラベルを付けることもできる
これまでの手順のようにメニューから選択する方法のほか、ラベルリストにあるラベルをメールにドラッグしてもラベルを付けられます。逆に、メールの一覧にあるメールをチェックボックスの左側にあるドラッグエリアからラベルリストにドラッグして、メールを移動(ラベルを付けてアーカイブ)することもできます。いずれの操作も、チェックした複数のメールに対してまとめて行えます。
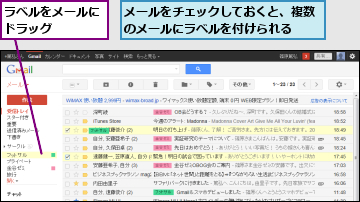
[ヒント]作成したラベルを編集・削除するには
効率的にメールを分類するためにも、ラベルは定期的に見直すとよいでしょう。ラベルリストで[▼]-[編集]をクリックすると、ラベル名を変更できます。また、[ラベルを削除]で削除することも可能です(メールそのものは削除されません)。ただし、削除したラベルは元に戻せないので、ラベルリストから非表示にし、再利用できるようにしておくとよいでしょう。




