壁紙を変更する
1.カスタマイズ画面を表示する
![ホーム画面を表示しておく,[+]をタップ](/contents/070/img/img20120313120817058952.jpg)
2.壁紙の種類を選択する
![1[壁紙]をタップ,2[ギャラリー]をタップ ,ここではカメラで撮影した写真を壁紙に設定する ,カスタマイズ画面が表示された](/contents/070/img/img20120405115132050309.jpg)
3.壁紙を設定したい場所を選択する
![ここではホーム画面の壁紙を変更する ,[ホーム画面の壁紙]をタップ,[設定]が表示された](/contents/070/img/img20120405115213010012.jpg)
4.写真が保存されているフォルダーを選択する
![壁紙に設定したい写真が保存されているフォルダーをタップ ,[画像を選択]が表示された](/contents/070/img/img20120313123744063484.jpg)
5.壁紙に設定したい写真を選択する
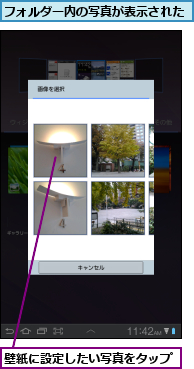
6.壁紙にしたい範囲を調整する
![1 枠線、または枠内をドラッグ,2[OK]をタップ,範囲を選択したいときは枠線、位置を変更したいときは枠内をドラッグする,青い枠線で囲まれている部分が壁紙に設定される,[画像を切り取る]が表示された](/contents/070/img/img20120313131226013560.jpg)
7.壁紙が変更された
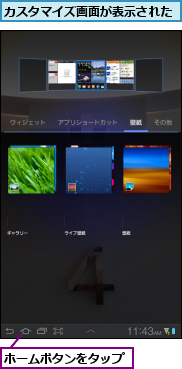
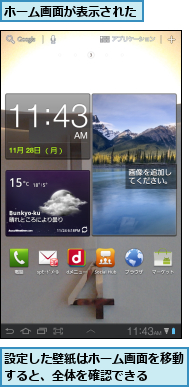
アプリケーション画面のアイコンをホーム画面に追加する
1.アイコンを追加したいホーム画面を表示する
![ホーム画面を表示しておく,[+]をタップ](/contents/070/img/img20120313135118060827.jpg)
2.ホーム画面に追加したいアイコンを選択する
![1[アプリショートカット]をタップ,2[メモ]を追加したいホーム画面までドラッグ,ここではメモのアイコンをホーム画面に追加する,カスタマイズ画面が表示された](/contents/070/img/img20120405115317057298.jpg)
3.ホーム画面を表示する
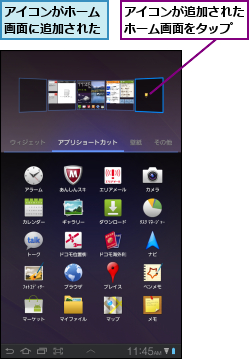
4.アイコンの位置を移動する
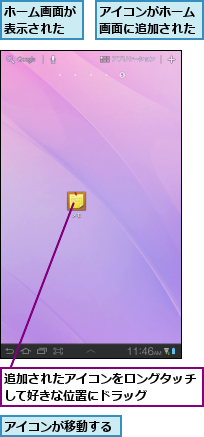
[ヒント]ロック画面の壁紙を変更するには
「壁紙を変更する」の手順3で[ロック画面の壁紙]を選択すると、ロックを解除する画面の壁紙を変更できます。ロック画面の壁紙には、自分で撮影した写真や最初から内蔵されている画像を設定できますが、ライブ壁紙を設定することはできません。
[ヒント]壁紙はダウンロードもできる
ブラウザで表示したWebページの画像をロングタッチし、[壁紙に設定]を選択すると、その画像を壁紙に設定できます。また、[画像を保存]を選択すると、その画像を保存できるので、このレッスンの手順で壁紙にしたい範囲を選択してから、壁紙に設定できます。
[ヒント]ホーム画面に追加したアイコンを削除するには
アイコンを移動するときと同じように、ホーム画面の削除したいアイコンをロングタッチし、そのまま画面右上の[削除]までドラッグすると、そのアイコンはホーム画面から削除されます。このとき、削除されるのは、ホーム画面のアイコンだけで、アプリ自体は削除されません。必要に応じて、再びホーム画面に追加することもできます。
![削除したいアイコンをロングタッチし、[削除]までドラッグすると、アイコンを削除できる](/contents/070/img/img20120313153722019572.jpg)
[ヒント]ブックマークや連絡先もホーム画面に追加できる
「壁紙を変更する」の手順2の画面で[その他]を選択すると、連絡先やブックマークなどのショートカットアイコンもホーム画面に追加できます。設定した場所へのナビを開始する[経路とナビ]のショートカットアイコンは、自宅や会社などを設定しておくと便利です。




