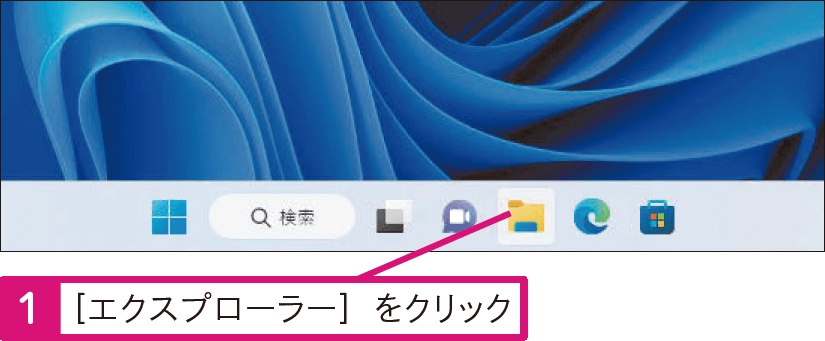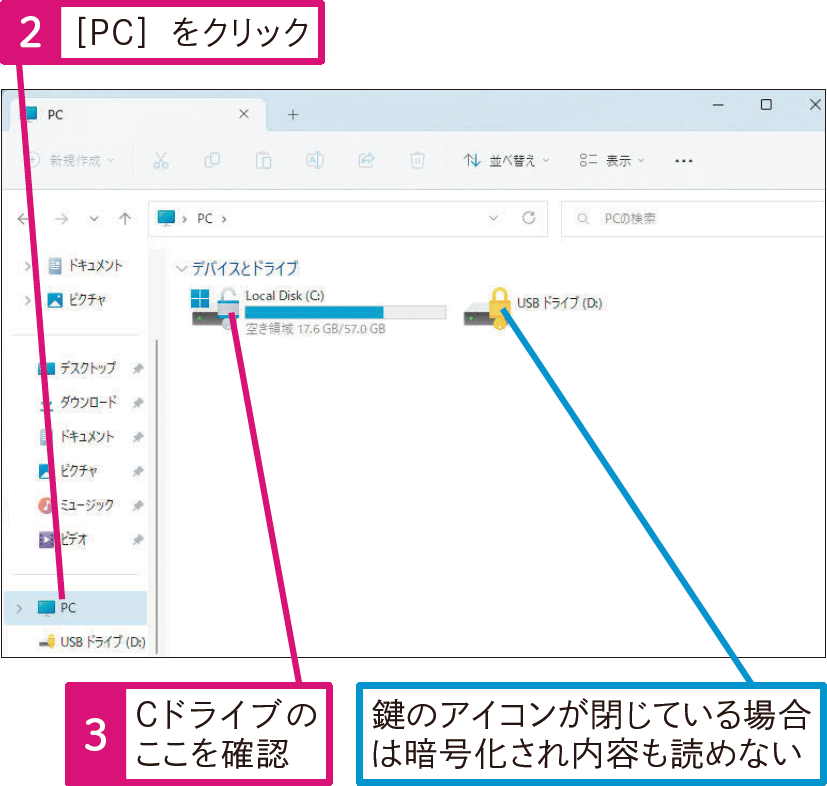Windows 11 Q&A
ストレージが暗号化されているかを確認したい
ストレージのアイコンで確認できます
パソコンが紛失や盗難に遭うと、保存されているデータが第三者に読み取られたり、悪用される恐れがあります。Windows 11には「BitLocker」と呼ばれる強力なストレージの暗号化機能が組み込まれており、この機能で暗号化しておけば、パソコンが盗難に遭ったとしてもストレージ内の重要な情報を読み取られにくくできます。
この機能は[設定]の [プライバシーとセキュリティ] - [デバイスの暗号化]で、[デバイスの暗号化]がオンになっていることで確認できます。ドライブが暗号化されているかどうかは、エクスプローラーでドライブのアイコンを表示して、鍵のついたドライブアイコンであれば、そのドライブは暗号化されています。
HINTUSBメモリーを暗号化するには
USBメモリーは持ち運びに便利な一方、紛失や盗難も起きやすいです。重要なデータをUSBメモリーなどに保存するときは「BitLocker To Go」という外付けメディアを暗号化する機能を使いましょう。
暗号化したUSBメモリーは、あらかじめ設定されたパスワードを知らなければ、読み出すことができないので、データの漏えいを防げます。USBメモリーを暗号化するには、エクスプローラーの[PC]の画面で暗号化したいUSBメモリーを右クリックし、[その他のオプションを表示]をクリックします。
続いて、[BitLockerを有効にする]をクリックします。[BitLocker to GO]を有効にするには、Windows 11 Proが必要ですが、暗号化したUSBメモリーはWindows 11 HomeやWindows 10 Pro/Homeでも読み出すことができます。
HINTドライブが暗号化されていないときは
Windows 11は高いセキュリティを確保するため、Cドライブは暗号化されています。
もし、Cドライブが暗号化されていないときは、[設定]の [プライバシーとセキュリティ] - [デバイスの暗号化]で、[デバイスの暗号化]がオンになっていることを確認します。オフになっていたときは、オンにすることで、Cドライブを暗号化することができます。
関連記事
この連載記事は、インプレスの書籍『できるWindows 11パーフェクトブック困った!&便利ワザ大全 2023年 改訂2版』の内容に基づいています。紹介している情報は、書籍発行時点(2023年3月)のものです。