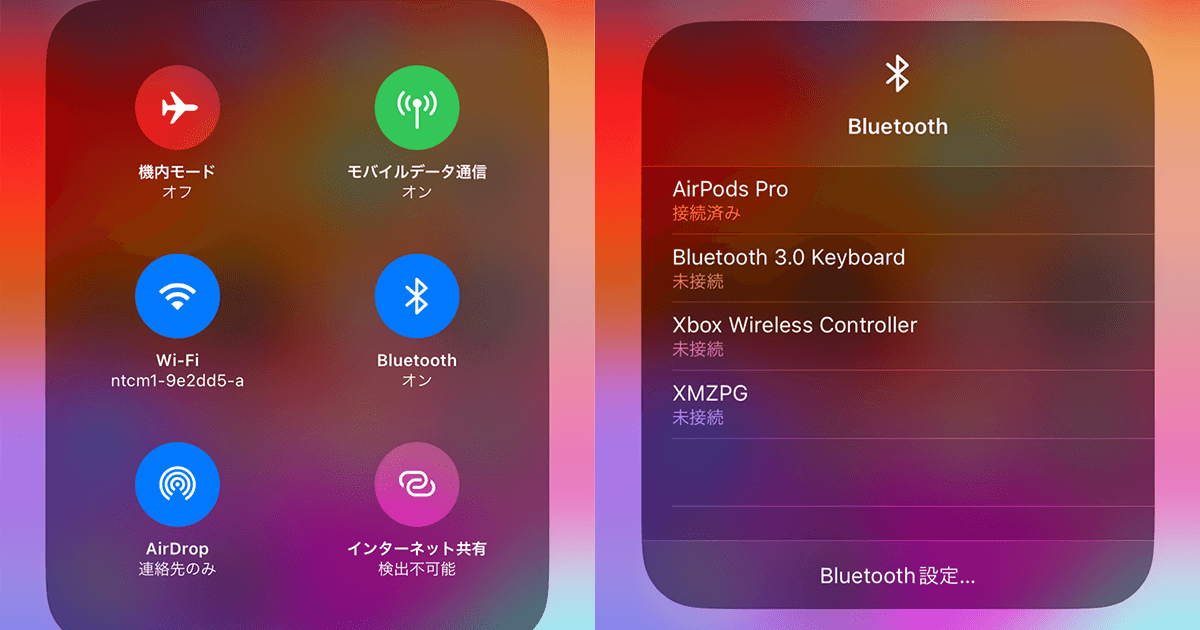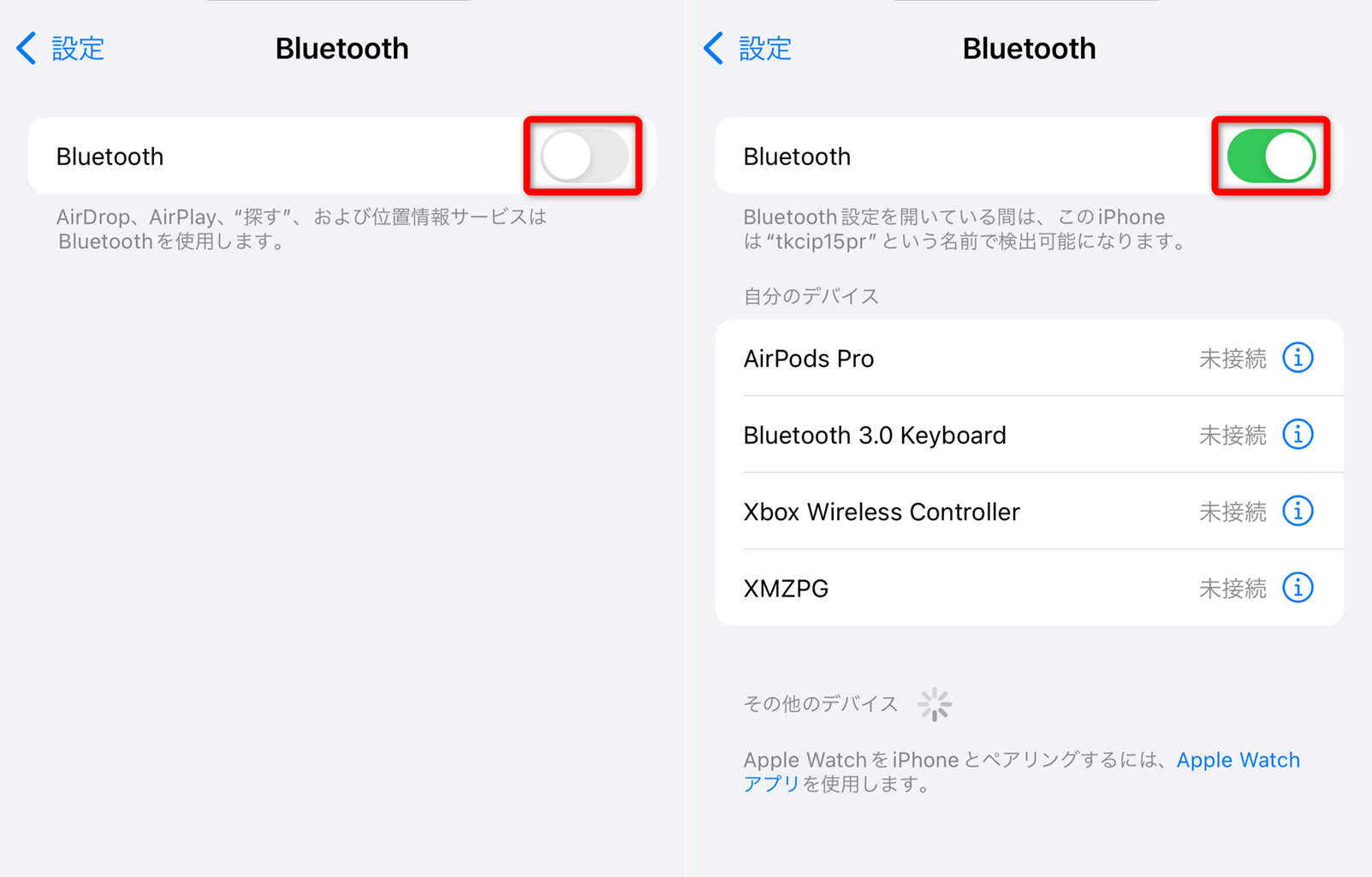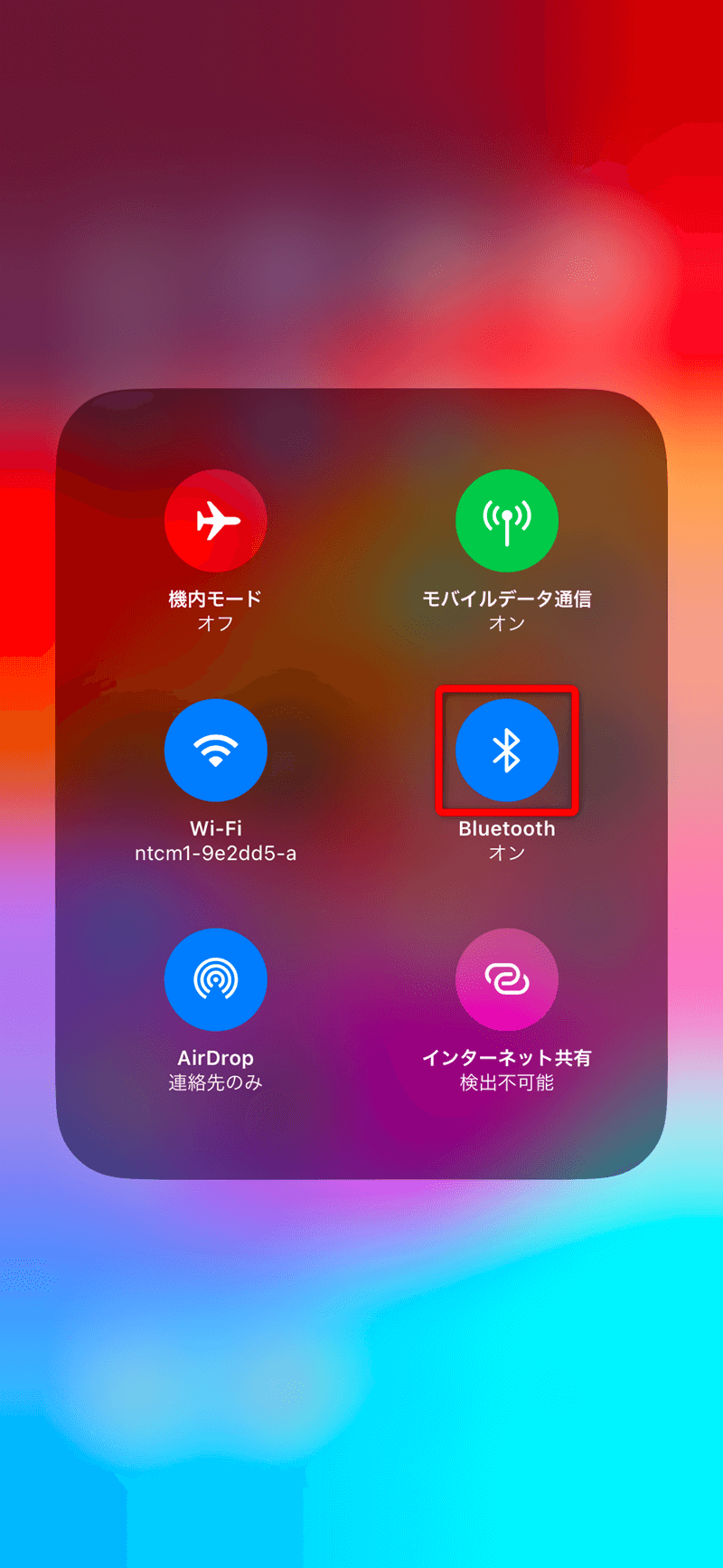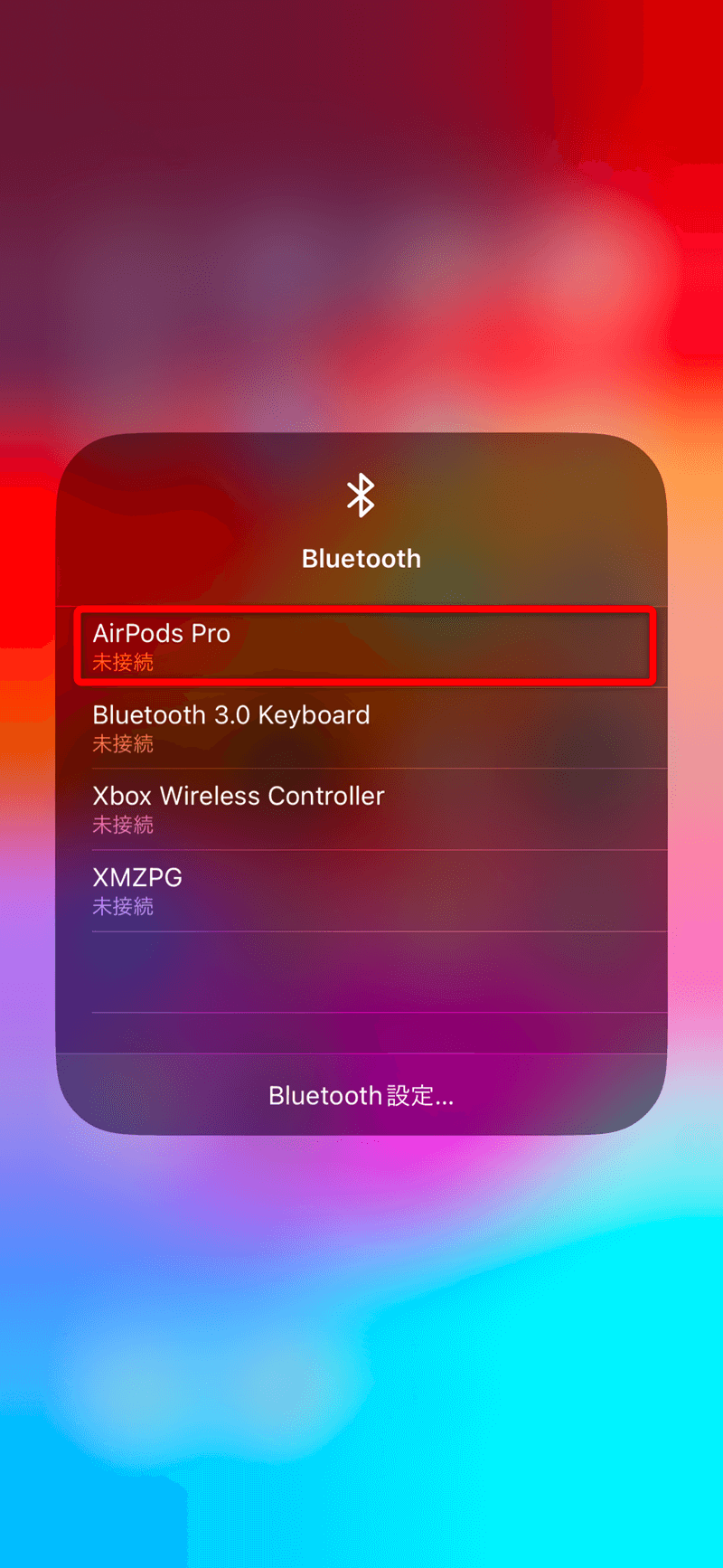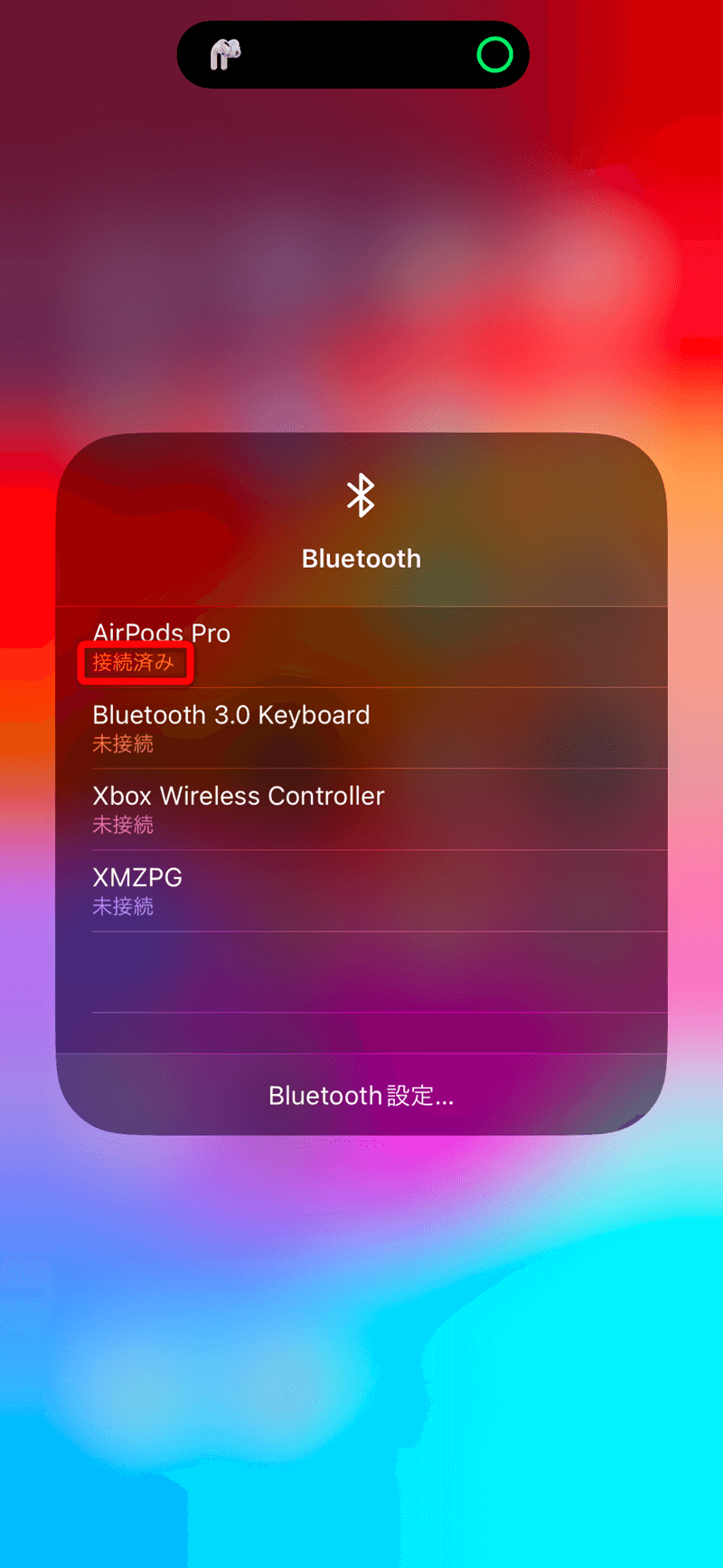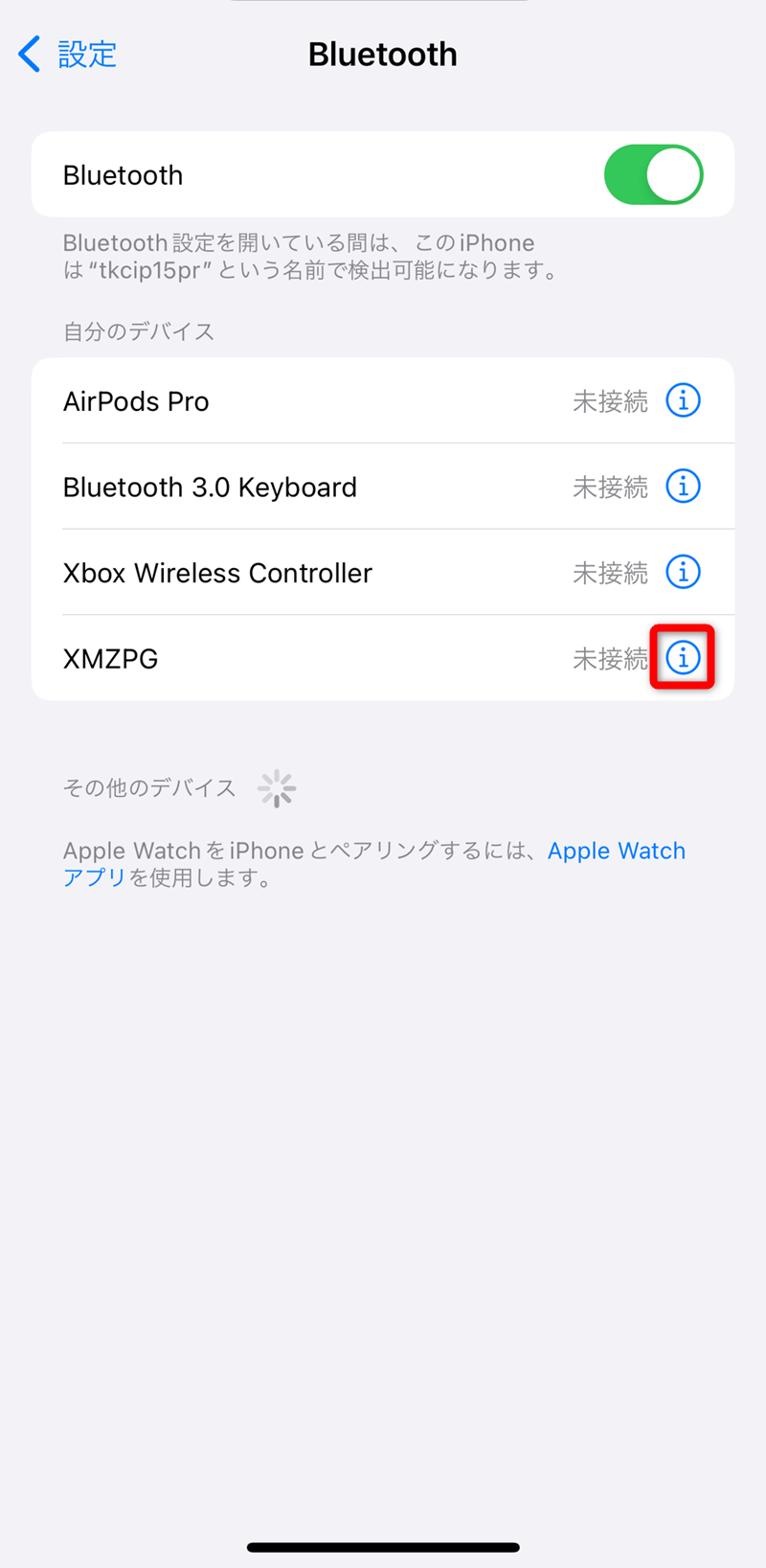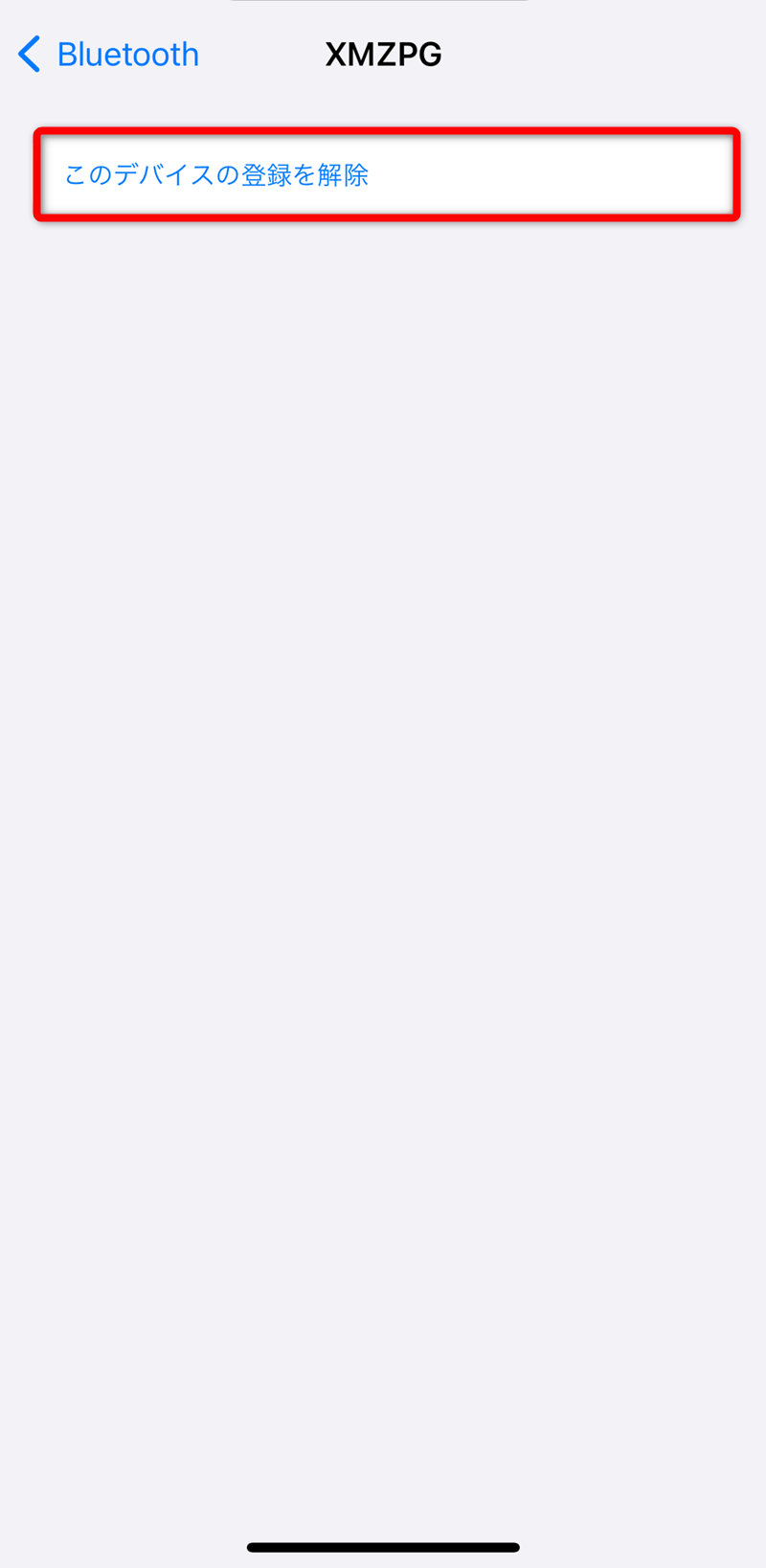コントロールセンターの「長押し」で解決
1つのワイヤレスイヤフォンをiPhoneのほか、パソコンやタブレットでも利用することがありますよね。また、Bluetooth接続のスピーカーとワイヤレスイヤフォンを切り替えることもあるでしょう。キーボードでも同様です。
ほかの端末とペアリング中のBluetooth機器が、iPhoneで使えないことがあります。そのような場合、ほかの端末とのペアリングをオフにすることで、自動的にiPhoneとつながることもありますが、iPhoneでもBluetoothのオン/オフを繰り返すことが多いでしょう。
[設定]アプリから[Bluetooth]をタップして、スイッチをオン/オフしていませんか? しかし、Bluetooth機器が認識されていてもペアリングされないことも......。
Bluetooth機器が認識されていてもペアリングされないことがありますよね。一覧から目的の機器をタップするのが一般的ですが、今回は目的のBluetooth機器にすばやく接続するテクニックを紹介します。iPadでも同様に操作できます。
ショート動画で操作方法を見る
※BGMが流れます。音量にご注意ください。
コントロールセンターのアイコン長押しで切り替える
操作は簡単です。コントロールセンターを呼び出して[Bluetooth]のアイコンを長押しするだけです。複数のワイヤレスイヤフォンを切り替えるときなどには[設定]アプリから操作するより簡単です。
1コントロールセンターを表示する
ホームボタンのない機種(iPhone X以降)では画面の右上端から下方向へスワイプ、ホームボタンのある機種(iPhone SE / iPhone 8以前)では画面の下端から上方向へスワイプして、コントロールセンターを呼び出します。続いて、[Bluetooth]のアイコンを長押しします。単にタップするとオン/オフの切り替えになるので注意してください。
iOS 18では、上の画面の赤枠の箇所に[Bluetooth]を含む4つのアイコンが表示されているので、単にタップしてください。
2Bluetooth機器の一覧を表示する
いったん画面から指を離して、さらに[Bluetooth]のアイコンを長押しします。
3Bluetooth機器を選択する
ペアリングしているBluetooth機器の一覧が表示されました。今、接続したい機器の名称をタップしましょう。
選択したBluetooth機器に、接続が切り替わりました。