「今週のできるネット」では、1週間の注目記事を紹介します。Power Automateで自動化する際、フローは一度作成して終わりではありません。アクションを追加する必要があったり、発生した不具合を手直したりと、修正を行うケースもよくあります。
Power Automateではマイフロー画面から作成したフローの実行履歴の確認や編集・削除ができます。できるネットでは、マイフローを開いて実行履歴を確認する方法、フローの編集と削除、無効化の手順を解説しました。
フローの実行開始時刻なども確認できる

【Power Automate】作成済みのフローを修正するには? 編集・削除、実行履歴の確認方法
フローは一度作成して終わりではありません。より便利にするためにあとからほかのアクションを追加したり、発生した不具合を手直したりと、改善や修正を繰り返すものです。そのためにも、すでに作成済みのフローを管理する方法を知っておきましょう。
複雑な処理は「条件分岐」「反復」などを組み合わせて作成しよう

【Power Automate】フローに「条件分岐」「反復」などのアルゴリズムを組み込もう
Outlookからメールを送る、SharePointにデータを書き込むなど、フローのアクションは単純なものばかりです。アクションを組み合わせて、思い通りのフローを作成するのに必要なのがアルゴリズムです。利用頻度の高い条件分岐などから徐々に覚えましょう。
確認には2つの方法がある
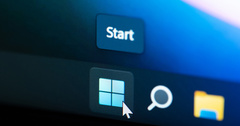
Windows 11でストレージの空き容量を確認するには
Windows 11では、ストレージの空き容量、使用済みの容量をそれぞれ確認する方法があります。エクスプローラーの[PC]、または[設定]の[システム]-[ストレージ]で確認しましょう。
エラーチェックは手動でも実行可能

Windows 11でストレージのエラーを確認するには
ストレージのエラーでWindows 11のデータが損失してしまわないように、エラーチェックを行ないましょう。自動と手動の二つの実行方法がありますが、この記事では手動で行う手順を紹介します。
Windows 11 Proでは「Hyper-V」が利用できる

仮想マシンって何?
仮想マシンとは「デスクトップで動く仮想的なパソコン」です。Windows 11 Proには「Hyper-V」と呼ばれる仮想環境機能が利用できます。
(2024年7月5日~11日の記事より)




