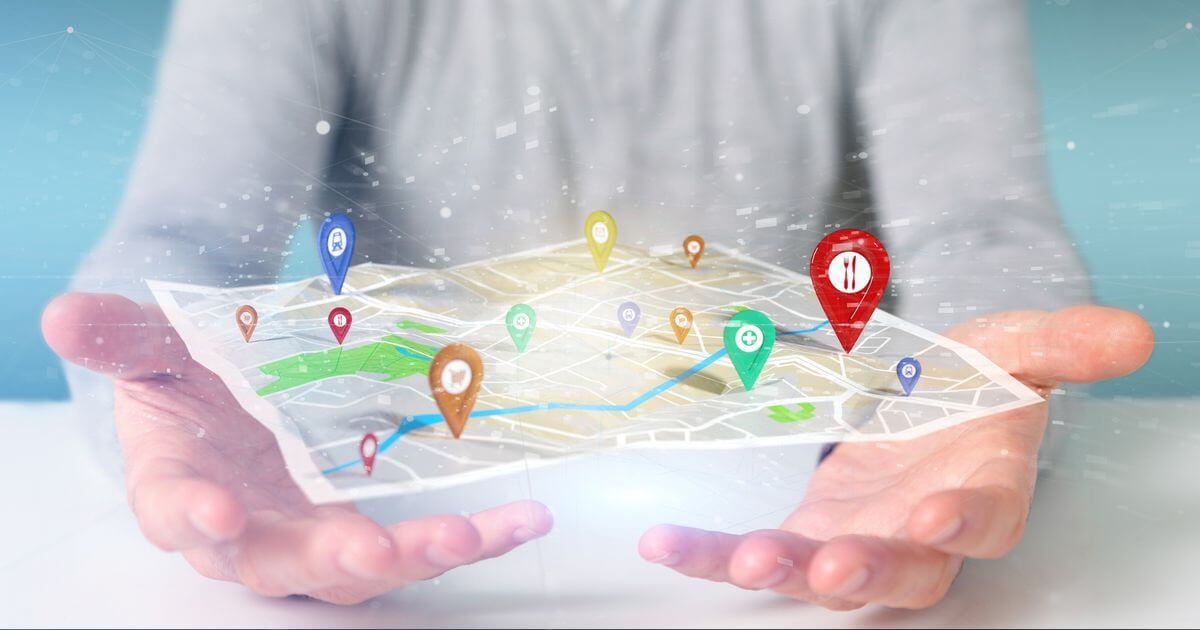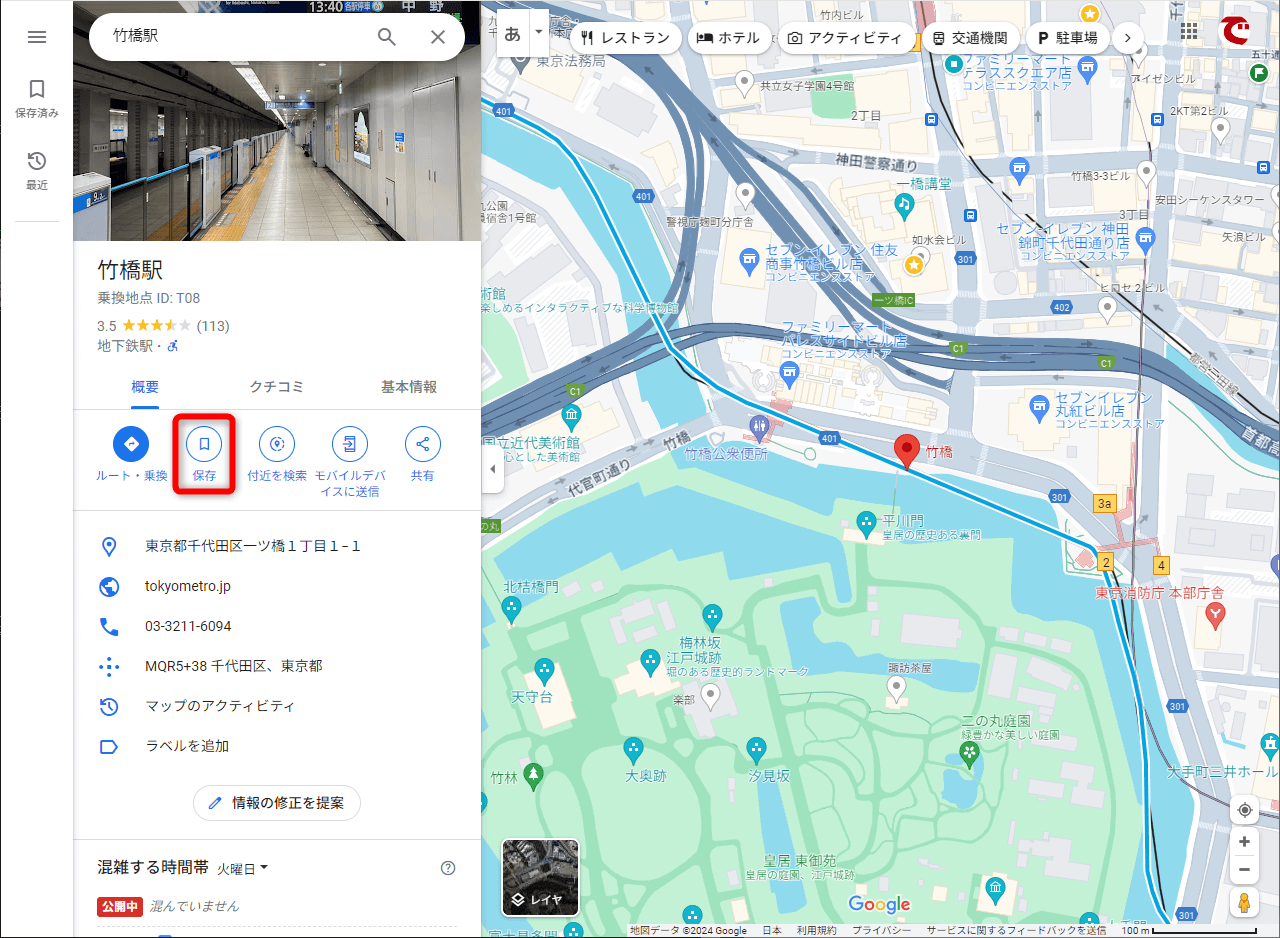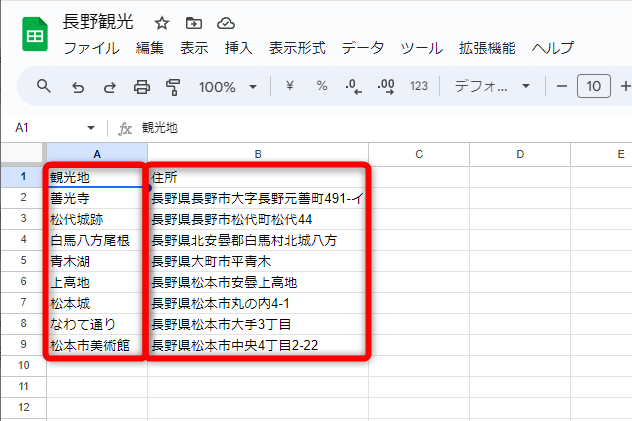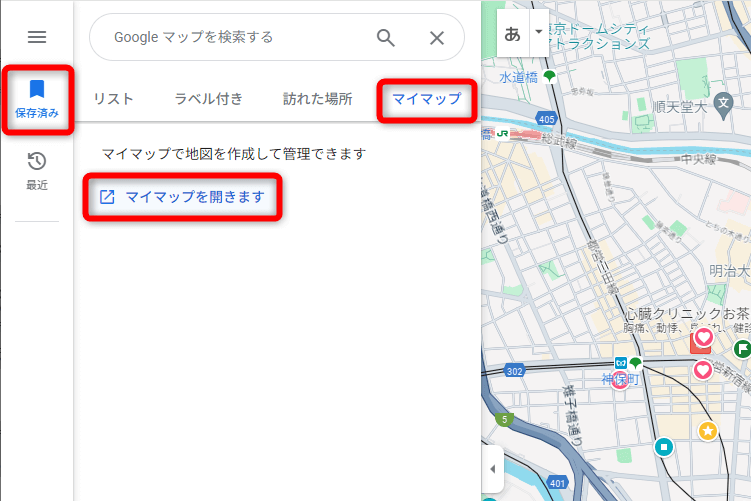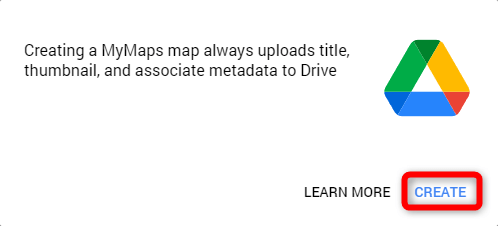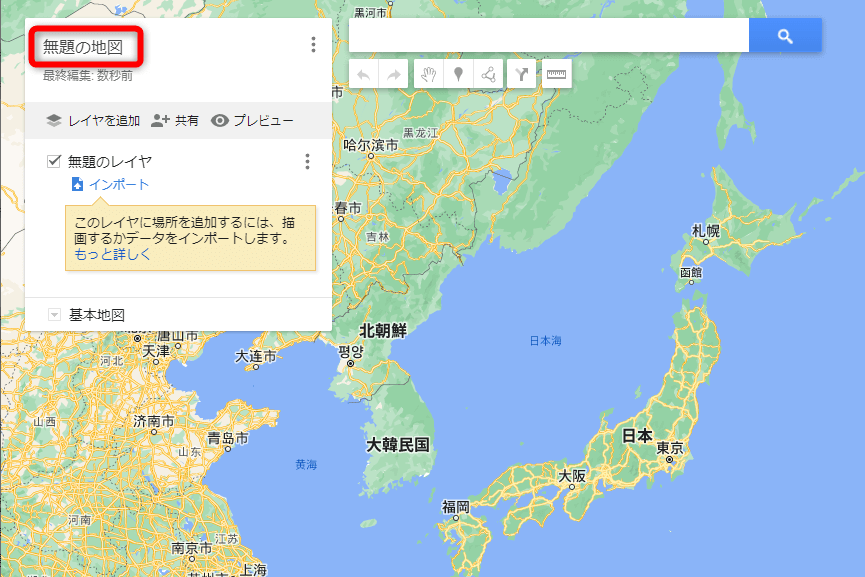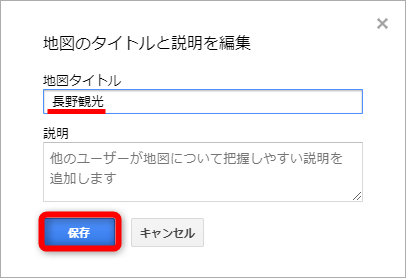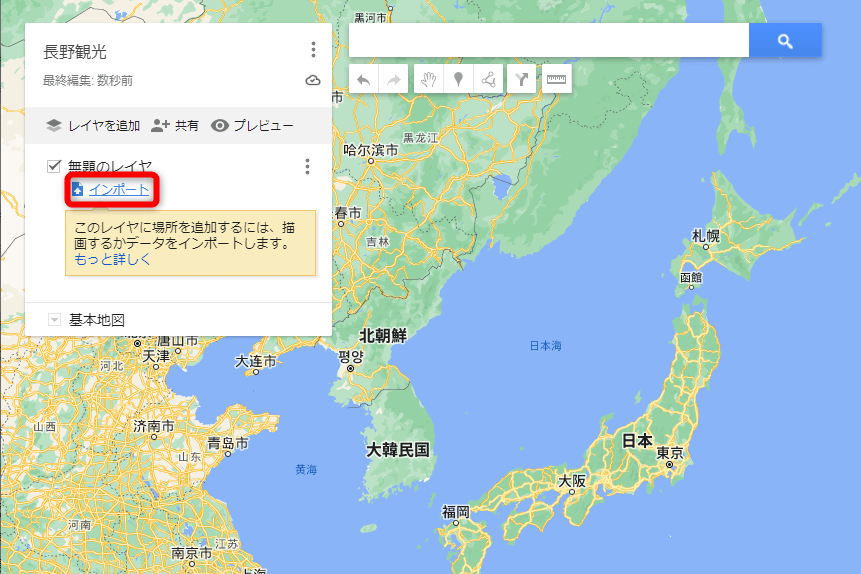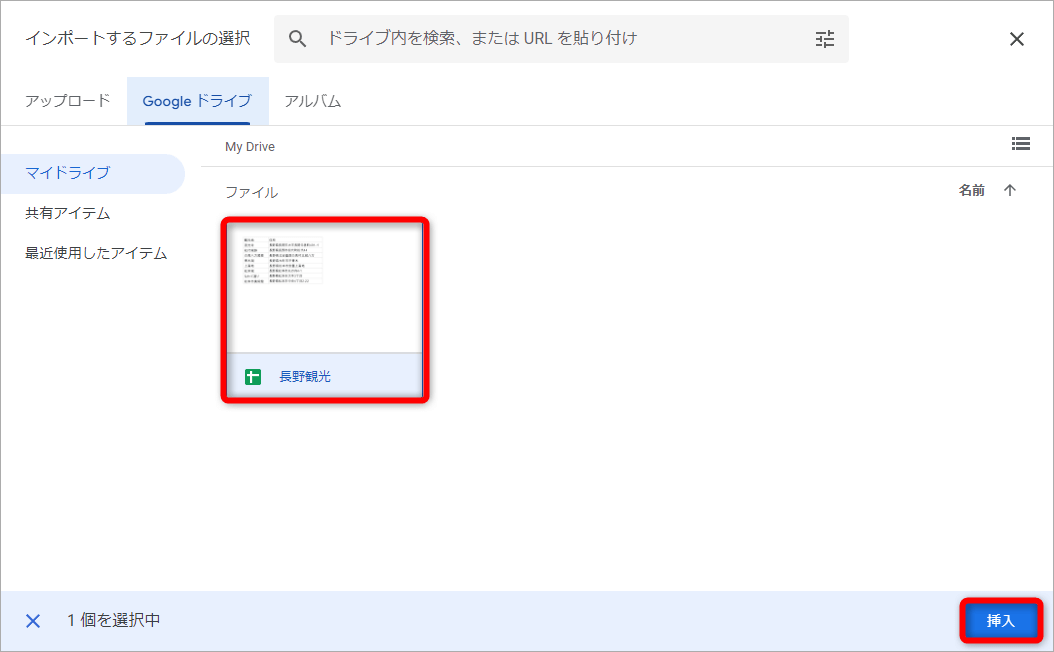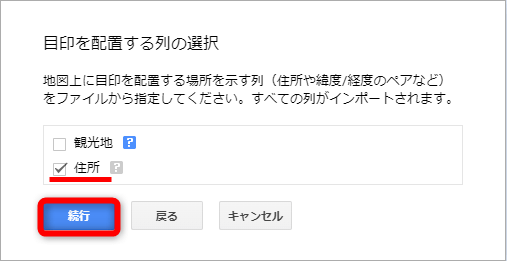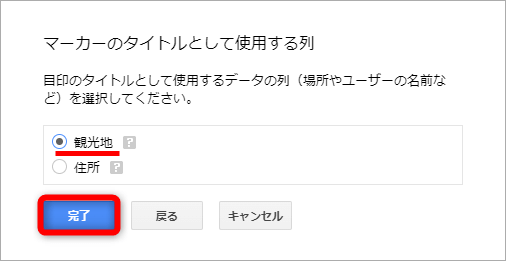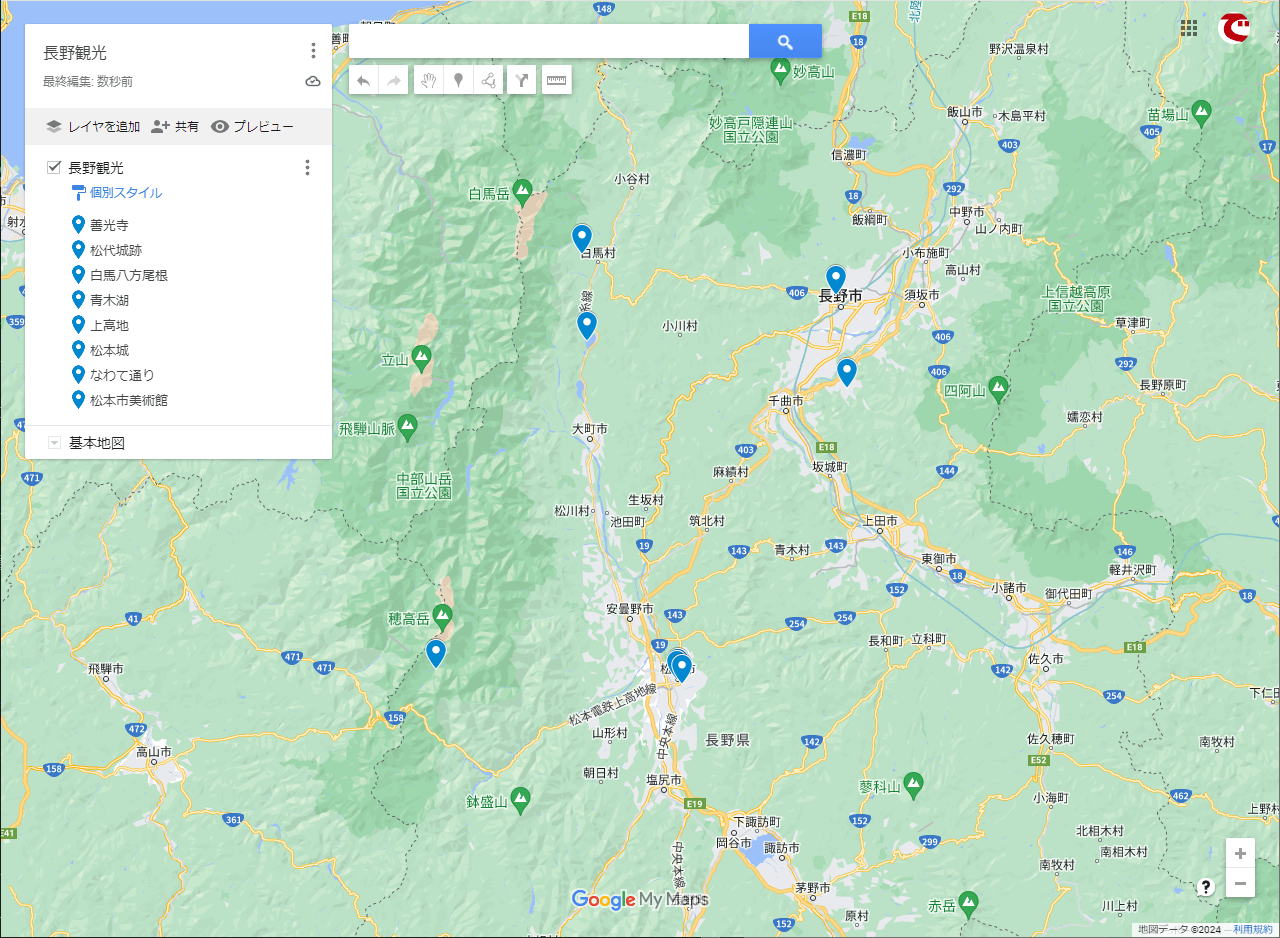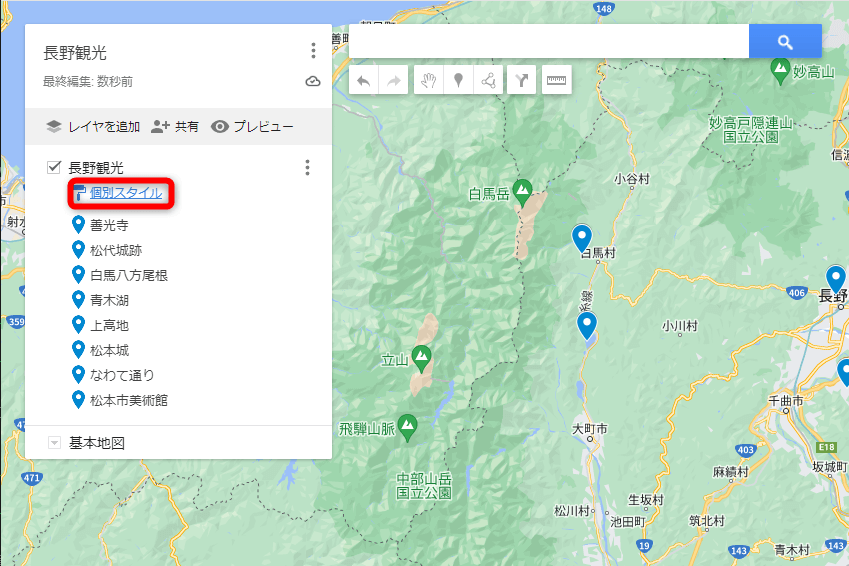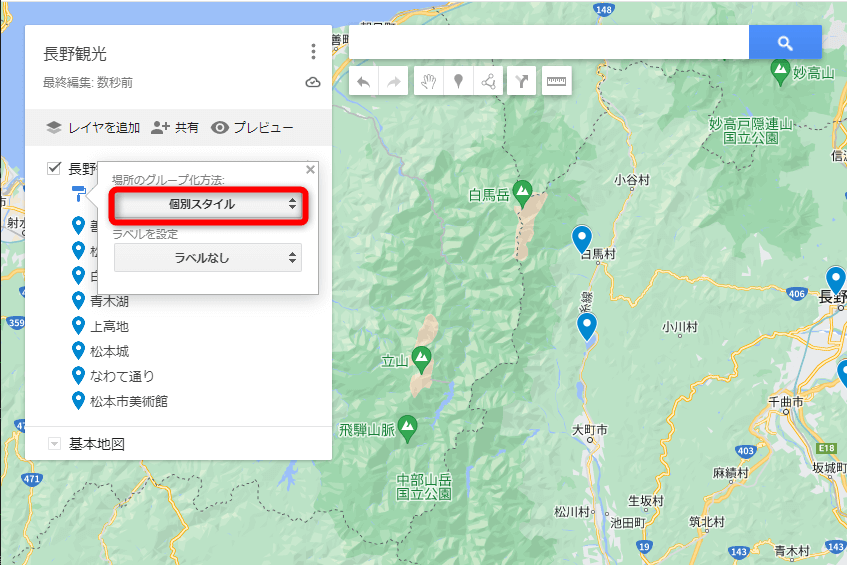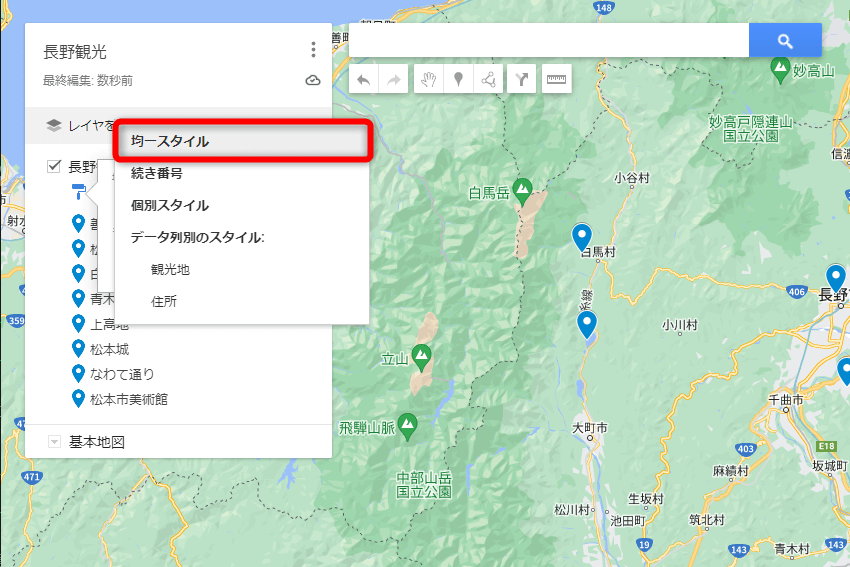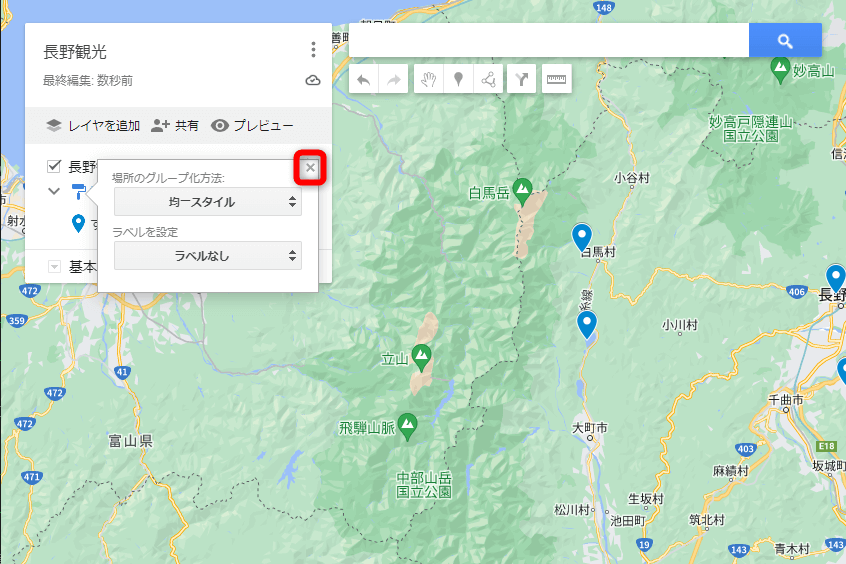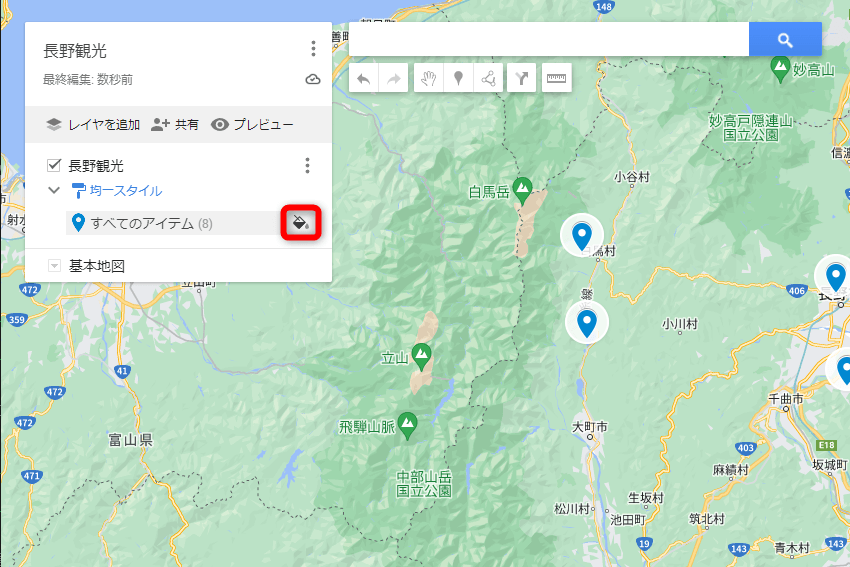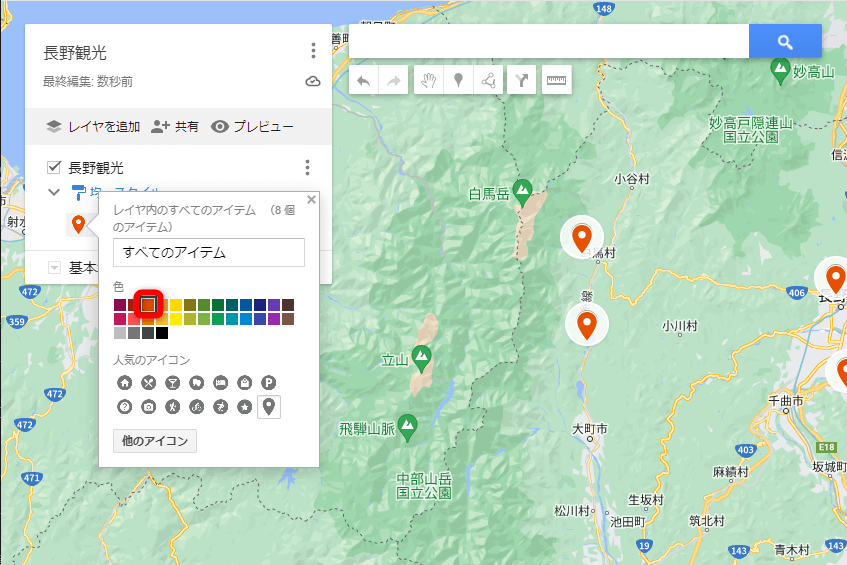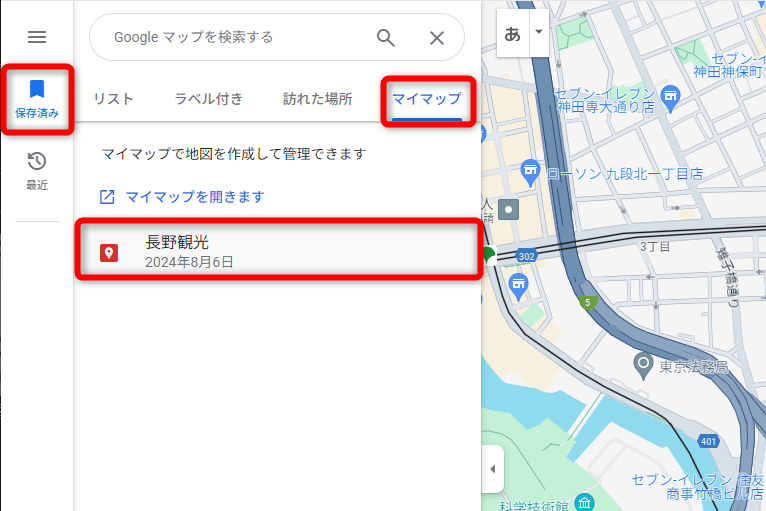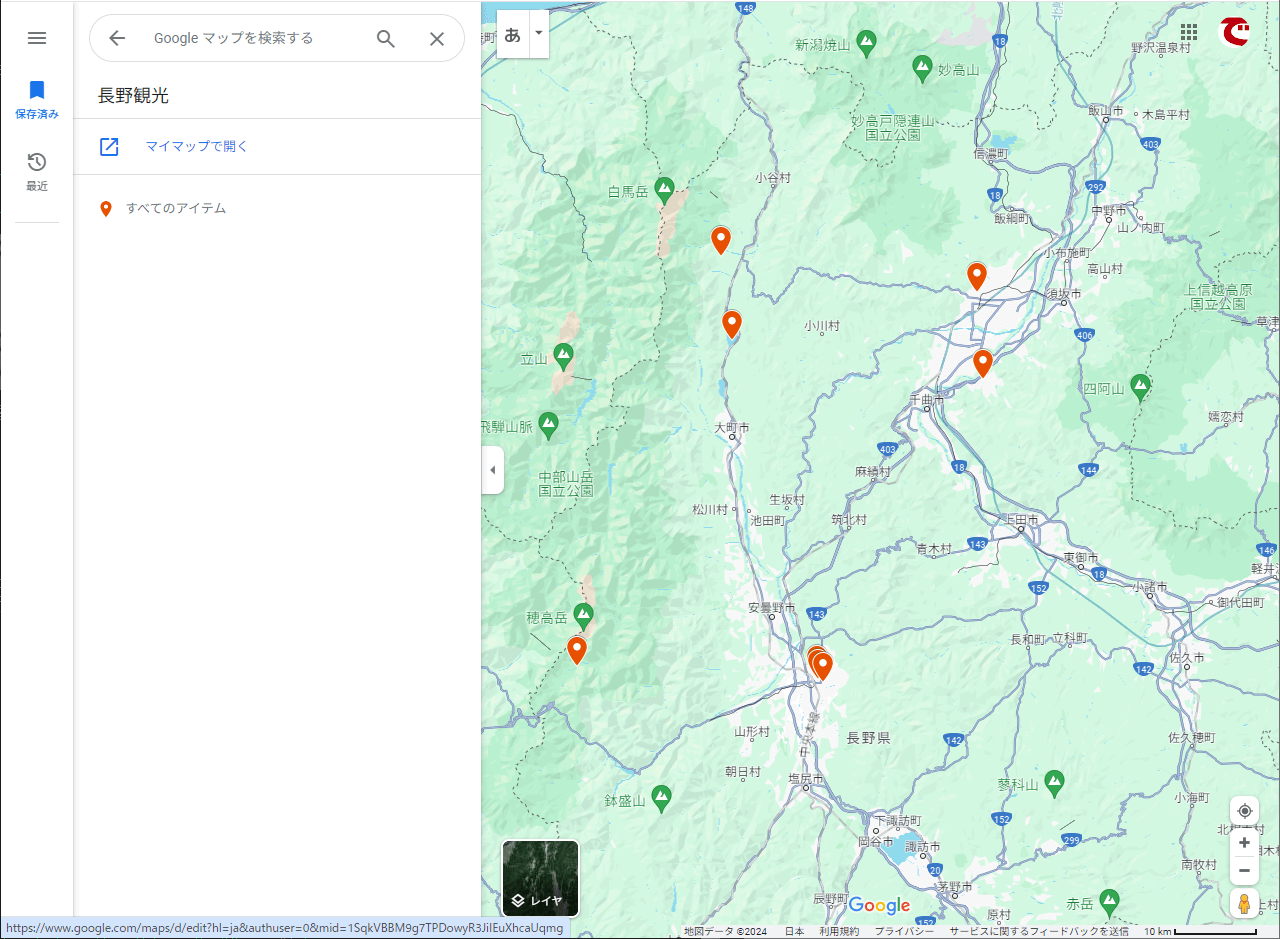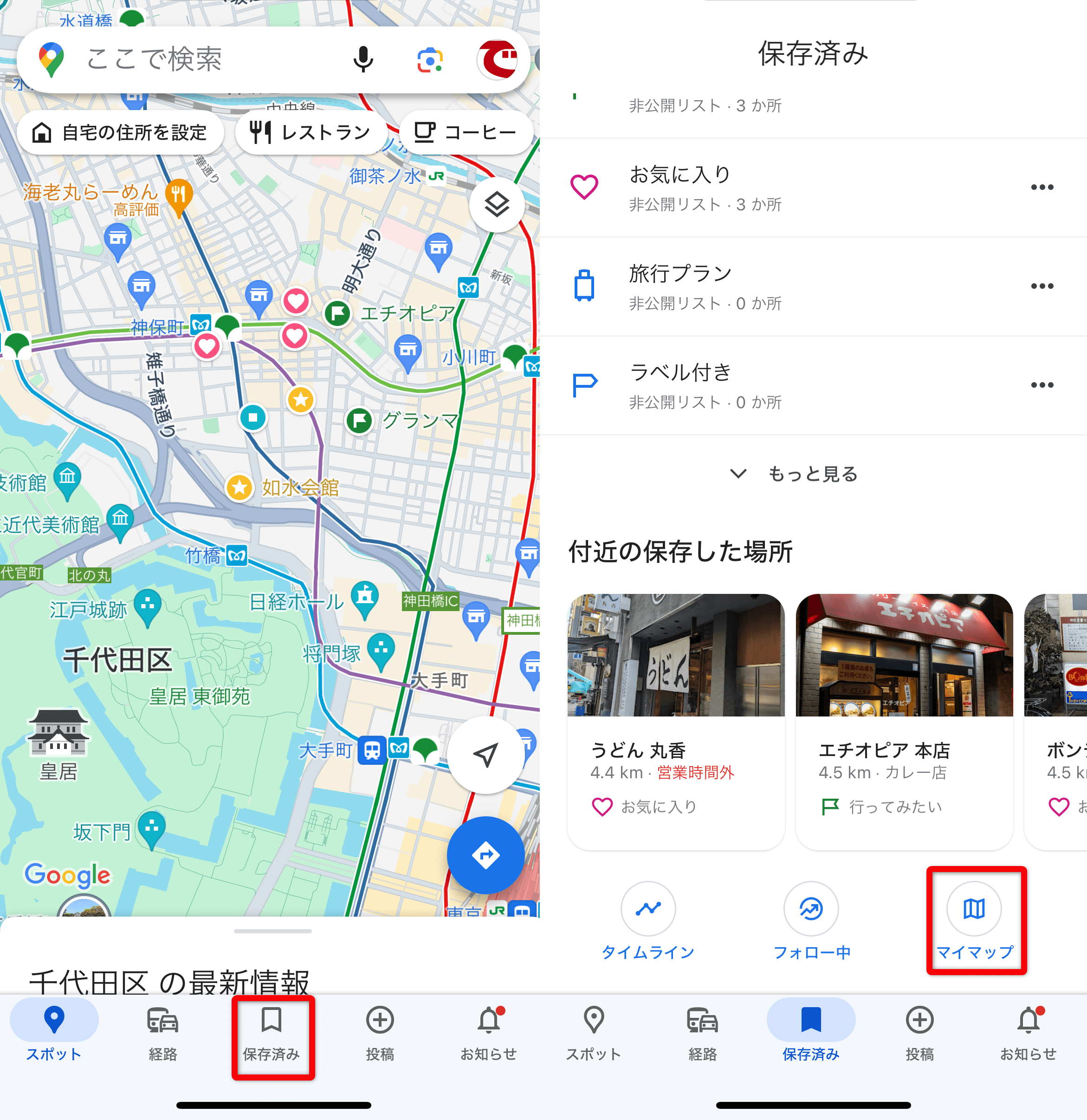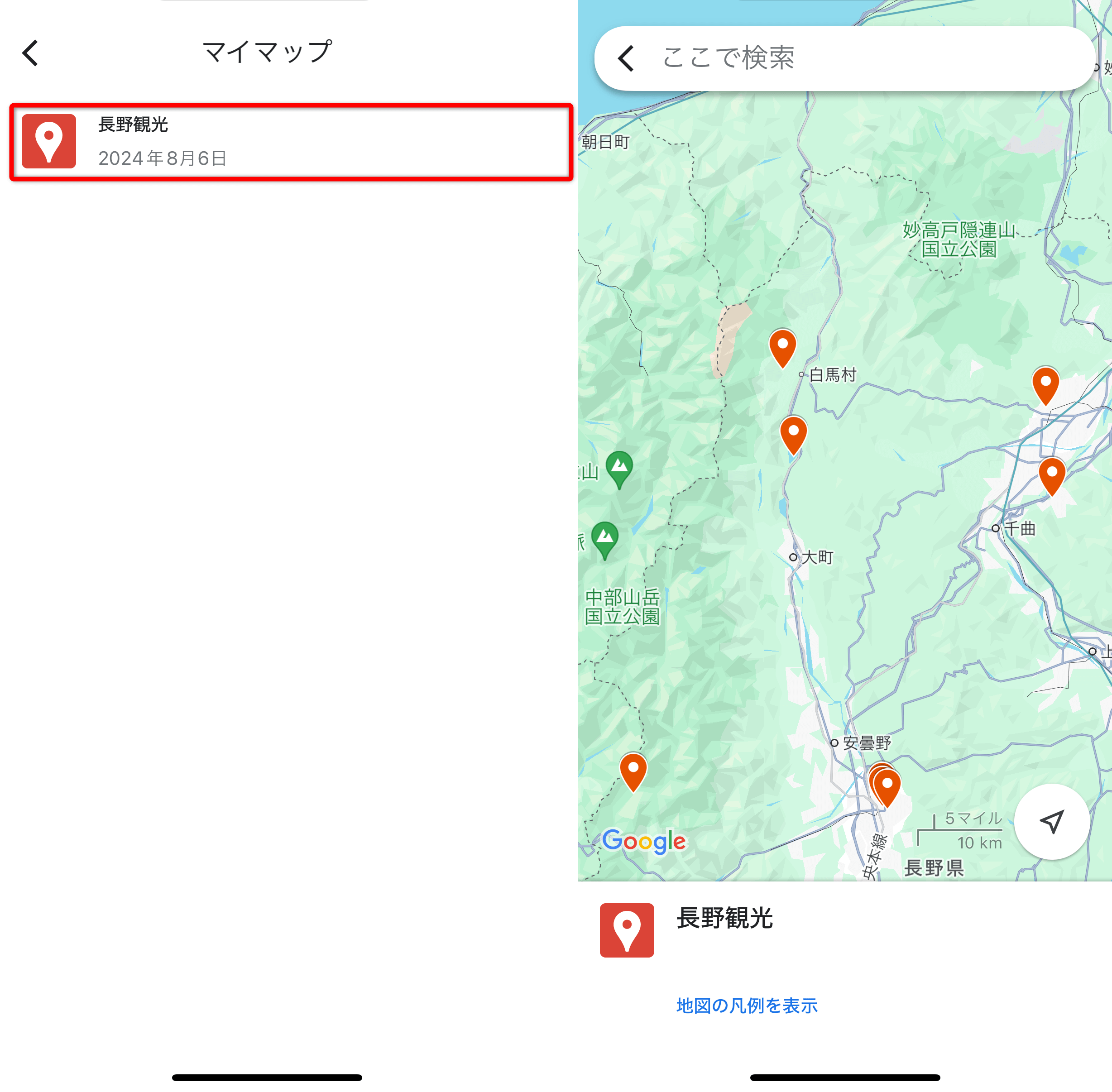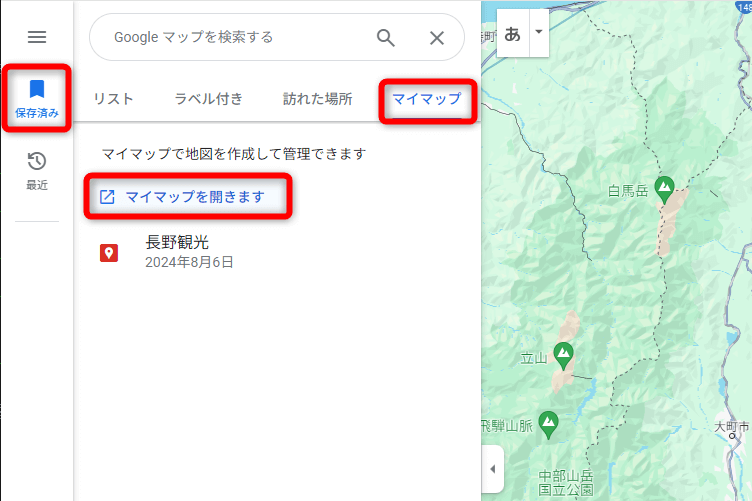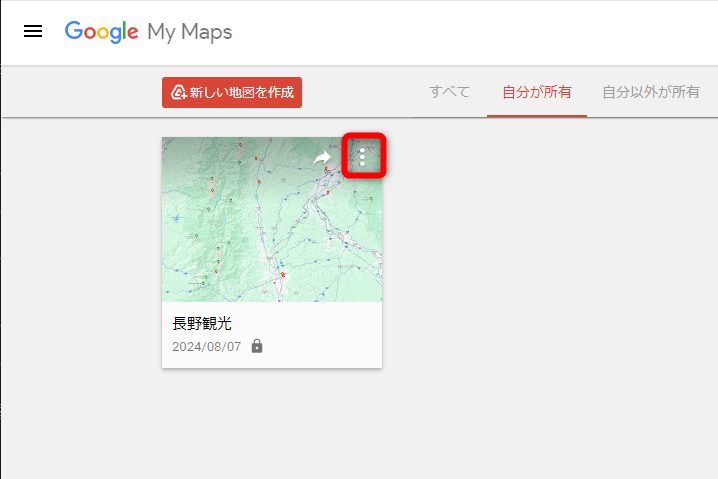マイマップに複数の場所をすばやく登録
2024年のお盆休みが目前に迫り、家族や友人との旅行や帰省を心待ちにしている方も多いのではないでしょうか? 慣れない土地での移動や観光スポット探しは、何かと手間がかかるもの。そのようなときに役立つのが、Googleマップの「マイマップ」機能です。
マイマップを使えば、旅行先で訪れたい場所を事前に保存しておき、当日はスムーズに経路や情報を調べることができます。気になるお店や観光スポットを地図上にピン留めして、自分だけのオリジナルマップを作成できるのは、Googleマップならではの魅力といえるでしょう。
目的地を選択して[保存]をクリックすると、[スター付き]や[お気に入り]などのラベルを付けられます。
このとき、行きたい場所が数カ所程度であれば、1つずつ手動で保存してもそれほど手間はかかりません。しかし、数十カ所の場所を保存したい場合はどうでしょうか? 1つずつ保存するのは面倒ですし、時間もかかってしまいます。
そこでおすすめしたいのが、Googleマップのマイマップにある「インポート」機能です。この機能を使えば、行きたい場所の名前と住所をリスト化したファイルをマイマップに読み込むだけで、場所を一括保存できます。
行きたい場所のリストアップには、生成AIの「ChatGPT」も利用できます。例えば「長野県への3泊4日の旅行でおすすめの観光地を教えて」という主旨の質問をすると、以下の画面のような候補地を提案してくれました。
ChatGPTに長野県の観光地について質問すると、このような旅行プランが提示されました。
リストの作成にはGoogleスプレッドシートが便利ですが、Excelなどの表計算ソフトでも構いません。パソコンでの操作が必要になりますが、一度保存してしまえば、スマートフォンのGoogleマップアプリでも確認できます。
ここでは以下のように、Googleスプレッドシートで行きたい場所をリスト化しました。場所の名称と住所の2列になっているのが望ましいですが、Googleマップで検索できるスポットであれば、名称のみでも問題ありません。
行きたい場所の名称と住所を、Googleスプレッドシートにまとめました。このリストからGoogleマップのマイマップに場所を一括保存していきます。
本記事では、Googleスプレッドシートで作成した行きたい場所を、Googleマップのマイマップにインポートする手順を詳しく解説します。ぜひこの記事を参考にマイマップを活用して、快適な旅行プランを立ててみてください。
Googleマップでマイマップを作成する
リストにまとめた場所を読み込むため、先にマイマップを作成しておきます。Googleマップからアクセスできますが、以下のリンクを開いても構いません。
Googleマップには、自分のGoogleアカウントでログインしておいてください。地図の作成後はスマートフォンからも閲覧できるようになりますが、同じGoogleアカウントでのログインが必要です。
1マイマップのWebページを表示する
Googleマップを開いておきます。[保存済み]から[マイマップ]を選択し、[マイマップを開きます]をクリックします。
2新しい地図を作成する
新しいタブでマイマップのWebページが開きます。[新しい地図を作成]をクリックします。
続いて[CREATE]をクリックします。
3地図に名前を付ける
新しいマイマップに名前を付けましょう。[無題の地図]をクリックします。
[地図タイトル]に名前を入力します。[保存]をクリックすると名前が変更されます。
Googleスプレッドシートのリストからインポートする
新しい地図を作成できたので、旅行の行きたい場所をインポートします。
1インポートするデータを選択する
[インポート]をクリックします。
[インポートするファイルの選択]画面が表示されます。ここではGoogleスプレッドシートでリストを作成したので、[Googleドライブ]-[マイドライブ]を選択し、インポートするスプレッドシートを選択します。最後に[挿入]をクリックしましょう。
2住所が入力されている列を選択する
[目印を配置する列の選択]では、ピンを立てるための住所が入力されている列を指定します。ここでは[住所]にチェックを付けて[続行]をクリックします。
3名称が入力されている列を選択する
[マーカーのタイトルとして使用する列]は、ピンの名称として表示する列を指定します。ここでは[観光地]にチェックを付けて[完了]をクリックします。
4リストからピン留めされた
Googleスプレッドシートのリストが読み込まれ、行きたい場所が保存(ピン留め)されました。
ピンをカスタマイズする
ピンの色や形状を変更して、Googleマップで表示したときに、マイマップのピンであることが分かるようにしておきます。1つずつ個別に変更することもできますが、ここではまとめて変更します。
1スタイルをまとめる
ピンの一覧にある[個別スタイル]をクリックします。
表示されたメニューの[個別スタイル]をクリックします。
さらに[均一スタイル]をクリックします。
[×]をクリックして閉じます。これでマイマップ内のピンの色や形状が一括変更されます。
2ピンの色を変更する
[すべてのアイテム]にあるバケツのアイコンをクリックします。
カスタマイズのメニューが表示されました。色や形状を好みのものに変更しましょう。
パソコンのGoogleマップで表示する
作成した地図をGoogleマップで表示する方法を覚えておきましょう。画面左側のメニューの[保存済み]から呼び出せます。
1マイマップを表示する
[保存済み]から[マイマップ]を選択します。続いて、作成した地図をクリックします。
2作成した地図が表示された
Googleマップに作成した地図が表示されました。保存した場所(ピン)が画面内に収まるようになっています。
スマートフォンのGoogleマップで表示する
スマートフォンのGoogleマップアプリでも、地図を作成したGoogleアカウントでログインすれば、同じものを表示できます。旅行先ではこの方法で参照しましょう。
1マイマップを表示する
[保存済み]をタップしたあと、画面を下にスクロールして[マイマップ]をタップします。
2作成した地図が表示された
作成した地図をタップすると、保存した場所(ピン)が表示されました。