特定のキーワードを含むメールにラベルを付ける
1.キーワードを指定する
![1 検索ボックスにフィルタの条件にしたいキーワードを入力 ,2[▼]をクリック](/contents/072/img/img20120316172622071662.jpg)
2.フィルタを作成する
![1 [含む]にキーワードが入力されていることを確認,2[この検索条件でフィルタを作成]をクリック](/contents/072/img/img20120316173624020004.jpg)
3.フィルタによる操作を選択する
![1[ラベルを付ける]をチェック ,2[ラベルを選択]をクリック](/contents/072/img/img20120316173905065590.jpg)
![3 付けたいラベルをクリック ,[新しいラベル]をクリックすると新規ラベルを作成できる](/contents/072/img/img20120316174448096467.jpg)
4.フィルタを作成する
![1[一致する○件のスレッドにもフィルタを適用する。]をチェック,2[フィルタを作成]をクリック,ここではすでに受信したメールにもフィルタを適用する](/contents/072/img/img20120316181456003736.jpg)
5.フィルタの作成が完了する
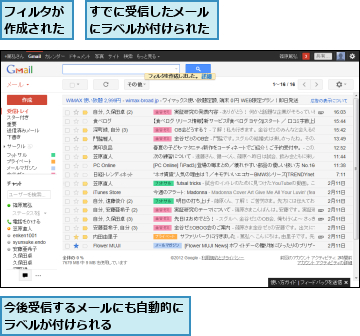
特定の差出人のメールを既読にしてアーカイブする
1.フィルタを表示する
![1[▼]をクリック,2[メールの自動振り分け設定]をクリック,フィルタの条件にしたい差出人からのメールの本文を表示しておく](/contents/072/img/img20120413151143084456.jpg)
2.差出人を指定してフィルタを作成する
![1[From]に差出人のメールアドレスが入力されていることを確認 ,2[この検索条件でフィルタを作成]をクリック ,[フィルタ]が表示された](/contents/072/img/img20120316183552058279.jpg)
3.フィルタによる操作を選択する
![1[受信トレイをスキップ(アーカイブする)]と[既読にする]をチェック,2[フィルタを作成]をクリック ,すでに受信したメールにも適用したい場合はチェックする,フィルタが作成される](/contents/072/img/img20120316184954024625.jpg)
[ヒント]大量のメールを効率的に分類・整理しよう
フィルタは事前に設定した条件に応じてメールを振り分ける機能で、Outlookで言えば「ルール」にあたります。検索ボックスのキーワードをそのままフィルタの条件にでき、さまざまな操作を適用できます。メールソフトでフォルダーに振り分けるのと同様に、自動的にスターやラベルを付けるのが基本的な活用法ですが、例えば「ときどき目を通せばいいだけのメールマガジンは、すぐに既読にしてアーカイブする」といった設定も可能です。
[ヒント]条件に一致するメールを事前に確認できる
[この条件でフィルタを作成]をクリックすると、メニューの背後には、そのフィルタで抽出されたメールの一覧が表示されます。思うような抽出結果が得られていない場合は[検索オプションに戻る]をクリックし、条件を変更してみましょう。
[ヒント]作成したフィルタを編集するには
一度作成したフィルタは、[ 設定]を表示して[フィルタ]をクリックすれば編集・削除できます。フィルタの一覧で[編集]をクリックすると[フィルタ]が表示されるので、条件を編集して[続行]をクリックし、フィルタによる操作を選択します。[フィルタを更新]をクリックすれば完了です。なお、[削除]をクリックすると、確認なしですぐに削除されるので注意しましょう。
![1[フィルタ]をクリック ,2[編集]をクリック ,[設定]を表示しておく](/contents/072/img/img20120413151252028383.jpg)
[ヒント]ほかのメールアドレスに自動的に転送するには
フィルタを使えば、差出人や件名などの条件が一致したメールを、ほかのメールアドレスに自動転送できます。ただし、転送先のメールアドレスの所有者であることを証明するため、Googleからの確認メールをそのメールアドレスで受信し、承認の手続きを済ませないと設定できません。フィルタを作成する前に準備しておきましょう。
![1[メール転送とPOP/IMAP]をクリック ,2[転送先アドレスを追加]をクリック ,[設定]を表示しておく](/contents/072/img/img20120316190731051928.jpg)
[ヒント]不在を伝えるメールを自動返信するには
出張などで返信ができない場合は、不在通知を設定しておきましょう。[連絡先リストのメンバーにのみ返信する]をチェックすれば、連絡先に追加されている相手にだけ有効になります。
![1[全般]をクリック ,2[不在通知ON]をクリック ,3 件名、本文を入力,4[変更を保存]をクリック,[設定]を表示しておく](/contents/072/img/img20120328171821020896.jpg)




