優先トレイに切り替える
1.受信トレイの種類を変更する
![1[受信トレイ]にマウスポインターを合わせる ,2[▼]をクリック](/contents/072/img/img20120320184842094996.jpg)
![3[優先トレイ]をクリック,標準では[クラシック]が有効になっている ,[受信トレイの種類]が表示された](/contents/072/img/img20120413154309017632.jpg)
2.優先トレイに切り替わる
![優先トレイが有効になった,[受信トレイ]に[重要な未読メール][スター付き][その他のメール]セクションが表示された](/contents/072/img/img20120321103432076526.jpg)
優先トレイのセクションをカスタマイズする
1.受信トレイの設定を表示する
![1 各セクションの右側にある[▼]をクリック,2[受信トレイの設定をすべて表示]をクリック](/contents/072/img/img20120321104441091146.jpg)
2.セクションのオプションを変更する
![1 2番目のセクションの[オプション]をクリック ,2[未読]をクリック ,ここでは2番目のセクションを未読メール、3番目のセクションをスター付きに変更する,[設定]-[受信トレイ]が表示された](/contents/072/img/img20120321110634081745.jpg)
3.セクションの変更を保存する
![1 3番目のセクションで[セクションを追加]をクリック ,2[スター付き]をクリック ,3[変更を保存]をクリック](/contents/072/img/img20120321111443086157.jpg)
4.セクションが追加される
![各セクションの左側にある[▼]をクリックすると、メールの一覧を折りたためる ,[受信トレイ]が表示された ,[未読]セクションが追加された](/contents/072/img/img20120321112210083452.jpg)
[ヒント]優先トレイのセクションに沿ってメールを処理しよう
優先トレイを有効にすると、[受信トレイ]にあるメールの一覧が[重要な未読メール][スター付き][その他のメール]の3つのセクションに分類されます。これらのセクションに沿ってメールを読んでいけば、次のような流れでメールチェックを行えます。
(1)まず[重要な未読メール]を最優先で読み、自分からアクションが必要なメールがあればスターを付ける。
(2)次に[スター付き]を確認し、返信・転送などのアクションを行う。完了したメールはスターをはずす。
(3)最後に[その他のメール]にある重要ではない未読メール、アクションが済んだメールに目を通し、問題なければアーカイブする。
[ヒント]重要なメールはどう判断されている?
優先トレイの最初のセクション[重要な未読メール]には、「重要マーク」(メールの一覧でスターの右側にあるマーク)が付いており、かつ未読のメールのみが表示されます。この重要マークはGmailによって自動的に付けられるもので、メールに含まれるキーワードや、その相手とのやりとりの頻度を元に判断しているようです。以下のように重要マークをクリックすれば、重要か否かを手動で切り替えられます。
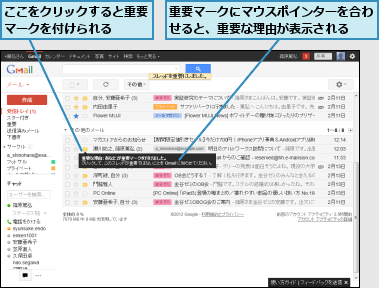
[ヒント]セクションの表示件数を変更するには
セクションの右側にある[▼](または[設定]-[受信トレイ]のセクション名の右側にある[オプション])では、セクション内のメールの最大表示件数を5〜50件から選択できます。また、該当するメールがない場合はセクションを非表示にしたり、セクションを削除することも可能です。実際の使い方に応じて調整するとよいでしょう。
[ヒント]特定のラベルをセクションとして追加することもできる
フィルタを使いこなし、メールに自動的にラベルが付くように設定している場合は、そのラベルが付いたメールをセクションとして表示するのも便利です。セクションのオプションにある[その他のオプション]からラベルを選択しましょう。ただし、設定できるのは優先トレイの上3つのセクションのみです。
[ヒント]自分が使いやすい[受信トレイ]を見つけよう
「メールの内容などから重要度を自動的に判断して分類する」という、とてもGoogleらしい仕組みの優先トレイですが、意図しない順序でメールが表示される可能性もあるため、必ずしもすべての人にとって使いやすいとは限りません。[受信トレイ]の右側にある[▼]では、単に未読・既読でセクションを分ける[未読メールを先頭]、スターの有無で分ける[スター付きメールを先頭]といった受信トレイも選択できます。また、セクションを利用しない[クラシック]に戻すこともでき、重要度の判断が不要な場合は、[設定]-[受信トレイ]にある[重要マーク]から重要マークを非表示にすることもできます。自分の使い方にあった[受信トレイ]を見つけていきましょう。
[ヒント]Gmailのデザインを変更するには
毎日目にすることになるGmailの画面ですから、自分好みの色やデザインにしておくのもよいでしょう。[設定]-[テーマ]から変更できます。サムネイルの右下に時計のアイコンが表示されているテーマは、時間帯によって色や画像が変化します。
![1[テーマ]をクリック ,2 好みのテーマをクリック ,[設定]を表示しておく](/contents/072/img/img20120321120527059676.jpg)




