連絡先を編集する
1.[連絡先]を表示する
![1[メール]をクリック,2[連絡先]をクリック](/contents/072/img/img20120323122802048744.jpg)
2.連絡先の詳細を表示する
![1[よく連絡をとる人]をクリック ,2 編集したい連絡先をクリック ,連絡先の一覧が表示された ,[よく連絡をとる人]には、メールやチャットで頻繁にやりとりをする連絡先が表示される](/contents/072/img/img20120323124318087296.jpg)
3.連絡先を編集する
![Google+を利用している連絡先は、[接続プロフィール]からプロフィールなどを参照できる,名前(差出人名)やメールアドレスが入力されている,連絡先の詳細が表示された,電話番号や住所などの情報を入力 ,電話番号や住所の種類を選択することもできる,項目を入力するたびに自動的に保存される](/contents/072/img/img20120323131135084682.jpg)
4.連絡先の情報が保存される
![連絡先が[My コンタクト]に追加された ,連絡先の編集が完了した ,[連絡先]-[メール]をクリックすると[受信トレイ]に戻る](/contents/072/img/img20120323132546095904.jpg)
連絡先のグループを作成する
1.新規グループを作成する
![1 グループに追加したい連絡先をチェック ,2[グループ]をクリック,3[新規作成]をクリック,連絡先の一覧を表示しておく](/contents/072/img/img20120323135259089756.jpg)
2.グループ名を入力する
![1 グループ名を入力 ,2[OK]をクリック,[新しいグループ]が表示された](/contents/072/img/img20120323170654044646.jpg)
3.連絡先がグループに追加される
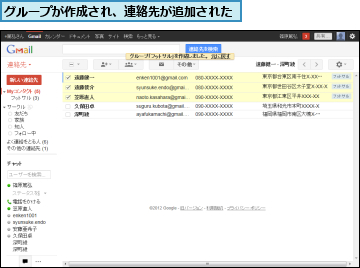
[ヒント]連絡先は自動的に増えていく
Gmailをしばらく使っていると、初めて[連絡先]を表示したのに、いくつかの連絡先が追加されていることに気がつくはずです。これは、Gmailでメールを送信・返信・転送した相手は自動的に連絡先として追加されるためです。
[ヒント]自分で整理した連絡先が[Myコンタクト]になる
[連絡先]には[Myコンタクト]というグループがあらかじめ用意されており、自動的に追加された連絡先を自分で編集すると、その連絡先が[Myコンタクト]に追加されます。自分で名前や住所を編集したということは、それだけ思い入れのある連絡先のはずですから、自然と重要度が高い連絡先のグループになっていきます。
[ヒント]連絡先の名前にフリガナを入力するには
自動的に追加された連絡先の名前は、相手のメールにある差出人名に基づいています。ローマ字と漢字・かな文字の名前が混在していると正しい順序で表示できないので、漢字・かな文字で入力し直し、かつフリガナも入力しておくと、連絡先の一覧が見やすくなります。
![1[追加]をクリック ,2[フリガナ(名前)]をクリック](/contents/072/img/img20120323172131021622.jpg)
[ヒント]ほかのソフトからインポートすることもできる
Outlookなどのメールソフトや、Hotmail、Yahoo!メールなどのWebメールからCSV(カンマ区切り)というファイル形式で連絡先をエクスポートしておくと、Gmailの[連絡先]の画面左側にある[連絡先をインポート]から取り込めます。ただし、すべての項目・内容はインポートできない場合があります。
[ヒント]作成したグループを編集するには
画面左側からグループを選択し、上部の[その他]-[グループの名前を変更]をクリックすると、グループ名を編集できます。削除するときは[その他]-[グループを削除]をクリックします。[Myコンタクト][よく連絡をとる人]など、最初からあるグループは編集・削除できません。
[ヒント]グループ宛にメールを一斉送信するには
連絡先をグループ化しておくと、新規メールを作成したときに宛先としてそのグループ名を入力することで、複数の連絡先に一斉にメールを送信できます。サークルの仲間や取引先の複数の関係者へメールを送るときなどに、入力の手間が省けるため便利です。
![1[To]にグループ名を入力 ,2[Enter]キーを押す,新規メールを作成しておく](/contents/072/img/img20120323173616056246.jpg)
[ヒント]複数のメールアドレスを1つの連絡先にできる
会社と自宅など、同一の相手と複数のメールアドレスでやりとりをしていると、Gmailによって自動的に追加される連絡先は、メールアドレスごとに分かれてしまいます。そのようなときは、まとめたい連絡先をチェックして[その他]-[連絡先を統合]をクリックしましょう。1つの連絡先に複数のメールアドレスが入力された状態になり、メールアドレスの左側に表示される[ここに入力]をクリックすると、[自宅][仕事]などの分類を選択できます。
![1 1つにまとめたい連絡先をチェック,2[その他]をクリック ,3[連絡先を統合]をクリック](/contents/072/img/img20120323174639029451.jpg)
[ヒント]Google+のユーザーも参照できる
Gmailの連絡先は、Google+と連携しています。Google+でサークルに追加した相手は、画面左側の[サークル]からプロフィールを参照できます。また、相手のプロフィールは連絡先の詳細にも表示されます。メールのやりとりだけでは把握できない情報を知りたいときに活用しましょう。
[ヒント]Androidスマートフォンは電話帳の同期も可能
Androidを搭載したスマートフォンでは、このレッスンで解説したGmailの連絡先([Myコンタクト]にある連絡先のみ)と、スマートフォンの[電話帳]などのアプリを同期できます。




