iCloudバックアップで復元する
iPadのセットアップを途中まで進めたら、復元を開始します。一部の音楽や映画を除く、アプリやメール、連絡先、写真、iPadの設定を以前のiPadと同じ状態に戻せます。復元にはWi-Fiネットワークが必要なので、セットアップ時に接続しておきましょう。
1.復元を開始する
![1[iCloudバックアップで復元]をタップ,2[次へ]をタップ,iPadのセットアップでWi-Fiに接続し、以下の画面まで進めておく](/contents/075/img/img20120420194438050275.jpg)
2.iCloudにサインインする
![1 Apple IDのメールアドレスとパスワードを入力,2[次へ]をタップ,3[利用規約]が表示されたら[同意します]をタップ](/contents/075/img/img20120420194335041526.jpg)
3.バックアップを選択する
![1 復元に使用したいバックアップをタップ,2[復元]をタップ,復元が開始される](/contents/075/img/img20120420200323022884.jpg)
4.復元が実行される
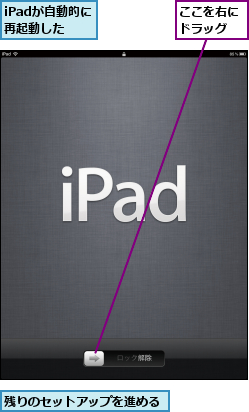
5.復元が完了する
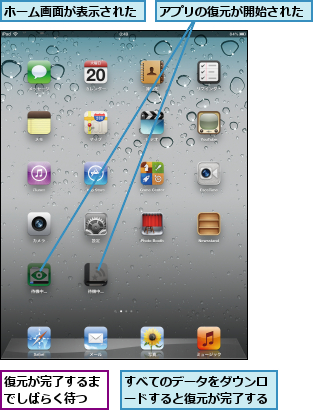
iTunesバックアップから復元する
パソコンに保存したiTunesバックアップから復元すれば、iCloudでは復元できない音楽や映画などを含め、元のiPadを完全に復元できます。あらかじめ以前のiPadをパソコンのiTunesに接続し、最新のバックアップを保存してから復元を実行するようにしましょう。
1.復元を開始する
![1[iTunesバックアップから復元]をタップ,2[次へ]をタップ,iPadのセットアップを以下の画面まで進めておく](/contents/075/img/img20120420201038032759.jpg)
2.バックアップを選択する
![1 iPadとパソコンをDockコネクタケーブルで接続,2[バックアップから復元]をクリック,3 復元に使用したいバックアップを選択,4[続ける]をクリック,パソコンのiTunesとの同期が開始された](/contents/075/img/img20120420201905055252.jpg)
3.復元が実行される
![1[お使いのiPad用の設定が復元されました。]が表示されたら[OK]をクリック,2 同期が完了するまでしばらく待つ,iPadが自動的に再起動する,すべてのデータが同期されると復元が完了する,パソコンのiTunesとの同期が開始された](/contents/075/img/img20120420202337093522.jpg)
[ヒント]iCloudバックアップを作成する
iCloudバックアップから復元するには、iOS 5以降にアップデート済みの初代iPadまたはiPad 2で、あらかじめバックアップを実行しておく必要があります。最新のバックアップがいつのものかは、[設定]を起動して[iCloud]→[ストレージとバックアップ]→[ストレージを管理]でiPadの名前をタップすると、[最新のバックアップ]で確認できます。
[ヒント]すべての復元には時間がかかる
復元を実行すると、アプリや写真は自動的にiCloudからダウンロードされます。ダウンロードするアプリやデータが多いほど、復元が完了するまでに時間がかかります。
[ヒント]iTunes Storeで購入した音楽のみ復元できる
音楽や映画は、iTunes Storeで購入した音楽のみ復元できます。CDから読み込んだ音楽や購入した映画は、パソコンのiTunesに接続しないと復元することはできません。
[ヒント]iTunes 10.6以降にアップデートしておこう
第3世代iPad(iOS 5.1)はiTunes 10.6以降で利用できます。iTunesの[ヘルプ]→[バージョン情報]でバージョンを確認し、必要であれば[ヘルプ]→[更新プログラムを確認]で最新バージョンに更新しておきましょう。
[ヒント]同期中でもiPadを操作できる
完全な復元には時間がかかりますが、iTunesとの同期中でも、iPadの操作が可能です。[ミュージック]を起動すれば、音楽データの同期状況もわかります。
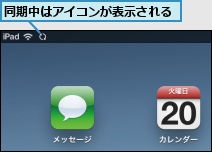
[ヒント]iPadとiTunesをWi-Fiで同期できるようにする
iOS 5.1とiTunes 10.6では、DockコネクタケーブルでiPadとパソコンを接続していなくても、同一のWi-Fiネットワークに接続していればワイヤレスで同期できます。iTunesの[概要]にある[オプション]で[Wi-Fi経由でこのiPadと同期]をチェックしておきましょう。




