着信用アドレスを設定する
iPadでメッセージを送受信するには、まずApple IDでサインインし、着信用メールアドレスを設定しましょう。セットアップでApple IDを作成しているか、すでにサインインしている場合は、以下の画面は表示されません。
1.Apple IDでサインインする
![1[メッセージ]を起動 ,2 Apple IDのメールアドレスとパスワードを入力 ,3[サインイン]をタップ ,セットアップでApple IDを作成・入力している場合は、この画面は表示されない](/contents/075/img/img20120423184129024523.jpg)
2.着信用メールアドレスを確認する
![1 着信用メールアドレスを確認,2[次へ]をタップ ,メッセージが利用できるようになる,標準ではApple IDのメールアドレスになる](/contents/075/img/img20120423185129007248.jpg)
メッセージを送受信する
[宛先]には相手のApple IDまたはiPhoneの電話番号を入力しましょう。複数の相手を入力すれば、メッセージのやりとりをグループで行えます。受信したメッセージは、バナーのスタイルですぐに通知されます。
0.メッセージを送信する
1.新規タブを追加する
![1[メッセージ]を起動 ,2 宛先を入力,[新規メッセージ]が表示されない場合はここをタップする,[+]をタップすると連絡先を参照できる](/contents/075/img/img20120423190232000935.jpg)
2.メッセージを送信する
![1 本文を入力,2[送信]をタップ,メッセージが送信される](/contents/075/img/img20120424102520003022.jpg)
0.受信したメッセージを読む
![メッセージを受信した,通知とアイコンバッジが表示された ,通知をタップしてもよい,[メッセージ]を起動](/contents/075/img/img20120424152711073763.jpg)
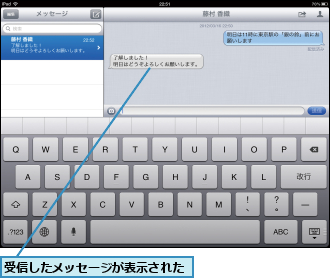
写真やビデオを送信する
写真やビデオを添付して、メッセージを送ってみましょう。ここでは撮影済みの写真を添付する手順を紹介しますが、その場で写真やビデオを撮って添付することもできます。
1.[写真]を表示する
![1 ここをタップ,2[既存の項目を選択]をタップ,宛先と本文を入力しておく](/contents/075/img/img20120424153339046241.jpg)
2.写真を選択する
![1[カメラロール]などをタップ,2 添付したい写真をタップ](/contents/075/img/img20120424153529094941.jpg)
3.写真を決定する
![[使用]をタップ,[写真を選択]が表示された](/contents/075/img/img20120424153707056532.jpg)
4.メッセージを送信する
![メッセージが送信される,写真が添付された,[送信]をタップ](/contents/075/img/img20120426122504025726.jpg)
メッセージを削除する
読み終わったメッセージをこまめに削除する必要はありませんが、不要なものは1件ずつ、または複数をまとめて削除できます。メッセージはすぐに削除され、元に戻せないので注意が必要です。
1.編集画面を表示する
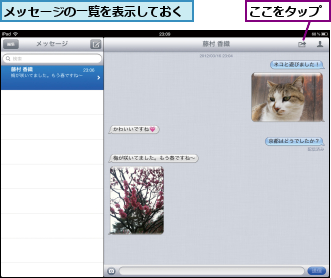
2.メッセージを削除する
![1 削除したいメッセージをタップ ,2[削除]をタップ,メッセージが削除される,複数のメッセージを選択できる](/contents/075/img/img20120424160517065839.jpg)
[ヒント]iOSデバイス間なら無料で利用可能
[メッセージ]では「iMessage」と呼ばれる仕組みを利用し、iOS 5以降を搭載しているデバイス間でメッセージをやりとりできます。基本的にはApple IDが宛先となりますが、iPhoneは電話番号でも送受信できます。利用は無料で、文字数制限もありません。
[ヒント]チャットのようにリアルタイムなやりとりができる
メッセージでは、チャットのように相手が入力しているかどうかがわかります。メッセージの入力中は[...]というフキダシが表示されるので、届くまで待ってみましょう。
![相手がメッセージを入力しているときは[...]が表示される](/contents/075/img/img20120424161100032454.jpg)
[ヒント]2012年夏にはMacでも利用可能に
Mac OSの次期バージョン「Mountain Lion」では、[メッセージ]が標準ソフトとして搭載される予定です。iPadやiPhoneに加えてMacともリアルタイムでメッセージをやりとりできます。先行してベータ版が提供されているので、Macユーザーは利用してみるとよいでしょう。
http://www.apple.com/jp/macosx/mountain-lion/messages-beta/
[ヒント]メッセージは宛先ごとにまとめられる
メッセージは宛先ごと(複数の相手とやりとりしている場合はグループごと)にまとめられます。それぞれの発言がフキダシで表現され、自分と相手のやりとりが一目でわかるようになっています。
[ヒント]メッセージの相手を連絡先に追加する
まだ連絡先に追加されていない相手は、画面右上にある人物のアイコンから[新規連絡先を作成]をタップすると追加できます。すでに追加されている場合は連絡先の情報を参照でき、ここからFaceTimeを開始することもできます。
![1 ここをタップ,2[新規連絡先を作成]をタップ](/contents/075/img/img20120426122824023712.jpg)
[ヒント]件名を表示する
メッセージには件名を付けることもできます。[設定]を起動して[メッセージ]→[件名欄を表示]をオンにすれば、メッセージの入力欄の上に件名欄が表示されます。
[ヒント]受信したメッセージの添付写真を保存する
メッセージに添付された写真は、iPadに保存できます。気に入ったものは保存しておきましょう。
![1 写真をタップ ,2 ここをタップ ,3[画像を保存]をタップ](/contents/075/img/img20120426123952001527.jpg)
[ヒント]メッセージを転送する
手順2の画面で[転送]をタップすると、メッセージを転送できます。添付ファイルも転送でき、複数のメッセージを選択した場合は、1つにまとめて送信できます。重要なメッセージをパソコンで保管したいときなどに活用しましょう。
[ヒント]メッセージを相手ごとに削除する
宛先の一覧では、これまでのやりとりをまとめて削除できます。宛先を左右どちらかにフリックして[削除]をタップしてもOKです。
![1[編集]をタップ](/contents/075/img/img20120426124034088055.jpg)
![2[-]をタップ,3[削除]をタップ](/contents/075/img/img20120426124044035076.jpg)
[ヒント]着信用メールアドレスを追加する
Apple ID以外のメールアドレスでメッセージを送受信したい場合は、[設定]を起動して[メッセージ]→[受信用宛先]をタップします。[別のメールを追加]をタップしてアドレスを入力すると、そのアドレスに確認メールが送信されるので、[今すぐ確認]から「My Apple ID」にアクセスしましょう。サインインすると追加したアドレスとApple IDが関連付けられ、着信用メールアドレスとして使用できるようになります。
![1[受信用宛先]をタップ ,2[別のメールを追加]をタップ,[設定]→[メッセージ]を表示しておく](/contents/075/img/img20120424163347038098.jpg)




