イベントを追加する
[+]をタップしてタイトルや場所、開始・終了日時などを入力します。イベントを忘れないよう、2日前から5分前までの間で通知を設定することもできます。
1.新規イベントを作成する
![1[カレンダー]を起動,2[+]をタップ](/contents/075/img/img20120501164917003296.jpg)
2.タイトルなどを入力する
![1 タイトルと場所を入力 ,2[開始 終了 時間帯]をタップ ,[イベントを追加]が表示された](/contents/075/img/img20120428103612002786.jpg)
3.日時を設定する
![1 開始日時と終了日時を設定,2[完了]をタップ ,終日のイベントの場合は[オン]に設定する](/contents/075/img/img20120428105042038894.jpg)
4.その他の項目を設定する
![1[通知][カレンダー]などの項目を設定 ,2[完了]をタップ ,イベントが追加される](/contents/075/img/img20120428105958008878.jpg)
カレンダーの表示方法を変更する
[日][週][月][年][リスト]をタップすると、それぞれの表示に切り替わります。1週間分の予定を管理できる週表示、すべてのイベントを一覧できるリスト表示など、うまく使い分けてイベントを効率的に確認しましょう。年表示はiPhoneにはないiPadならではの機能で、長期的な予定を立てるときに便利です。
0.日表示
![1日のイベントが時間帯ごとに表示される,[日]をタップ](/contents/075/img/img20120428111928067972.jpg)
0.週表示
![1週間のイベントが時間帯ごとに表示される,[週]をタップ](/contents/075/img/img20120428112347048259.jpg)
0.月表示
![日付ごとにイベントの開始時刻が表示される,[月]をタップ](/contents/075/img/img20120428112743010804.jpg)
0.年表示
![イベントの数によって日付が色分けされる,[年]をタップ](/contents/075/img/img20120428113730022737.jpg)
0.リスト表示
![すべてのイベントが一覧で表示される,[リスト]をタップ](/contents/075/img/img20120428114152099909.jpg)
イベントを編集する
予定の変更があったら、すぐに反映しましょう。iPadのカレンダーでは、次の2通りの方法で簡単に編集することが可能です。
0.ドラッグして日時を変更する
1.イベントを移動できる状態にする
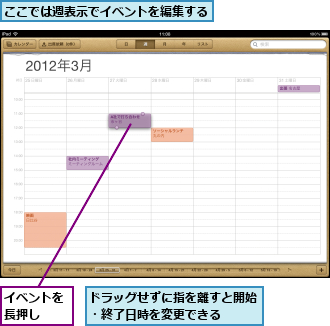
2.イベントを移動する
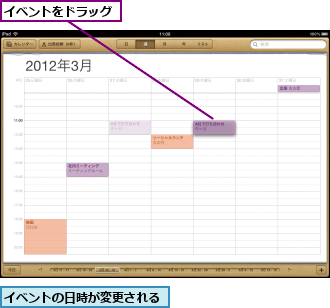
0.詳細から各項目を変更する
1.イベントを選択する
![1 イベントをタップ,2[編集]をタップ,ここでは月表示でイベントを編集する](/contents/075/img/img20120428121905057526.jpg)
2.イベントを編集する
![1 各項目を変更,2[完了]をタップ,イベントの内容が変更される](/contents/075/img/img20120428122928093400.jpg)
カレンダーを追加する
iCloudでカレンダーをオンにしていると、あらかじめ2つのカレンダーが用意されます。新しいカレンダーを追加してみましょう。
1.カレンダーの一覧を表示する
![1[カレンダー]をタップ,2[編集]をタップ](/contents/075/img/img20120428124024043852.jpg)
2.新規カレンダーを作成する
![既存のカレンダーを編集したい場合はカレンダー名をタップする ,[カレンダーを編集]が表示された,[カレンダーを追加]をタップ](/contents/075/img/img20120428124813095503.jpg)
3.カレンダー名を入力する
![1 カレンダーの名前を入力 ,2 カレンダーの色をタップ ,3[完了]をタップ ,4[カレンダーを編集]に戻ったら[完了]をタップ,カレンダーが追加される](/contents/075/img/img20120428125949088029.jpg)
祝祭日カレンダーを照会する
Appleが用意している「公開カレンダー」を照会して、日本の祝祭日を表示しましょう。Safariでアクセスして取り込めば完了です。
http://www.apple.com/downloads/macosx/calendars/japaneseholidaycalendar.html
1.カレンダーにアクセスする
![1[Safari]を起動,2 祝祭日カレンダーのURLにアクセス ,3[Download]をタップ](/contents/075/img/img20120501165149084167.jpg)
2.カレンダーを照会する
![1[照会]をタップ,確認画面が表示された](/contents/075/img/img20120428131451006303.jpg)
![2[イベント表示]をタップ ,カレンダーの照会が完了した](/contents/075/img/img20120428132833060063.jpg)
3.照会したカレンダーを確認する
![カレンダーに祝祭日が表示された ,[カレンダー]が自動的に起動した,[カレンダー]をタップ ,[照会]にカレンダーが追加された](/contents/075/img/img20120428133747004693.jpg)
Googleカレンダーと同期する
もともとGoogleカレンダーを使っているなら、iPadと同期しておきましょう。iCloudのカレンダーとの共存も可能です。
http://www.google.com/calendar/iphoneselect
1.Gmailの設定を表示する
![1[設定]を起動 ,2[メール/連絡先/カレンダー]をタップ ,3 Gmailのアカウントをタップ](/contents/075/img/img20120428134809069498.jpg)
2.カレンダーをオンにする
![1[カレンダー]を[オン]に設定 ,2[完了]をタップ ,デフォルトカレンダーの同期が開始される](/contents/075/img/img20120501165825026177.jpg)
3.同期設定を開始する
![1[Safari]を起動 ,2 Googleカレンダーの同期設定URLにアクセス,3 Gmailのアドレスとパスワードでログイン,4 同期したいカレンダーをチェック ,5[保存]をタップ,その他のカレンダーの同期が開始される](/contents/075/img/img20120428150551017272.jpg)
4.カレンダーが追加される
![1[カレンダー]を起動 ,2[カレンダー]をタップ ,[Gmail]にGoogleカレンダーが追加された](/contents/075/img/img20120428151449014389.jpg)
[ヒント]iCloudを通じて自動的に同期する
[設定]→[iCloud]で[カレンダー]がオンに設定されていれば、自動的に同期が開始されます。確認しておきましょう。
[ヒント]イベントをすばやく追加する
日表示、週表示で時間を長押しすると、1時間の新規イベントをすばやく追加できます。指を離すと編集画面が表示されます。また、月表示で日付を長押しすると、終日のイベントを追加することが可能です。
[ヒント]イベントを検索する
イベントは常に右上に表示される検索フィールドから検索できます。イベント名や場所、メモなどのキーワードを入力しましょう。ホーム画面のSpotlight検索でも探せます。
[ヒント]定例のイベントを設定する
定期的に繰り返すイベントは、イベントの編集画面で[繰り返し]をタップして設定します。繰り返しに設定したイベントを編集・削除すると、特定の日時だけか、今後の全イベントなのかを選択できます。
![1[繰り返し]をタップ ,2 [毎週][毎月]などをタップ](/contents/075/img/img20120428152555032257.jpg)
[ヒント]カレンダーを共有する
iCloud.comでは、他のユーザーとのカレンダーの共有を設定できます。1人が編集すると自動的にアップデートされます。
[ヒント]カレンダーの表示・非表示を切り替える
個別のカレンダーを見たいときは、カレンダーの一覧でカレンダー名をタップして、表示・非表示を切り替えましょう。チェックがあるカレンダーだけが表示されます。
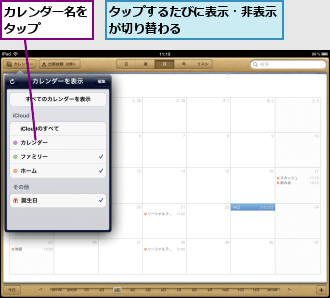
[ヒント]誕生日を表示する
カレンダーの一覧にある[誕生日]は、連絡先と連携しています。連絡先で[誕生日]のフィールドを入力すると、[○○さんの誕生日]と表示されます。
[ヒント]イベントが属するカレンダーを変更する
イベントは必ずいずれかのカレンダーに属しています。既存のイベントを追加したカレンダーに所属させたいときは、イベントの編集画面にある[カレンダー]から変更します。
[ヒント]照会カレンダーにイベントは追加できない
照会カレンダーは読み込み専用なので、イベントの追加や編集はできません。カレンダー名と色は変更できます。
[ヒント]標準の通知方法やカレンダーを変更する
標準の設定では、イベントの通知は[なし]、デフォルトカレンダーは[ホーム]になっています。[設定]を起動してこれらの設定を変更しておけば、今後追加するイベントは通知を[5分前]にしたり、新たに追加したカレンダーを選択したりできます。
![1[設定]を起動 ,2[メール/連絡先/カレンダー]をタップ ,[デフォルトの通知の時間]で標準の通知方法を変更できる,[デフォルトカレンダー]で標準のカレンダーを変更できる](/contents/075/img/img20120428155218053343.jpg)
[ヒント]あらかじめGmailの設定をしておこう
Googleカレンダーと同期するには、Gmailの設定が必要です。[メール/連絡先/カレンダー]でアカウントを追加しておきましょう。
[ヒント]カレンダーの編集はパソコンで
同期したGoogleカレンダーでは、iPadからイベントの追加・編集を行うことは可能ですが、カレンダーを追加したり、既存のカレンダーの名前や色を変更したりすることはできません。パソコンで作業しましょう。
[ヒント]カレンダーを同期する範囲を変更する
標準の設定では1ヵ月前のイベント以降が同期されますが、[設定]を起動して[メール/連絡先/カレンダー]にある[カレンダー]の[同期]から範囲を変更できます。




