1.iPod touchをパソコンに接続する

2.同期する
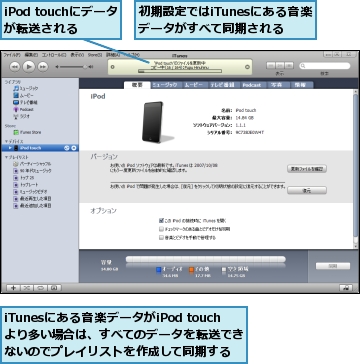
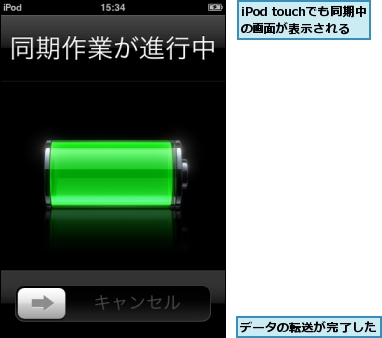
3.iPod touchとパソコンの接続を解除する
![1[iPodを取り出します。]をクリック,2 USBケーブルをiPod touchから取りはずす,接続が解除できたらiTunesを終了してよい](/contents/007/img/img20071113173527031432.jpg)
[ヒント]同期とは
iTunesのライブラリに登録した音楽ファイルを、iPod touchに転送して持ち運べるようにする作業が同期です。同期の設定が有効になっていれば、iPod touchを接続するたび、常に最新のライブラリの内容が自動アップデートされます。iPod touchでは、音楽だけでなくビデオや写真、それからアドレスデータやカレンダー情報などもiPod touchと同期できます。
[ヒント]新しいCD を買ったらiTunesに取り込んで同期しよう
音楽CDをiTunesに取り込んだだけでは、iPod touchで聴くことができません。iPod touchをパソコンに接続し、同期して初めてiPod touchで楽しめます。新しいCDを買いiTunesに取り込んだあとは、iPod touchと同期して音楽を転送するのを忘れないようにしましょう。
[ヒント]同期したあとの空き容量を確認するには
音楽やビデオが増えてくると、iPod touchの空き容量が少なくなります。iPod touchは最大でも容量が16GBしかないため、空き容量に不安を覚えることも多いでしょう。そこで画面下に表示されているバーに注目しましょう。ディスクの空き容量とともに、iPod touchに保存されている音楽やビデオ、写真などが、それぞれどれくらいあるか確認できます。バーをクリックすると、容量、時間、曲数で表示が切り替わります。
![]()
![]()
![]()
[ヒント]iPodソフトウェアをアップデートする
iTunesでは、iPodソフトウェアのアップデートも行えます。iPodソフトウェアとは、iPod touch本体の中で動作するアプリケーションのことです。iPodソフトウェアは常に最新のものを使うようにします。ソフトウェアを最新のものにアップデートするには、手順2の画面で[更新ファイルを確認](Macの場合は[アップデートを確認])をクリックします。また、iPod touchに問題が起きたときは、すぐ下にある[復元]を使うと、iPodソフトウェアを購入時の初期状態に戻すことができます。
[ヒント]複数のパソコンでiPod touchを使う
iPod touchと同期できるパソコンは、一度に1台です。しかし、職場と家のように2台以上のパソコンを使っている人も多いでしょう。複数のパソコンに保存されている音楽を転送したいときは、手順2の画面で[音楽とビデオを手動で管理する]にチェックを付けて、同期の設定を切ります。iPod touchを接続しても同期が行われず、手動で管理できるようになります。同期の設定を切っても音楽を転送することは可能です。iPodに入れたい曲を選択し、デバイスに表示されているiPodアイコンにドラッグするだけで転送できます。ライブラリの音楽が増えてきて、iPod touchに収まらなくなってきた場合も、手動に切り替えれば容量を管理しやすくなります。なお、音楽とビデオの同期をしない設定にしても、Podcastや写真などのコンテンツは自動で同期されます。これらのコンテンツも同期しないようにするには、それぞれの項目を開いて、同期の設定を切ります。例えば、Podcastを同期しないようにするには、[次のものを同期する]のチェックをはずし、写真の場合は[写真の同期元]のチェックをはずします。




