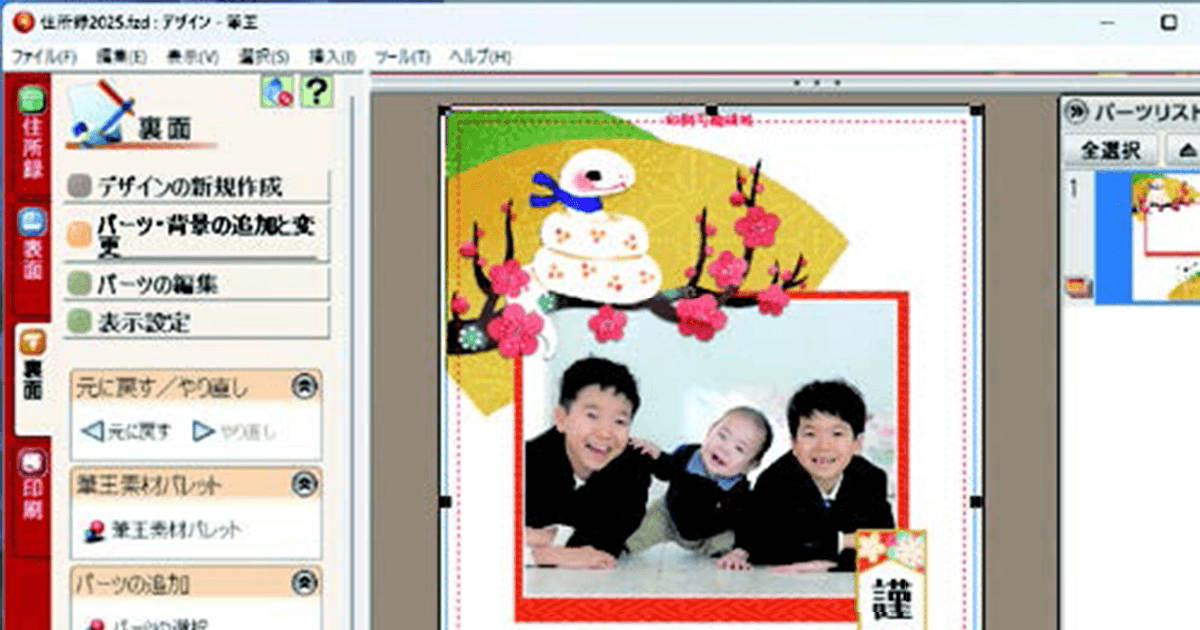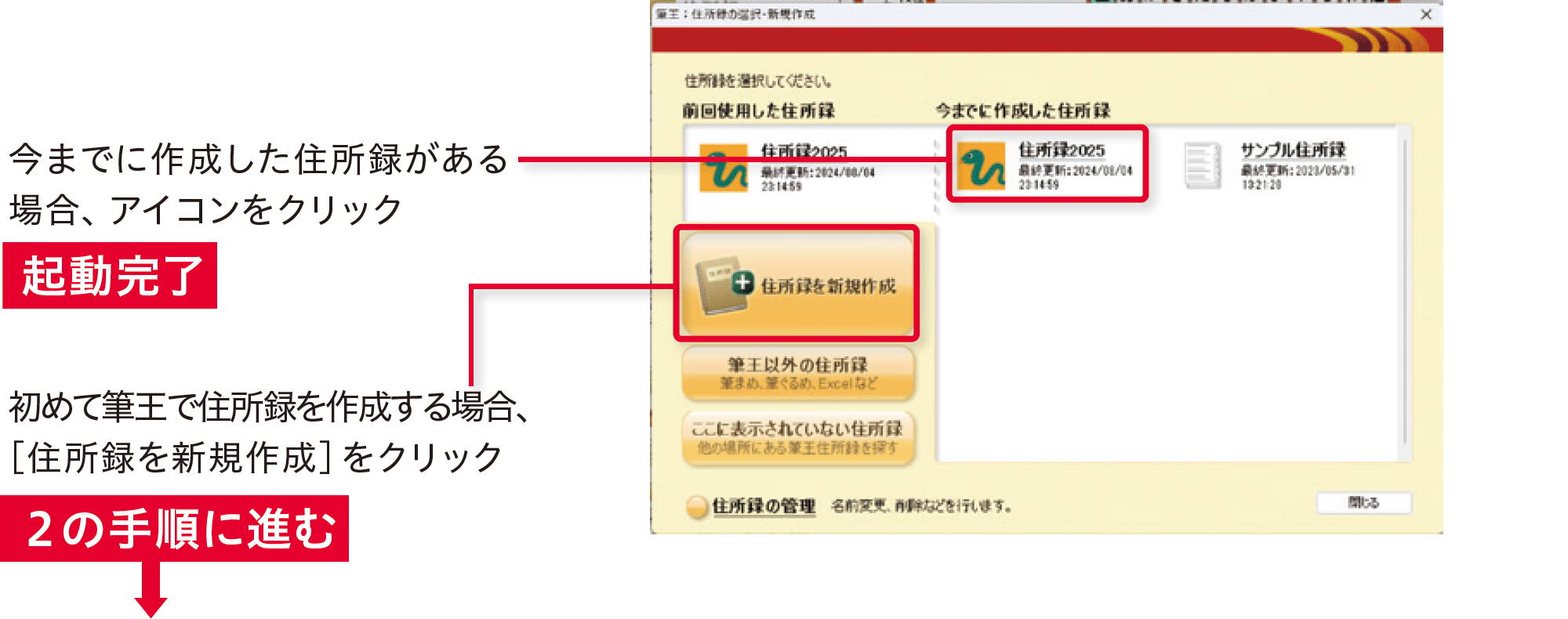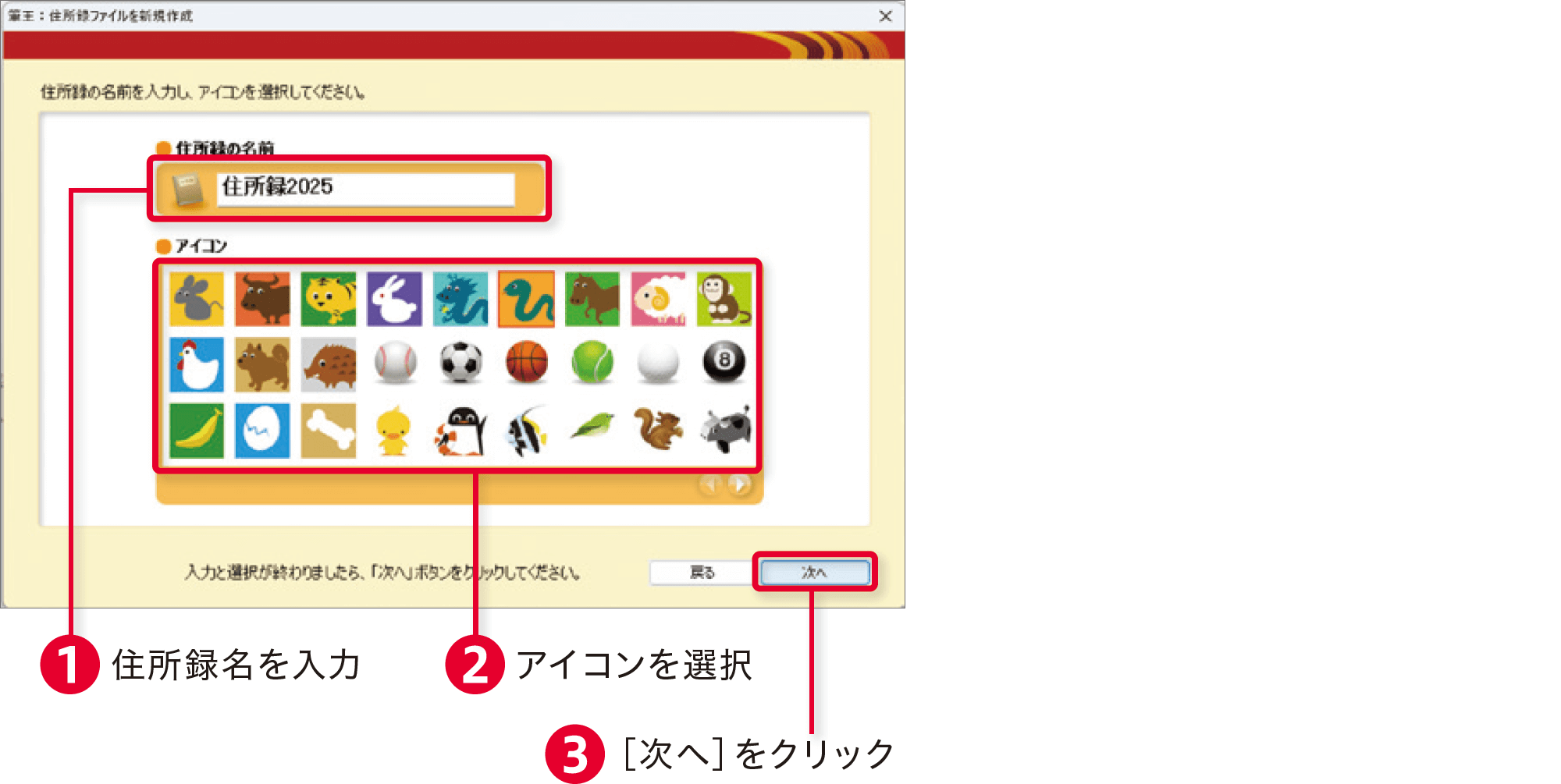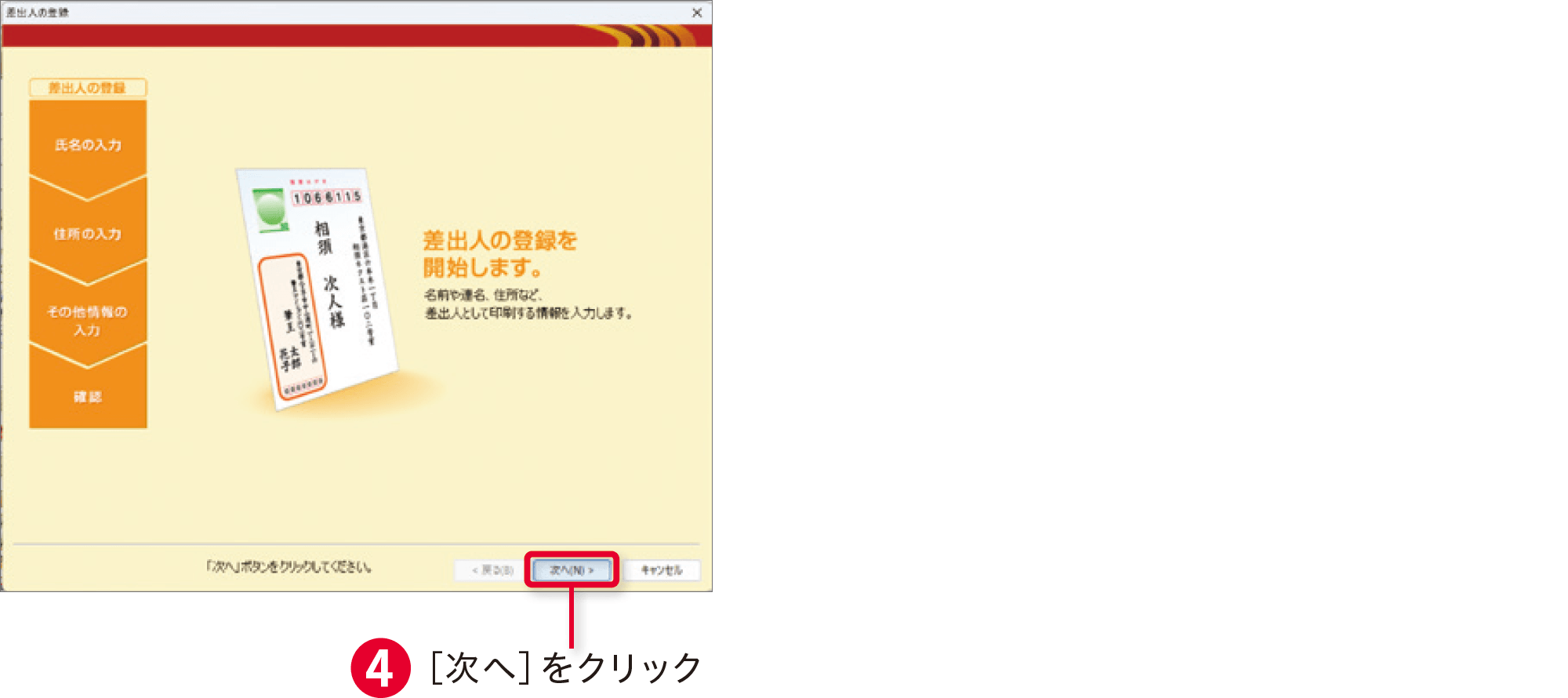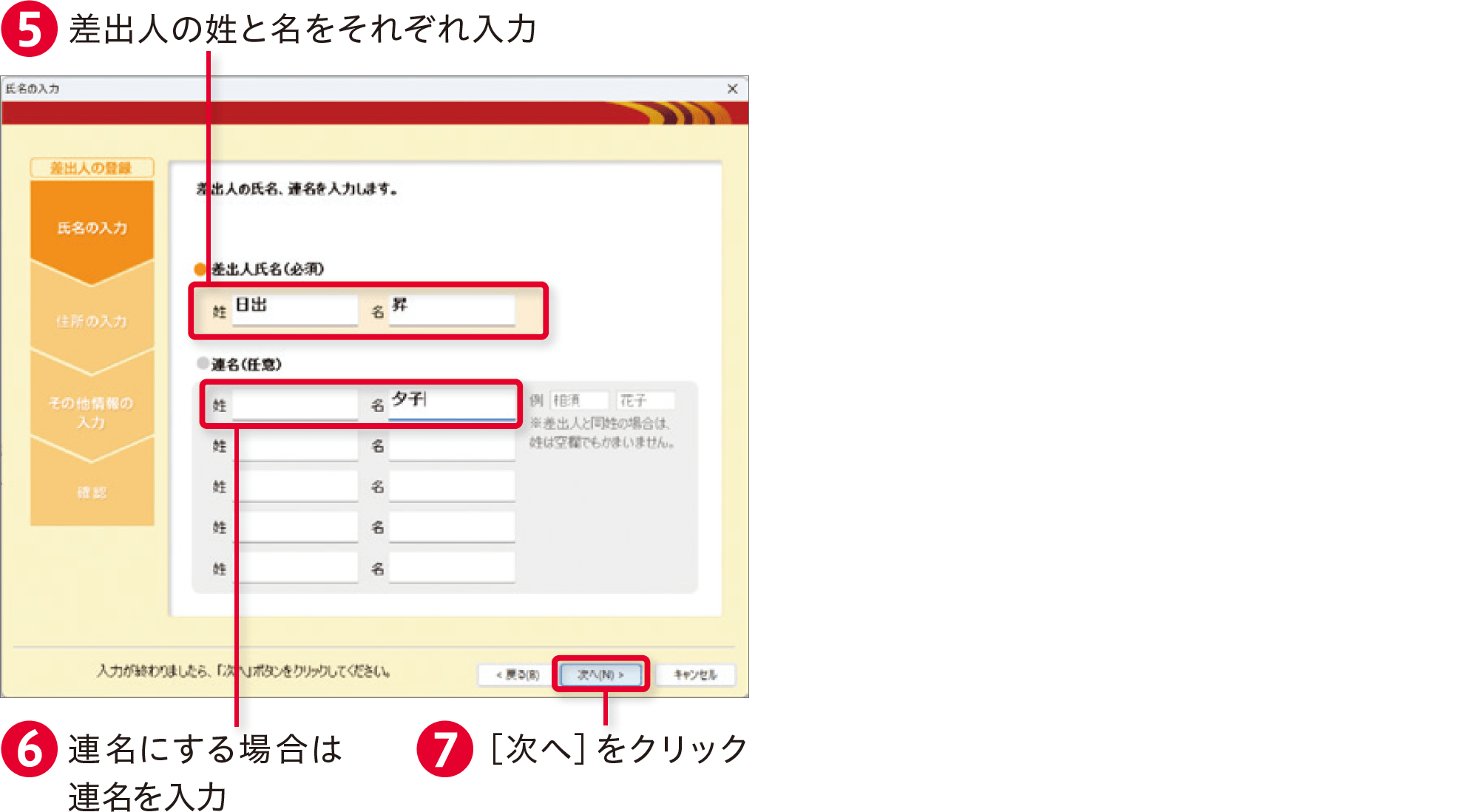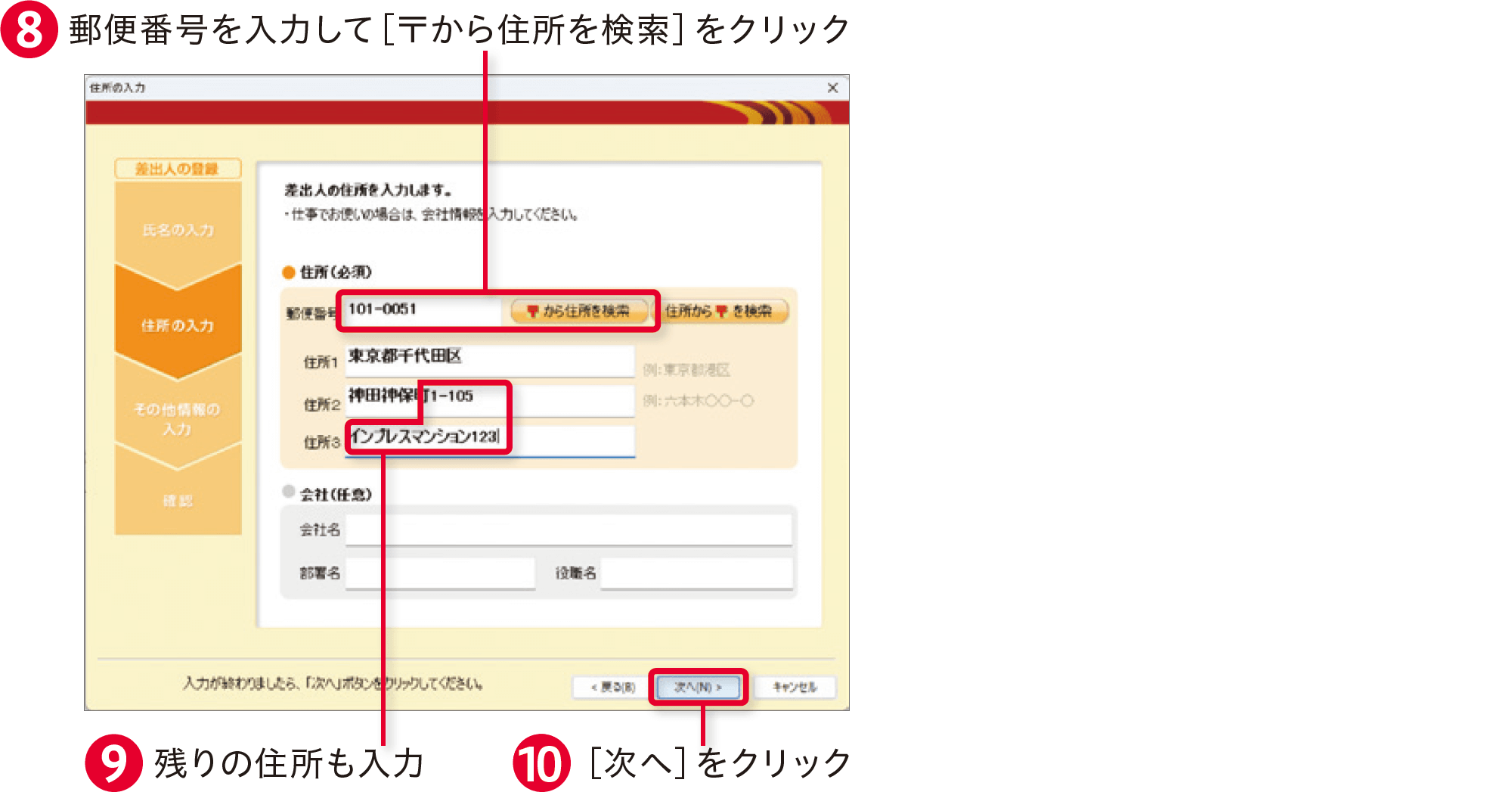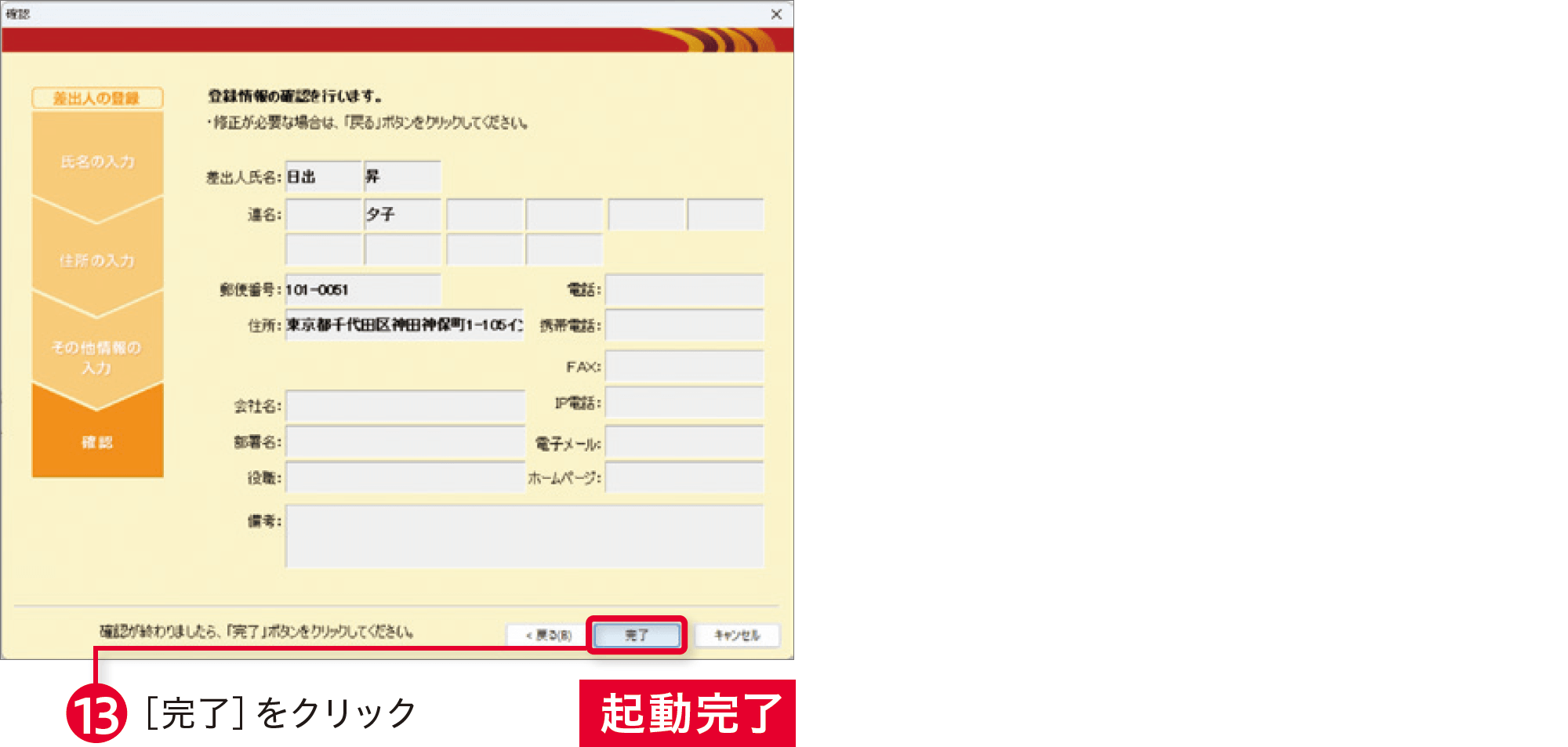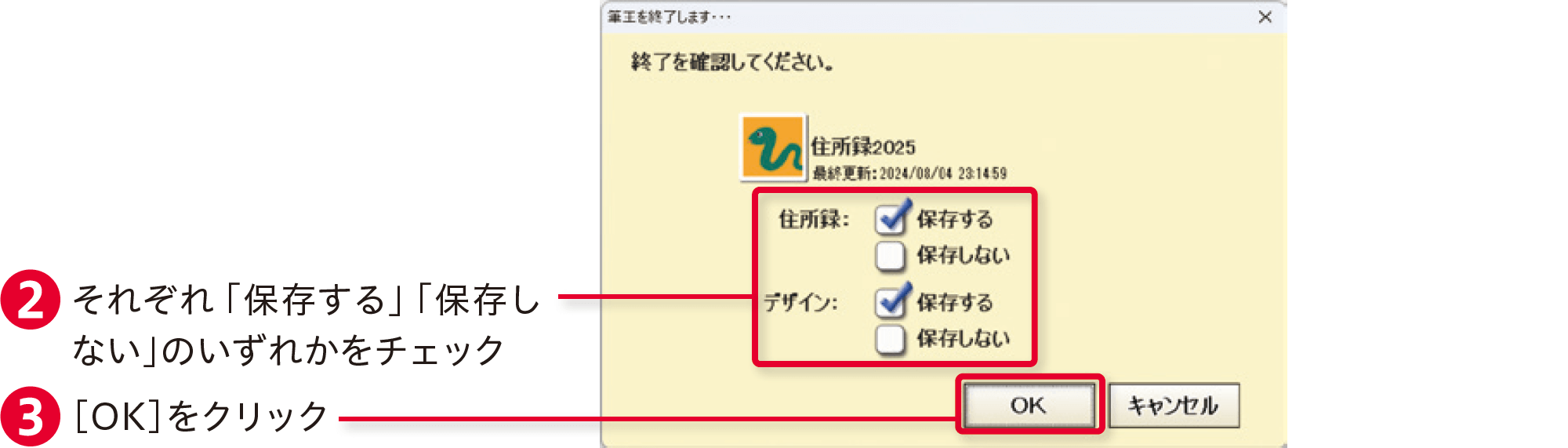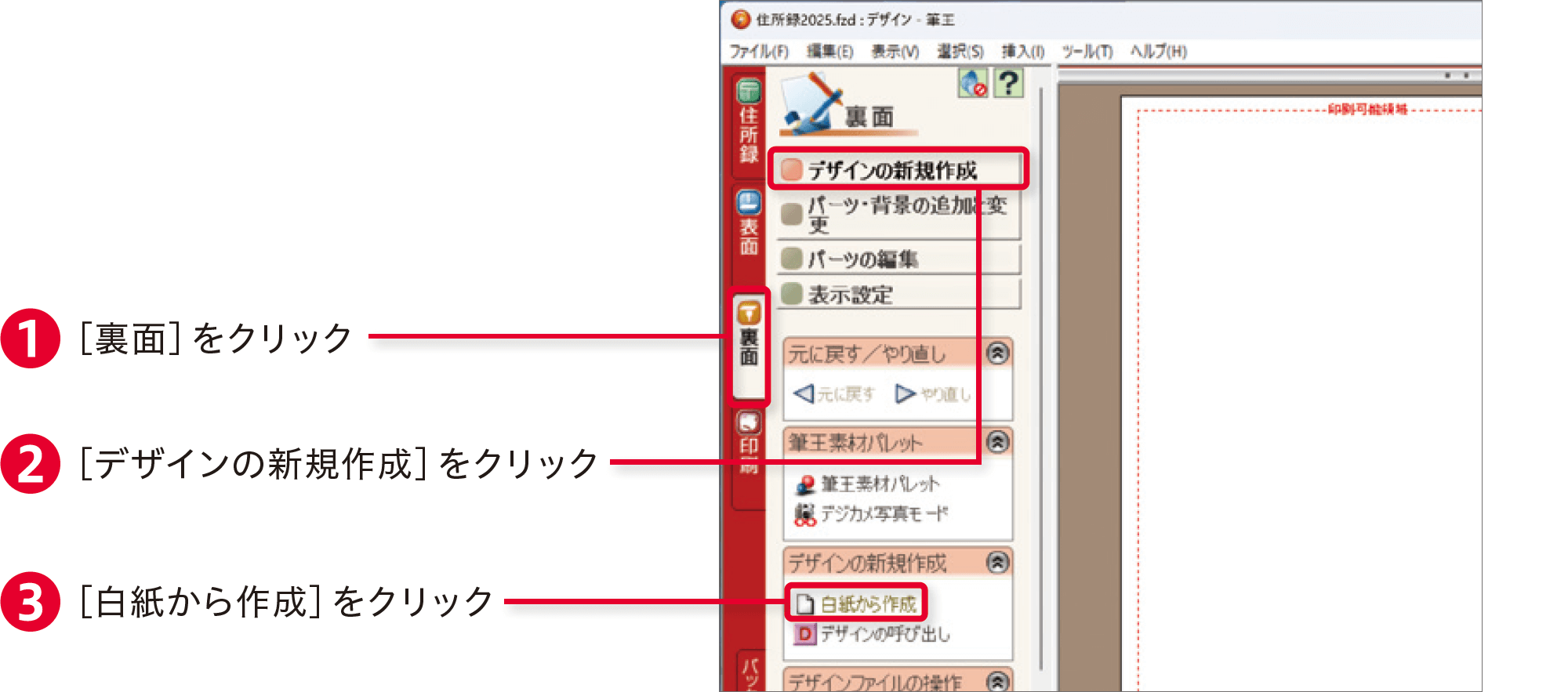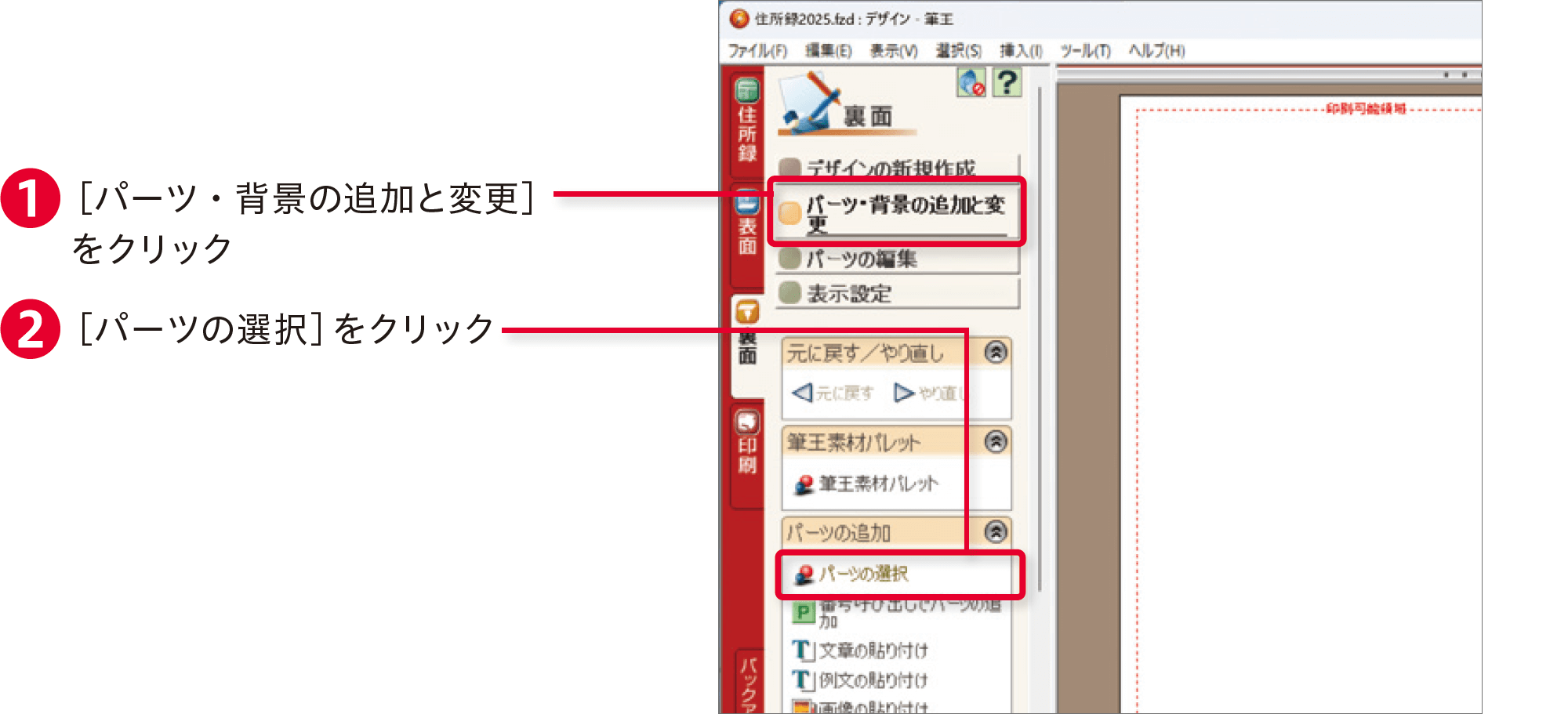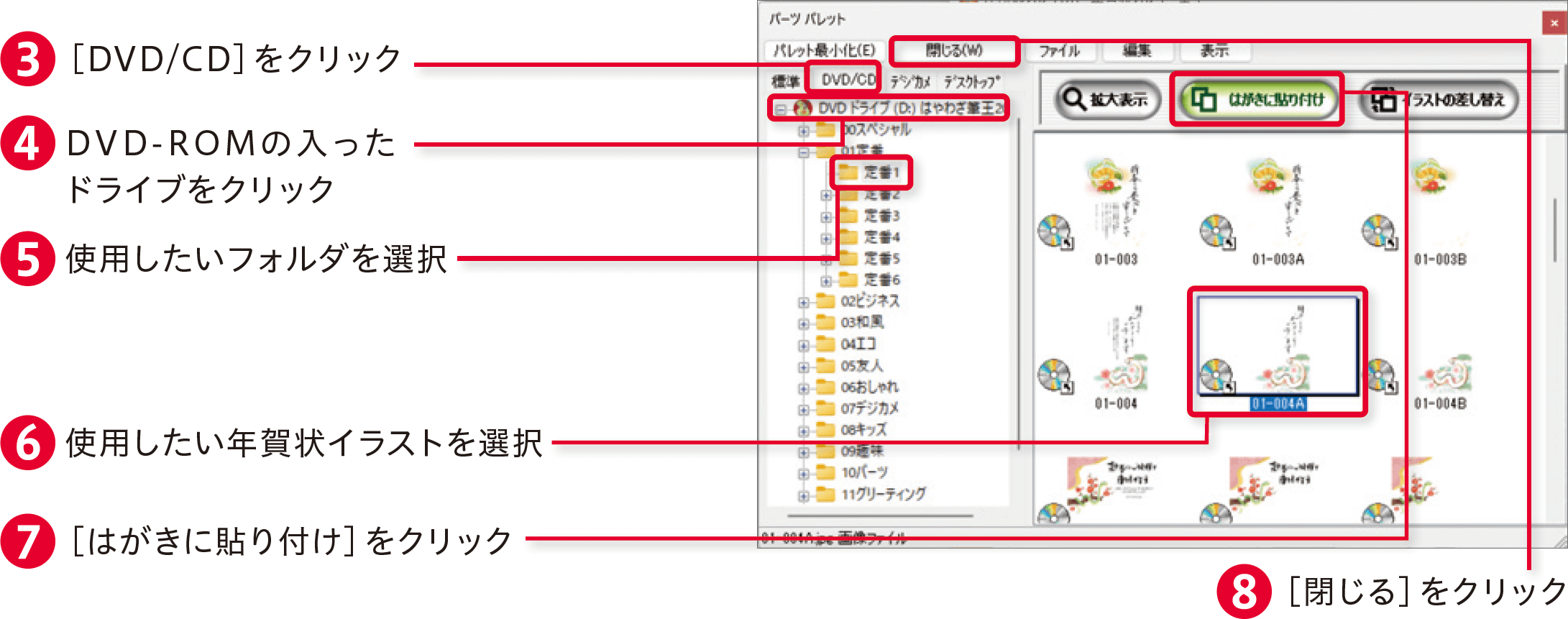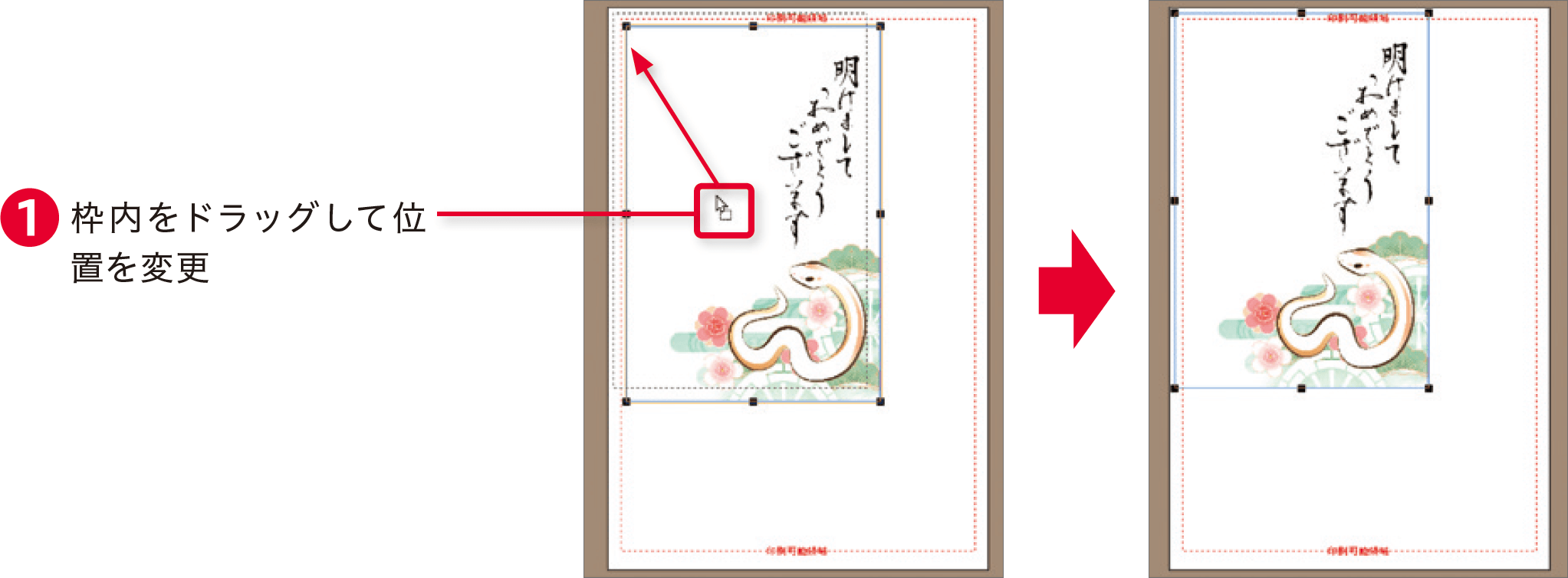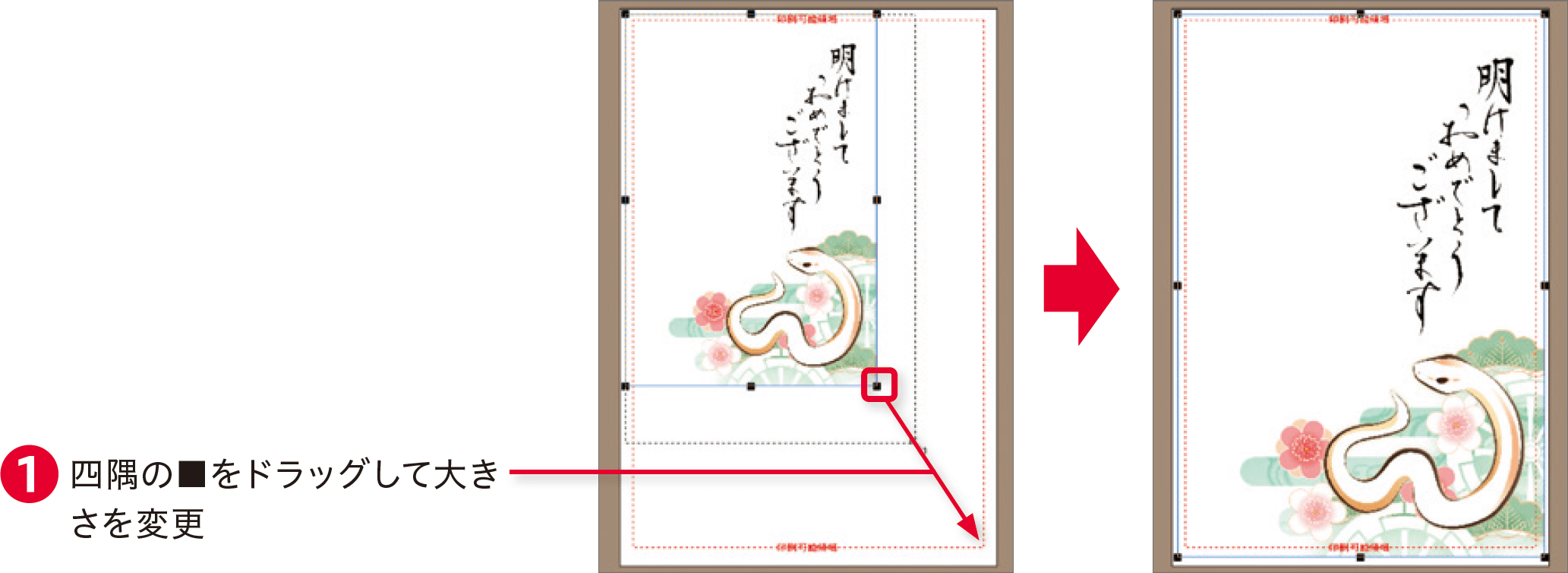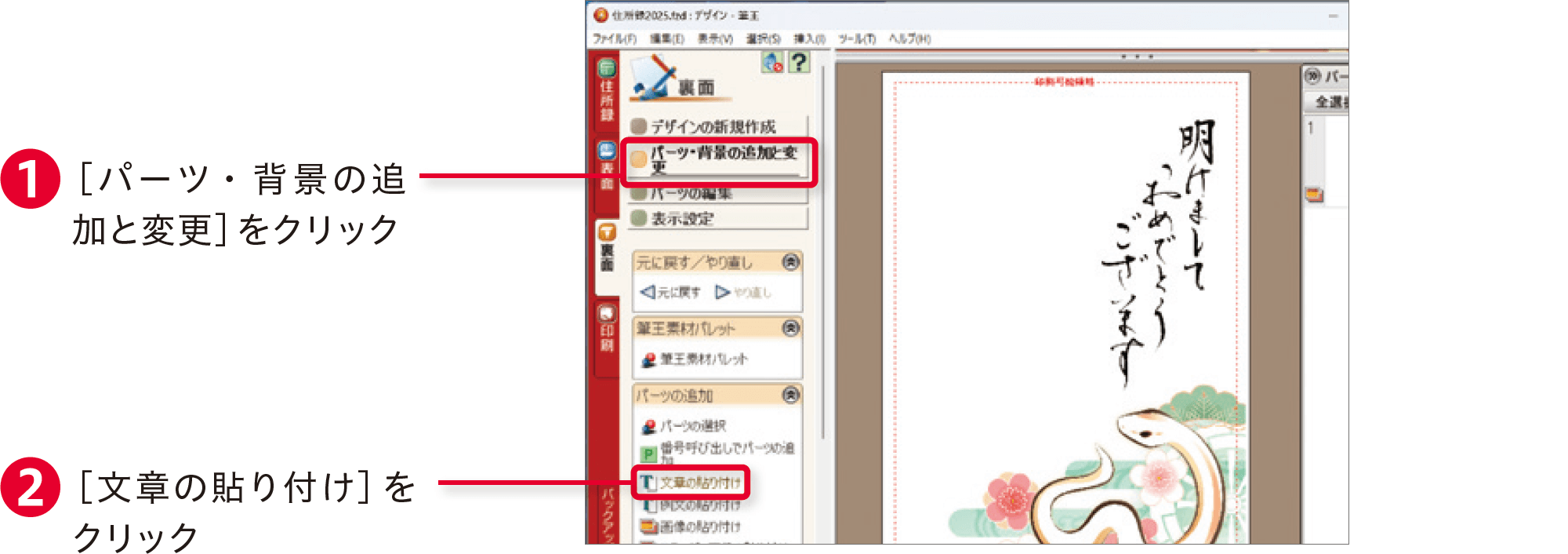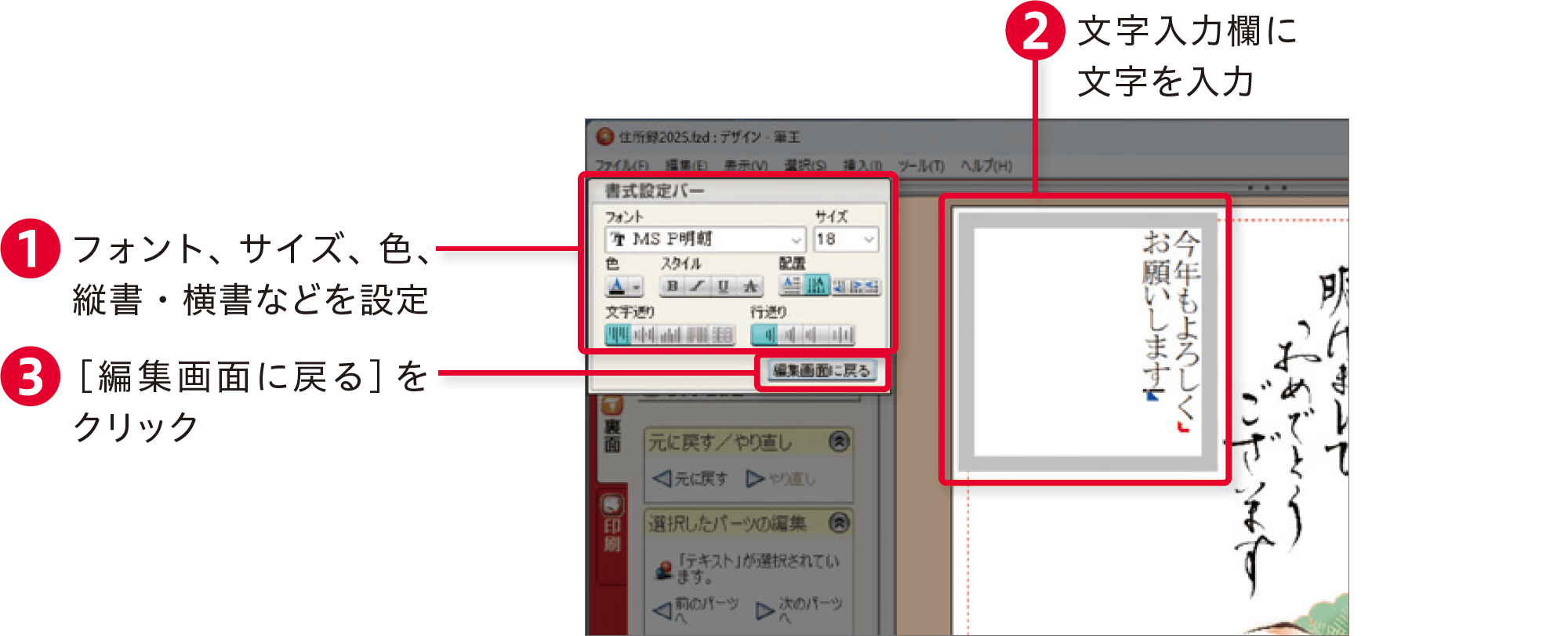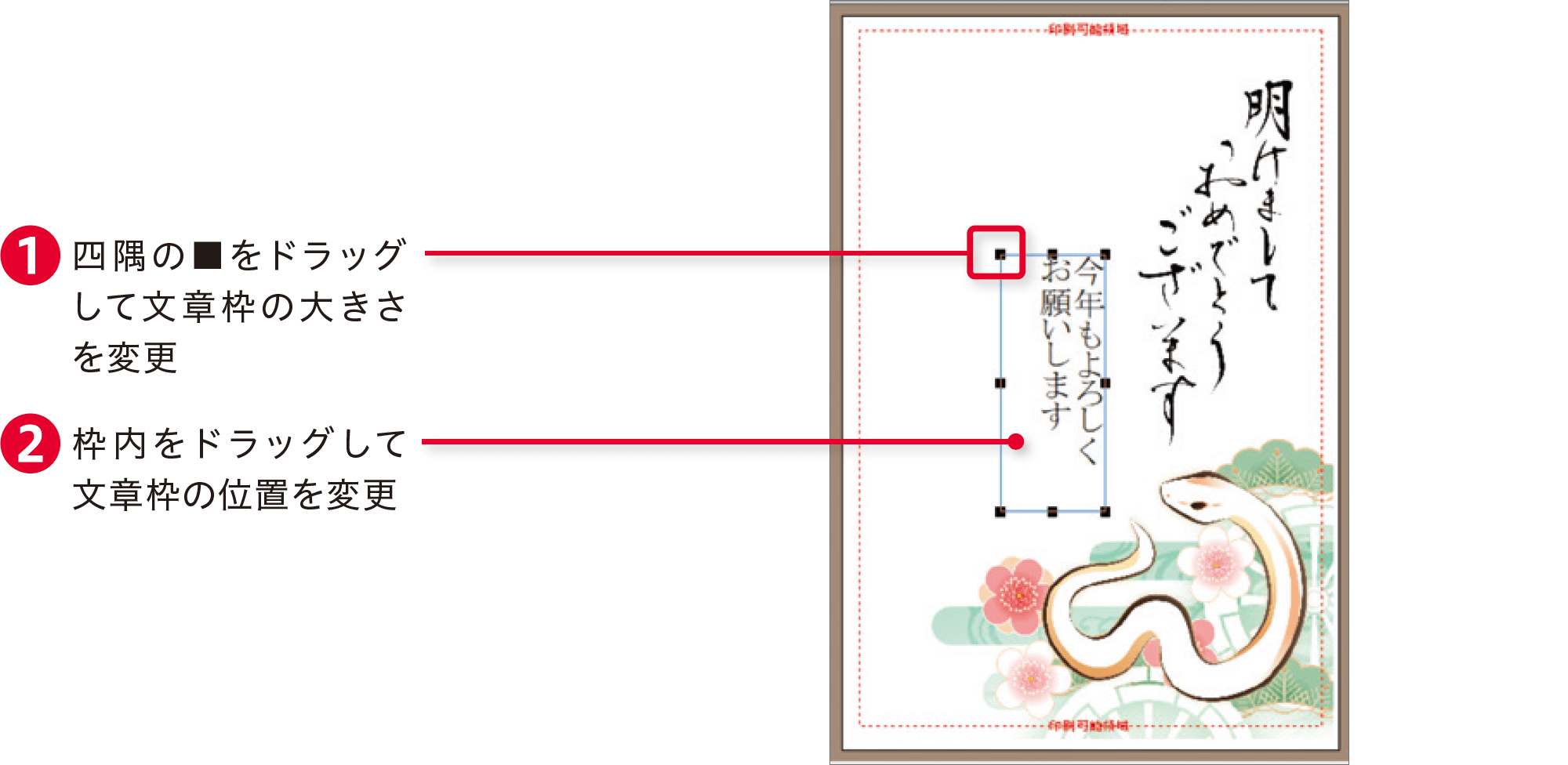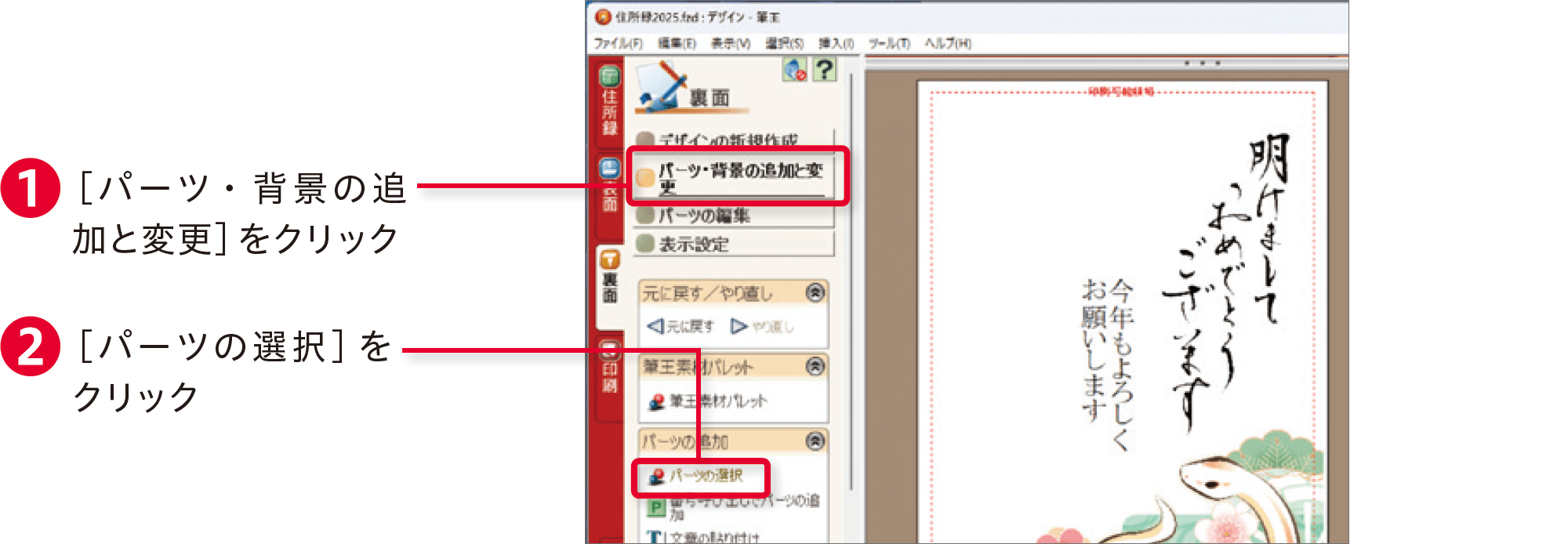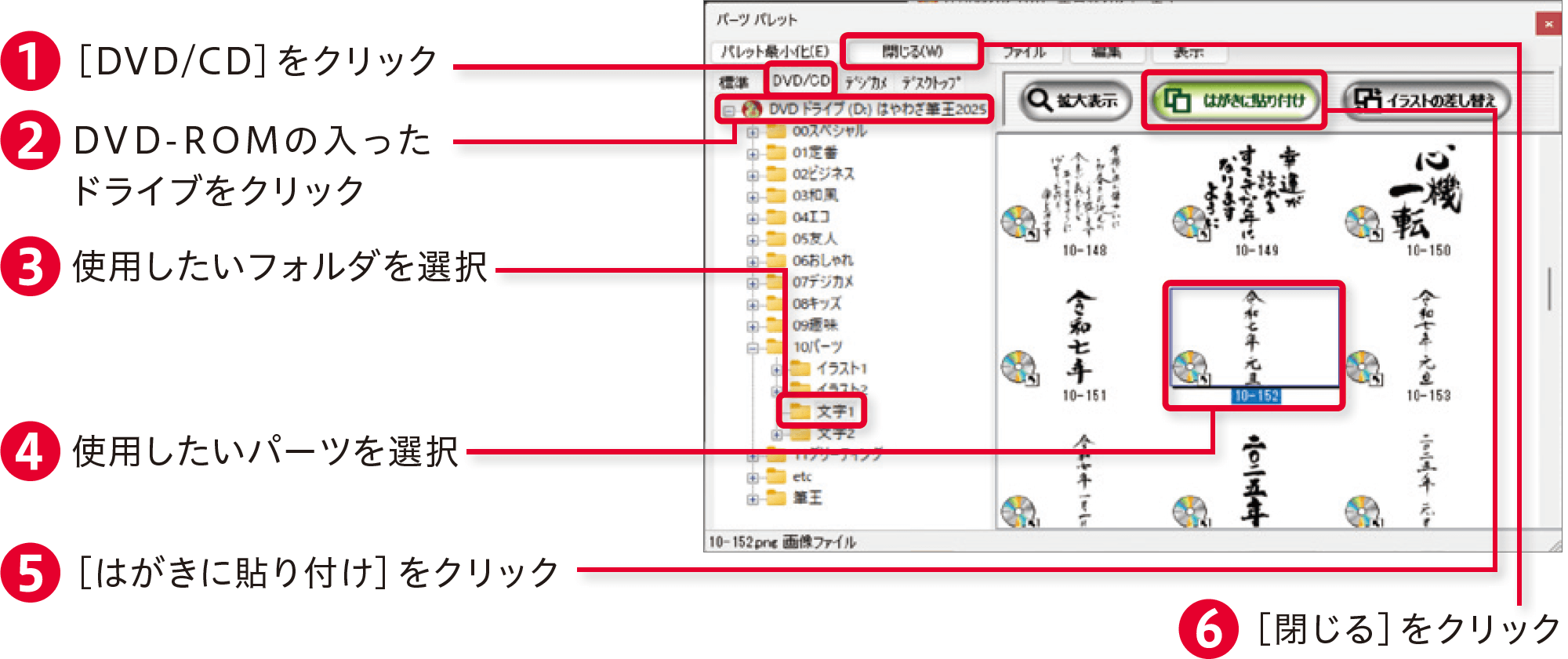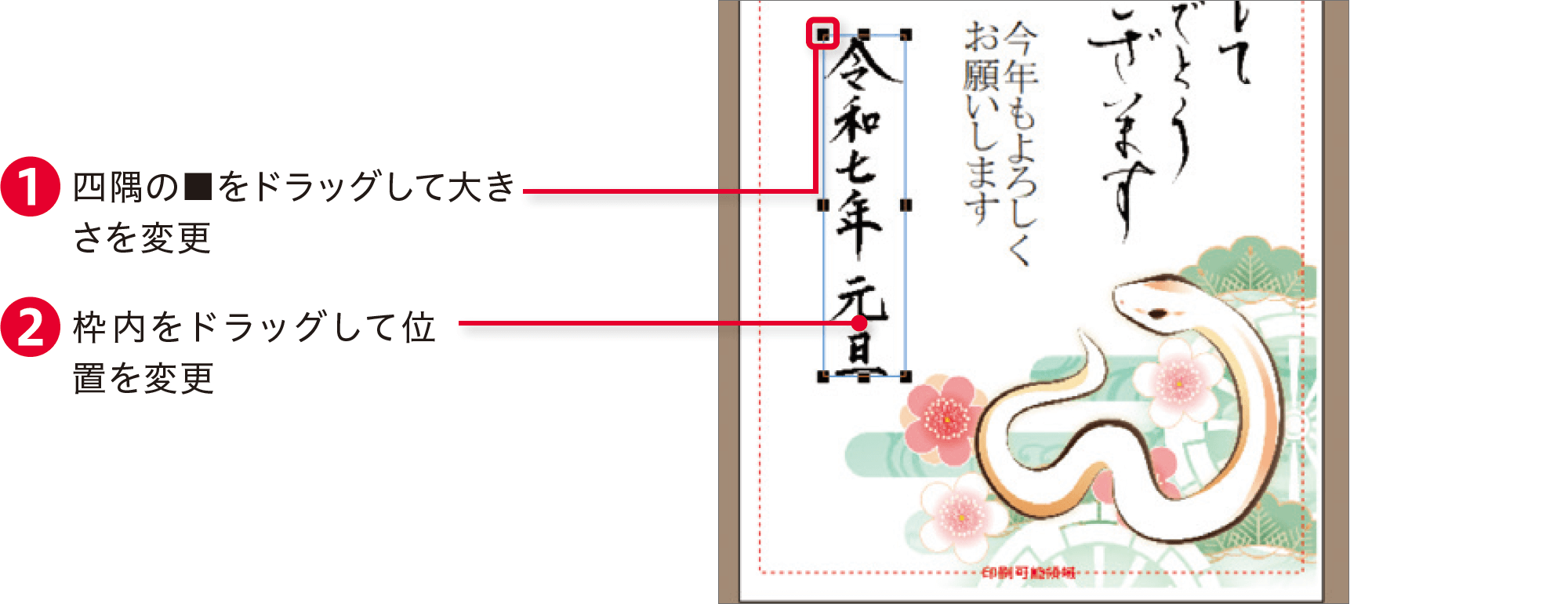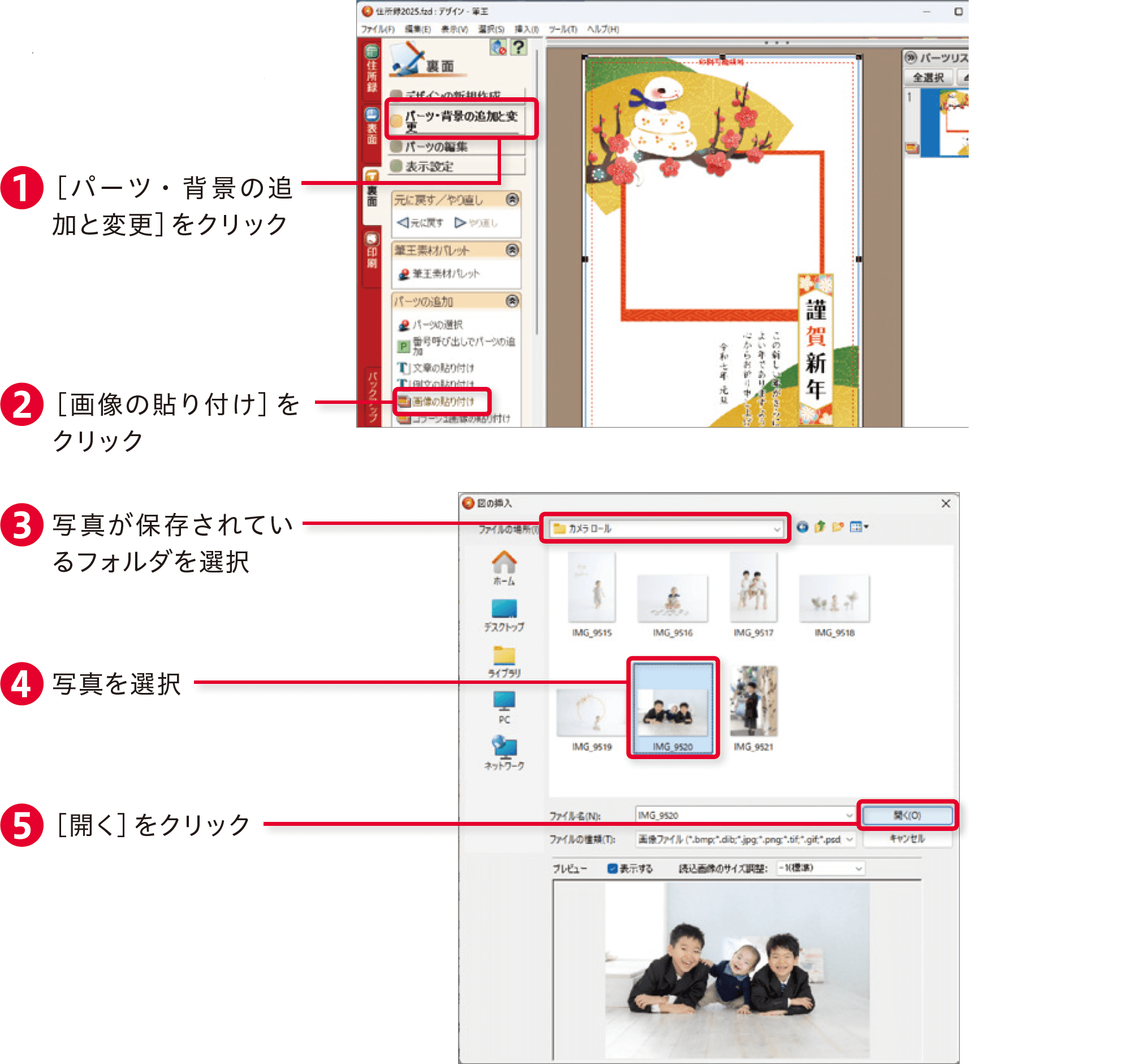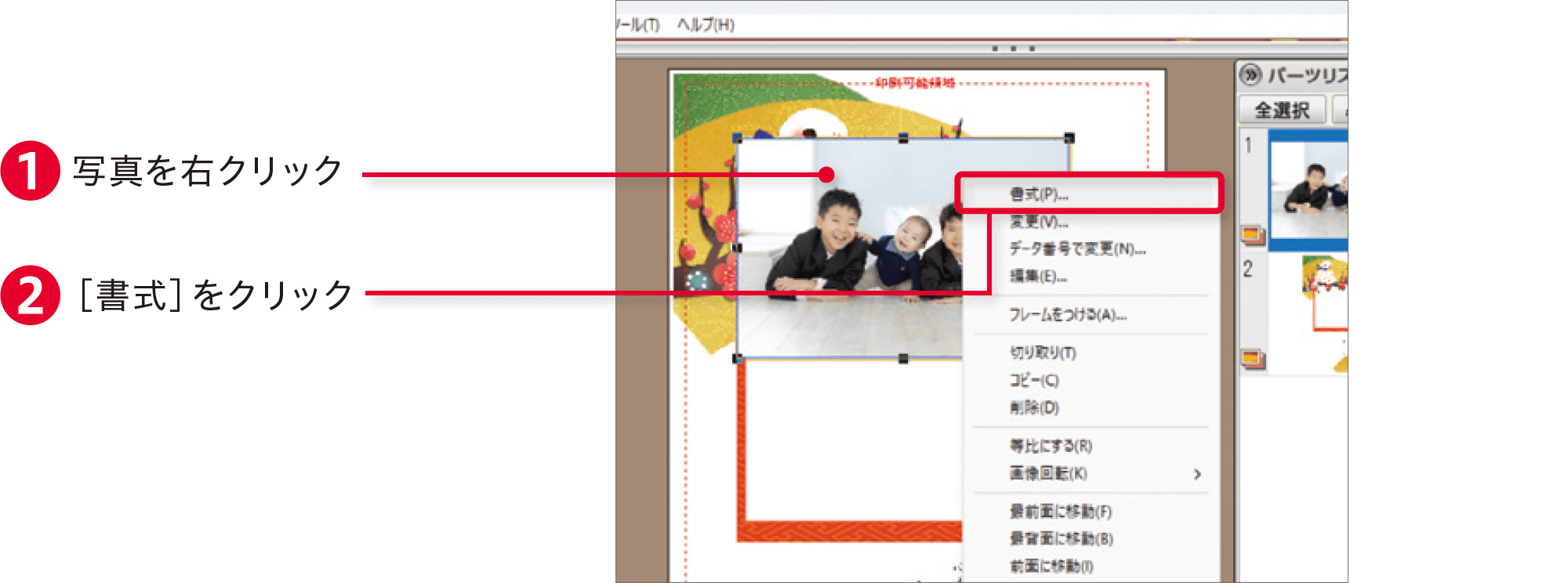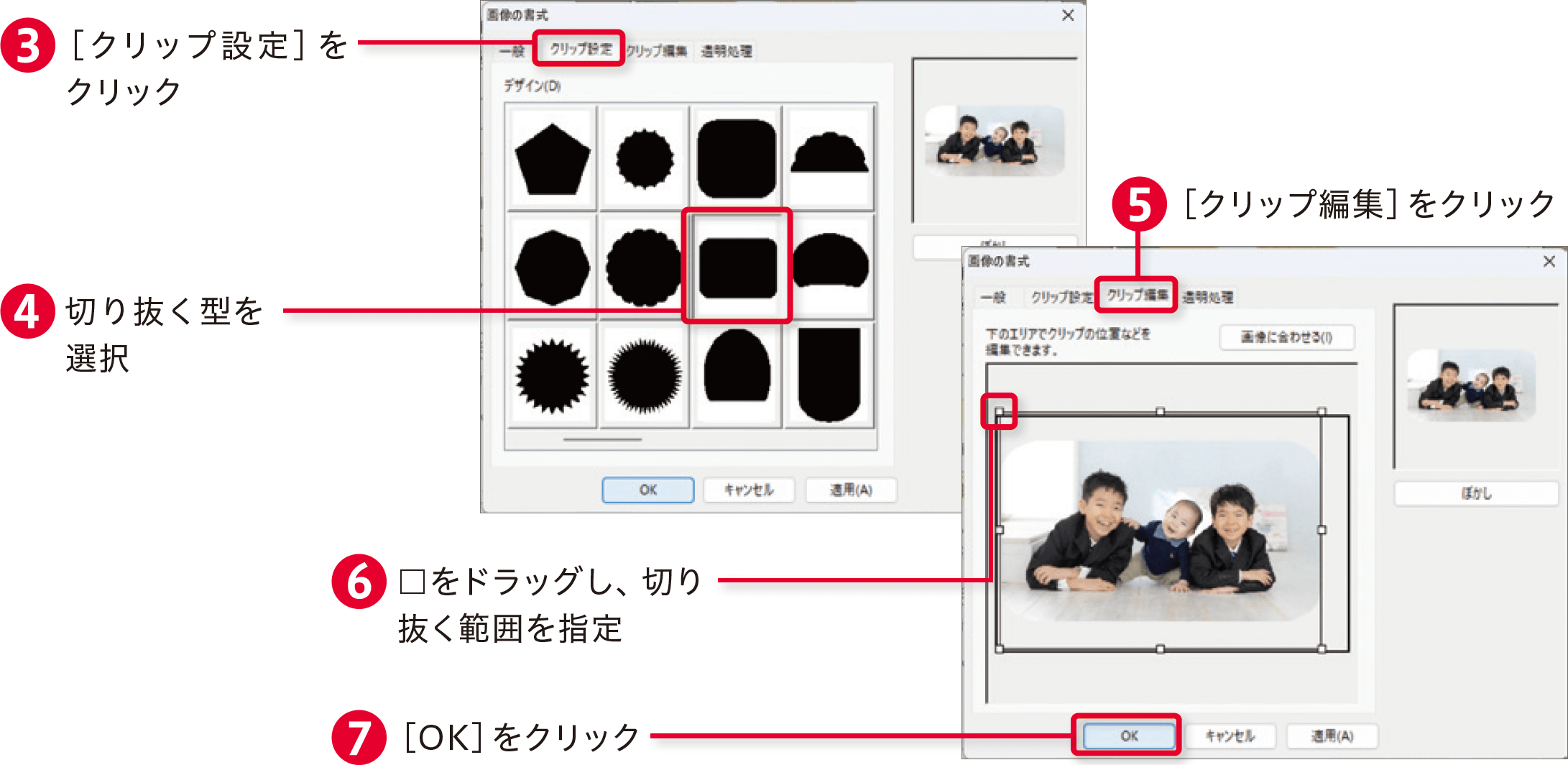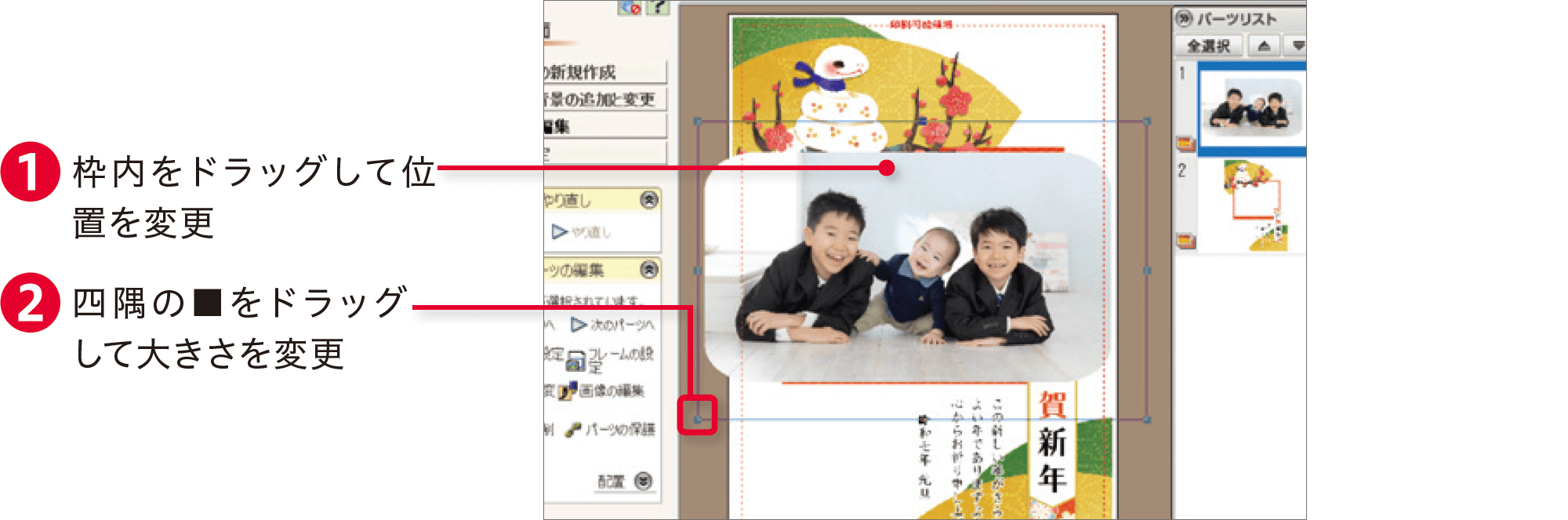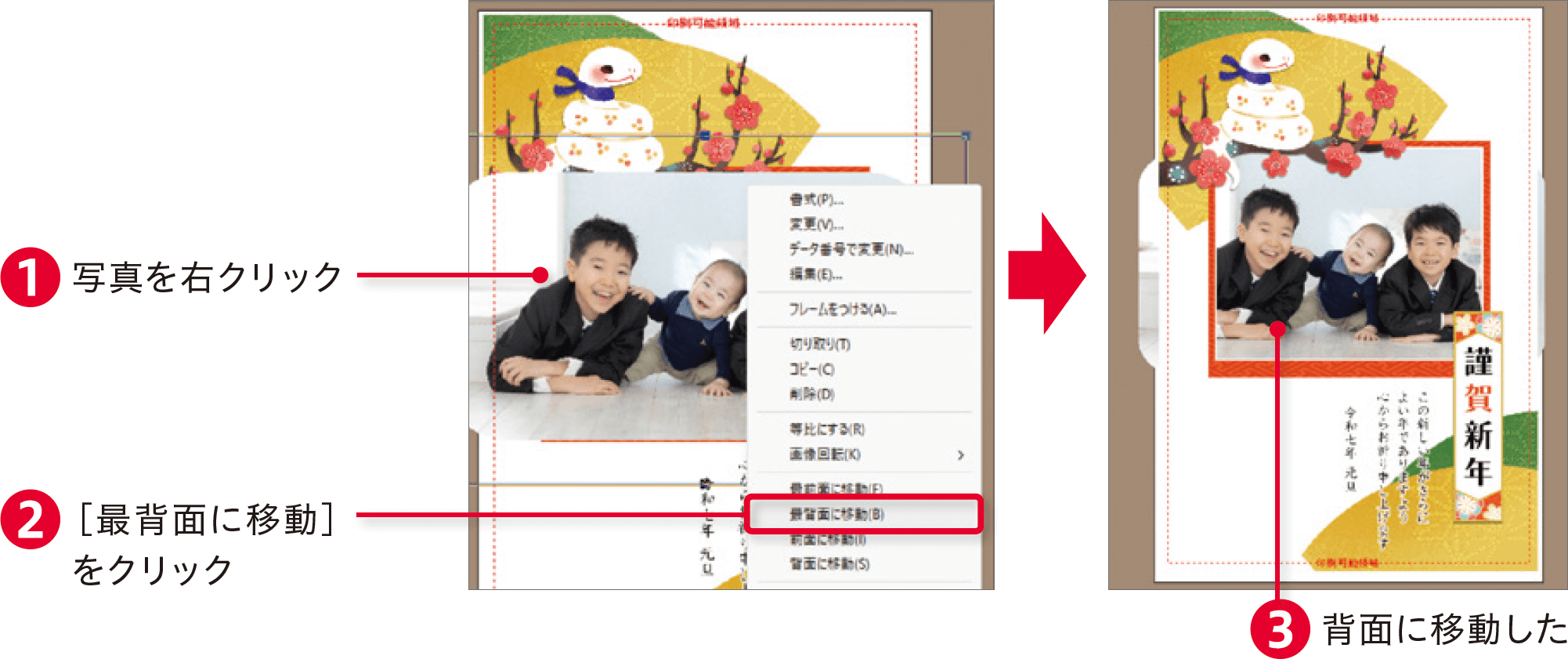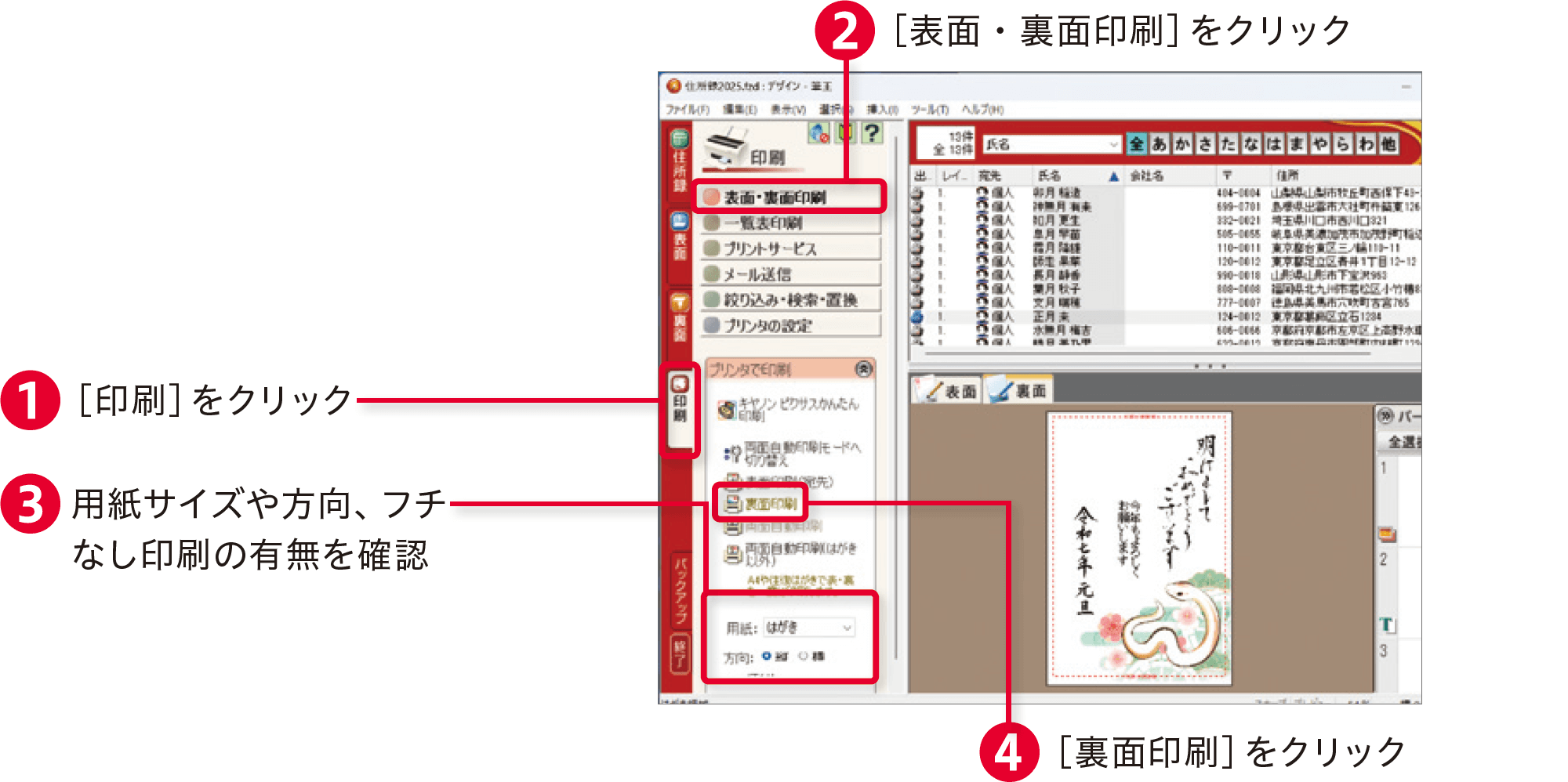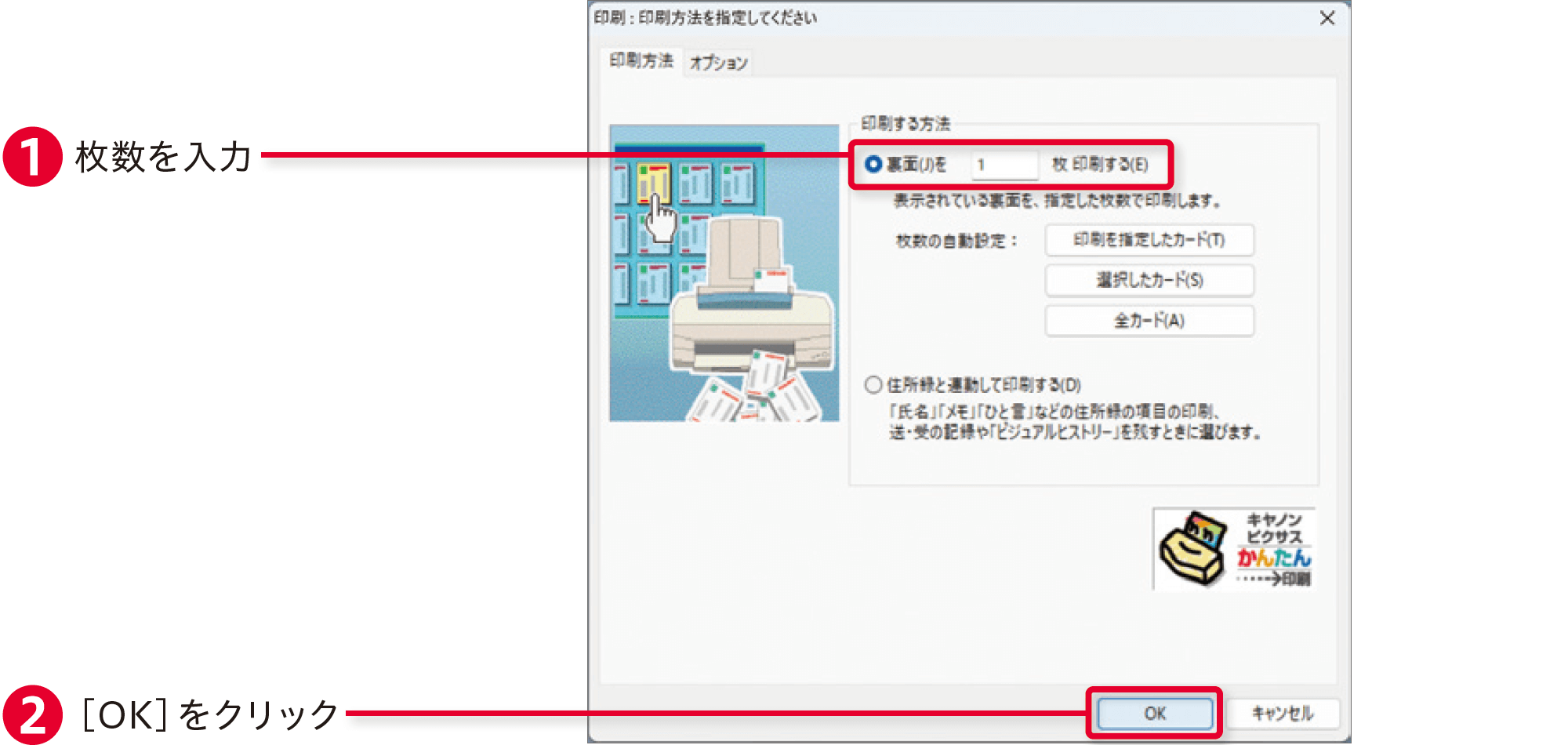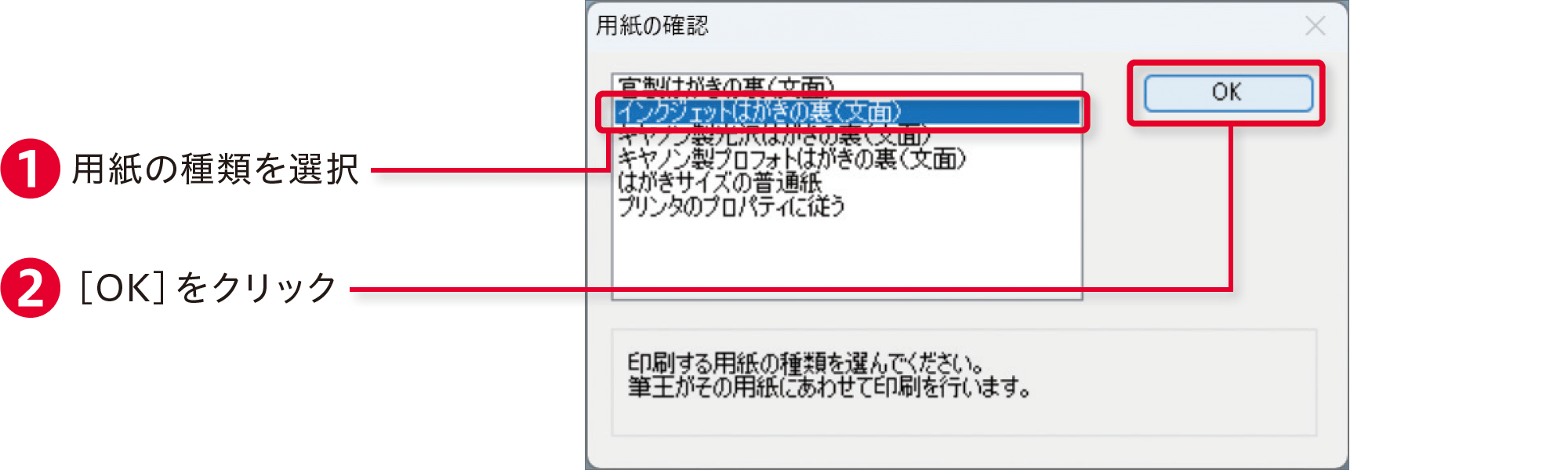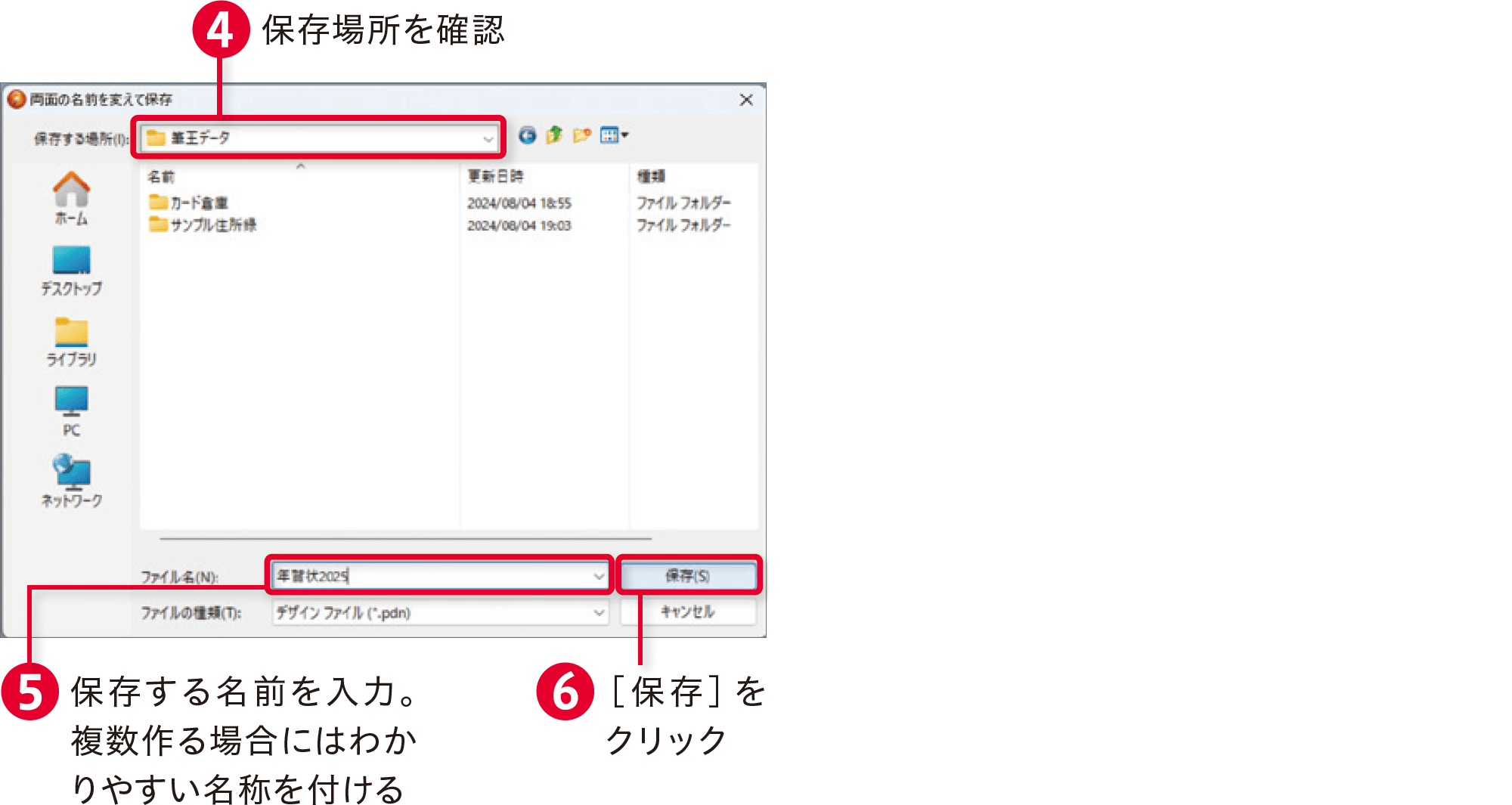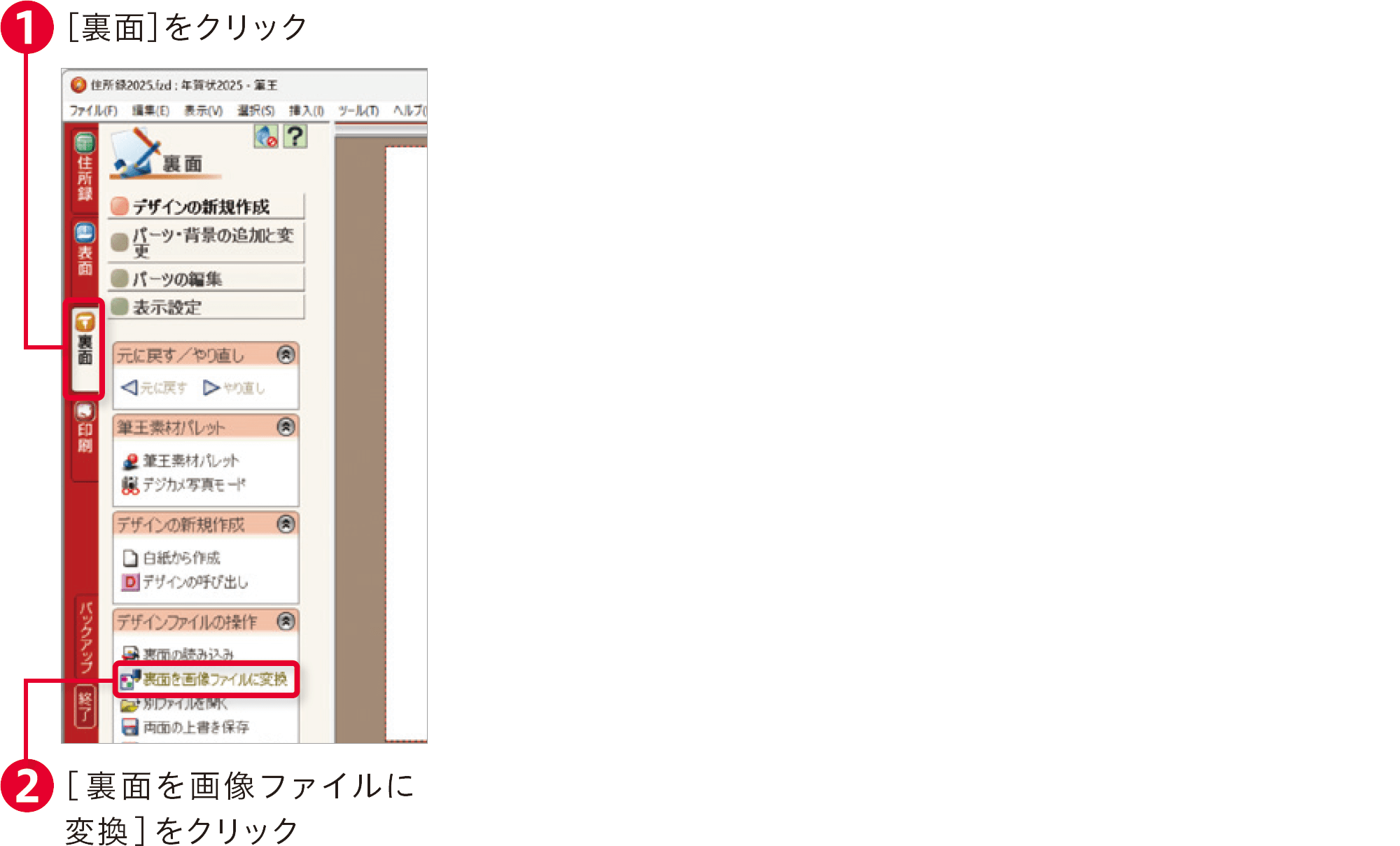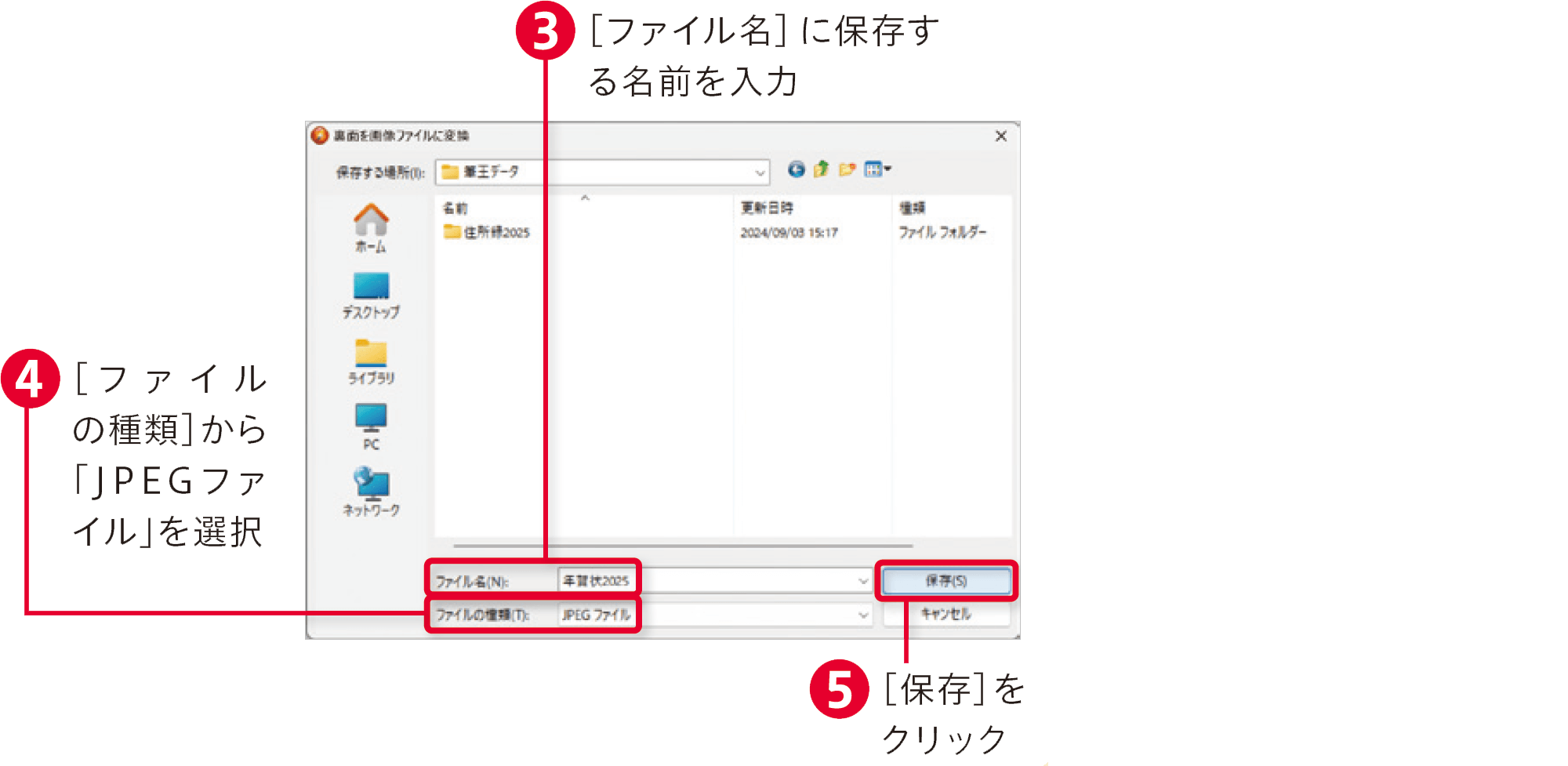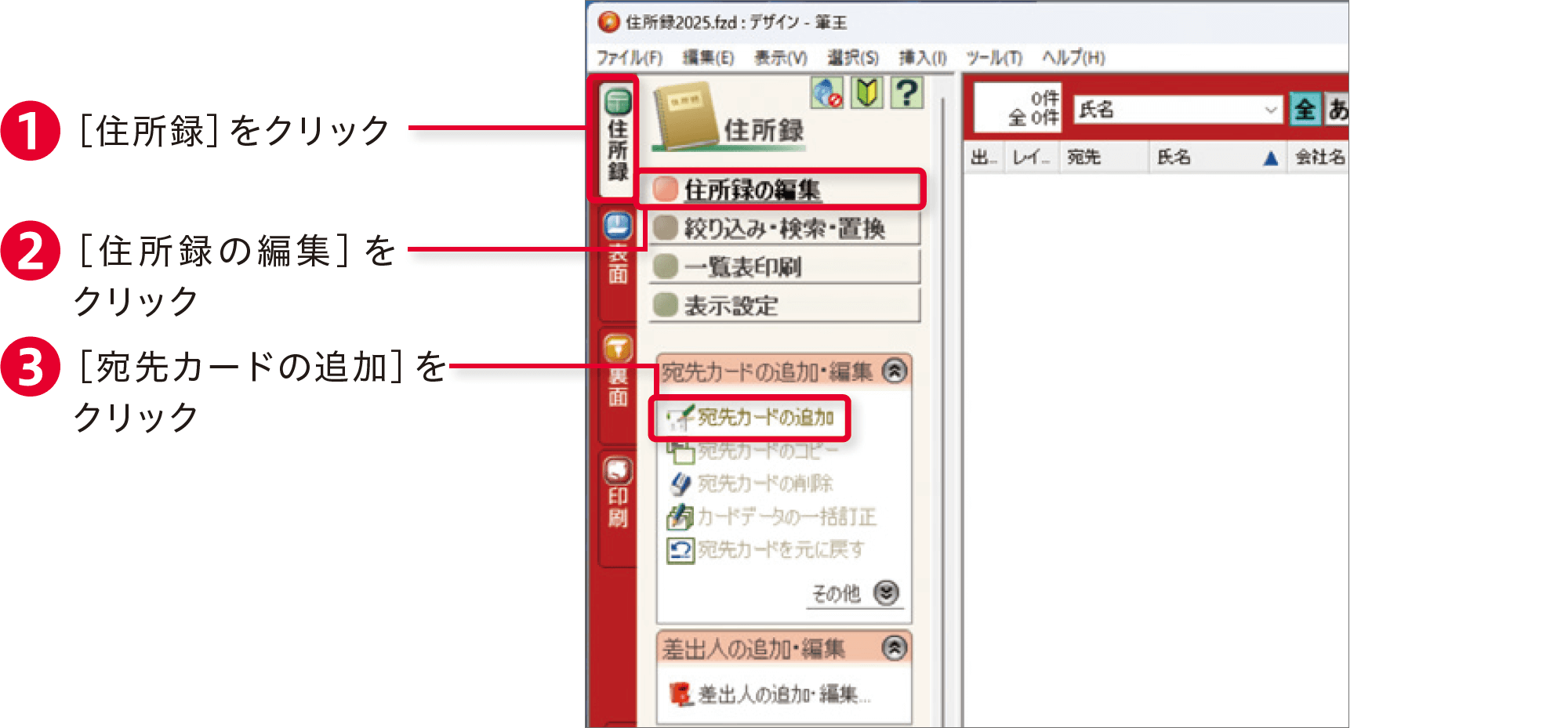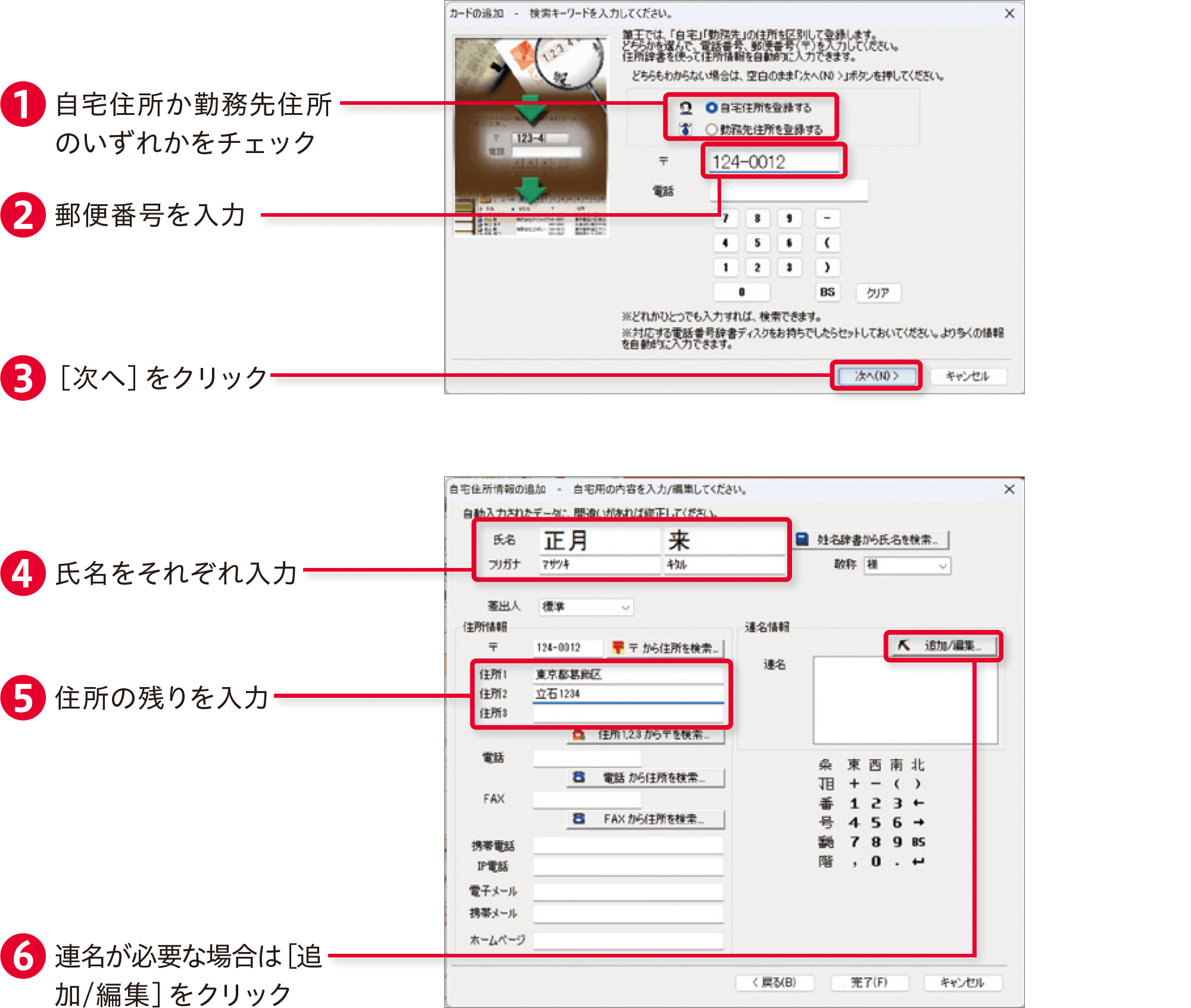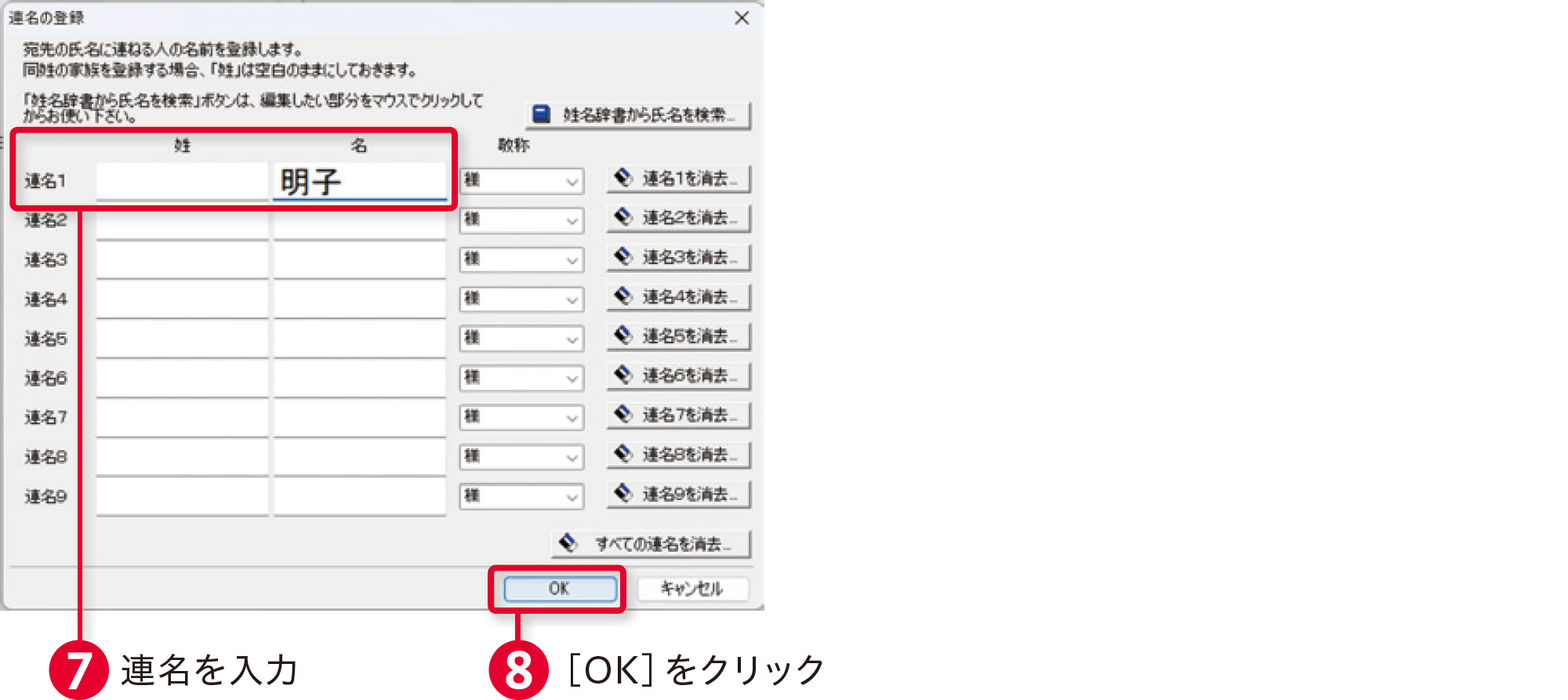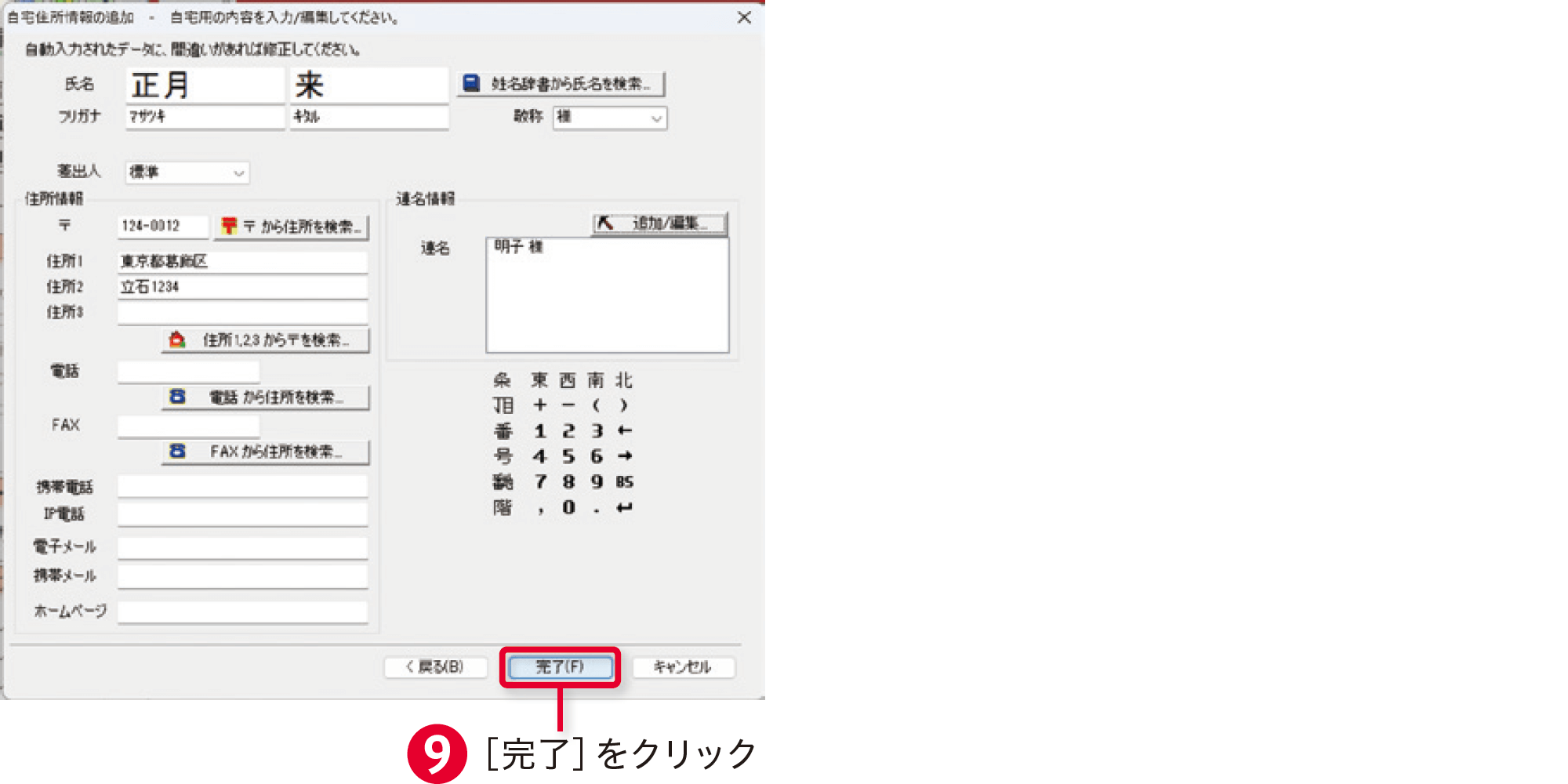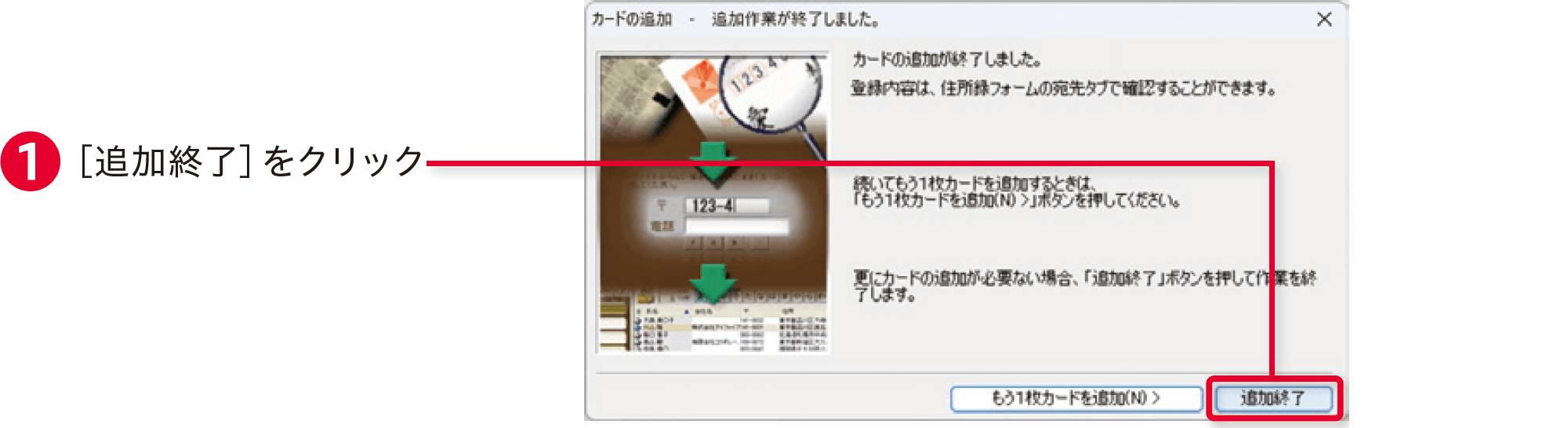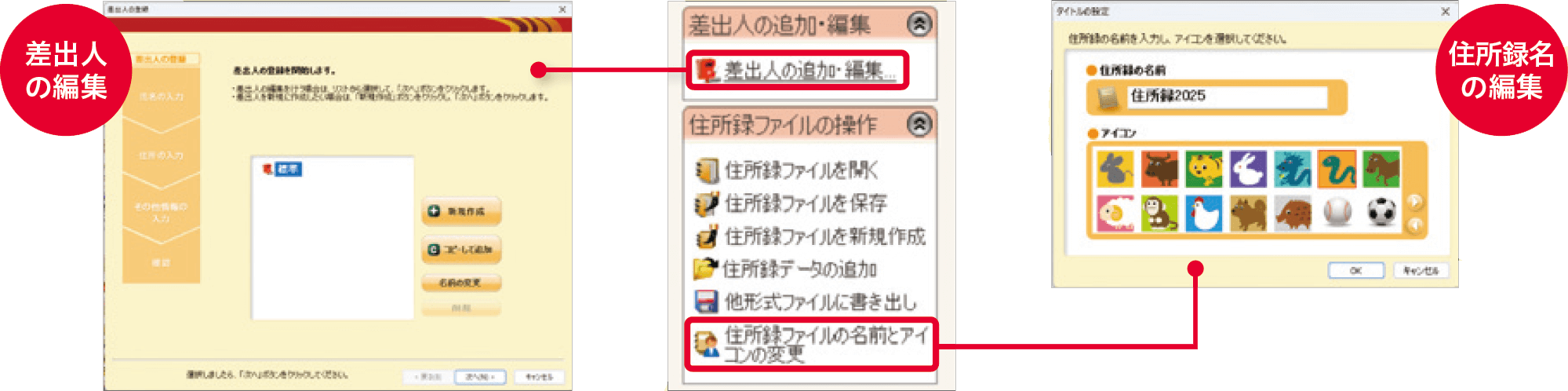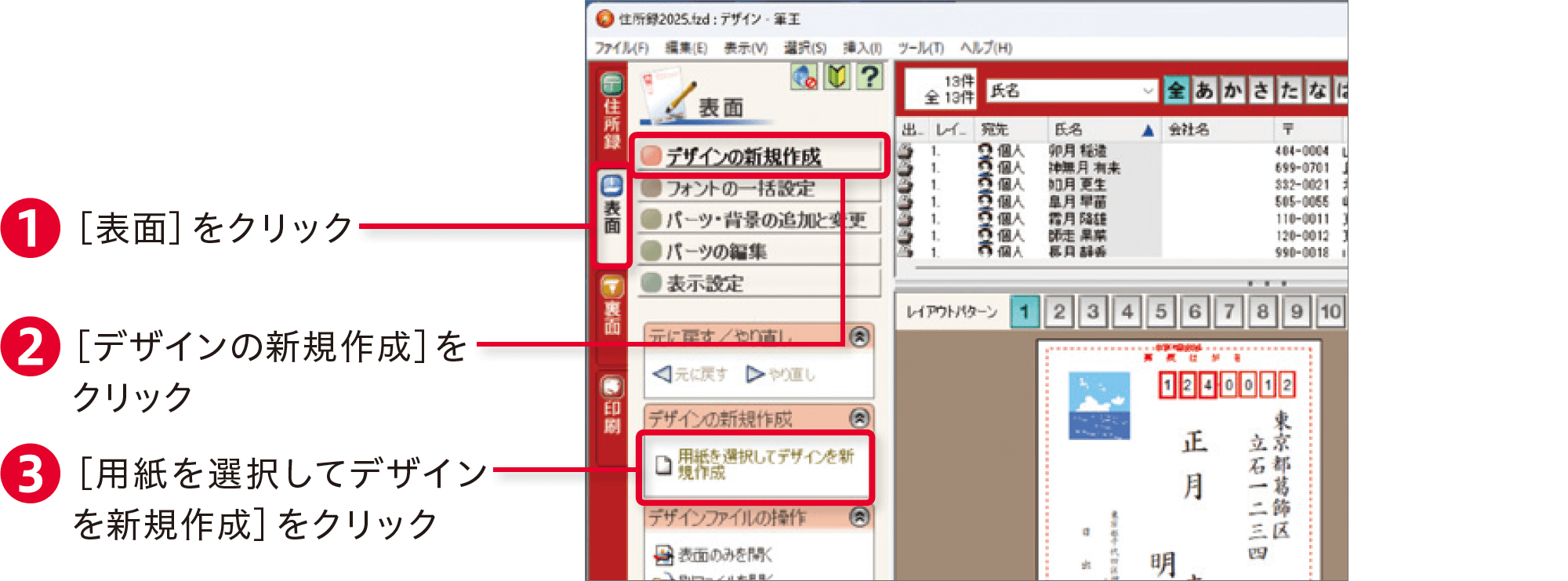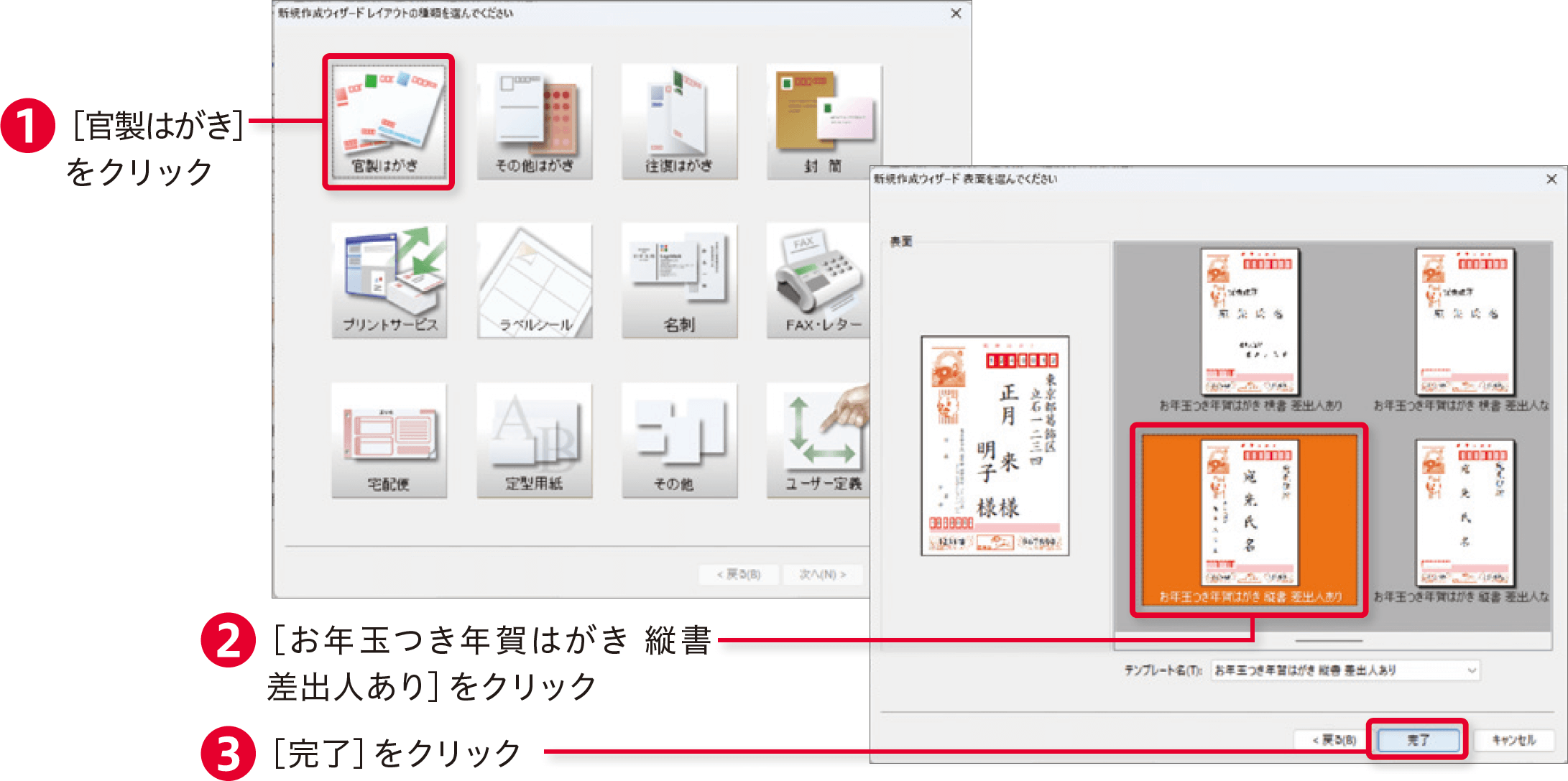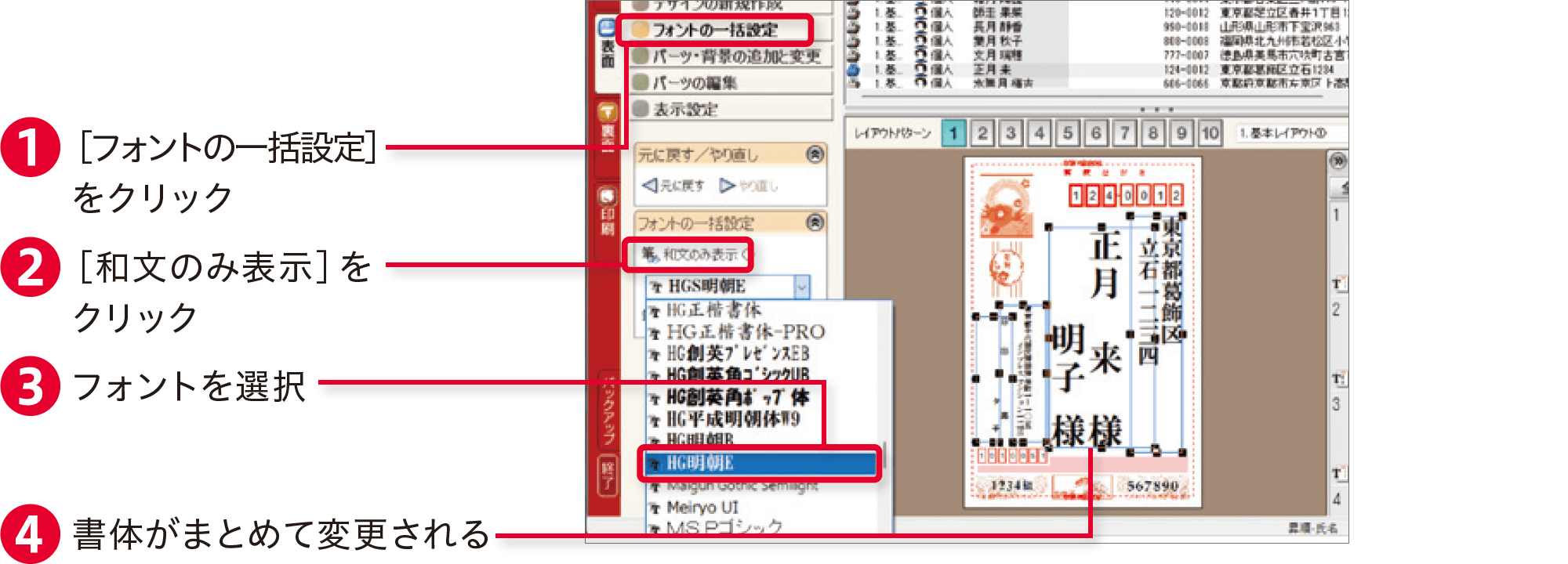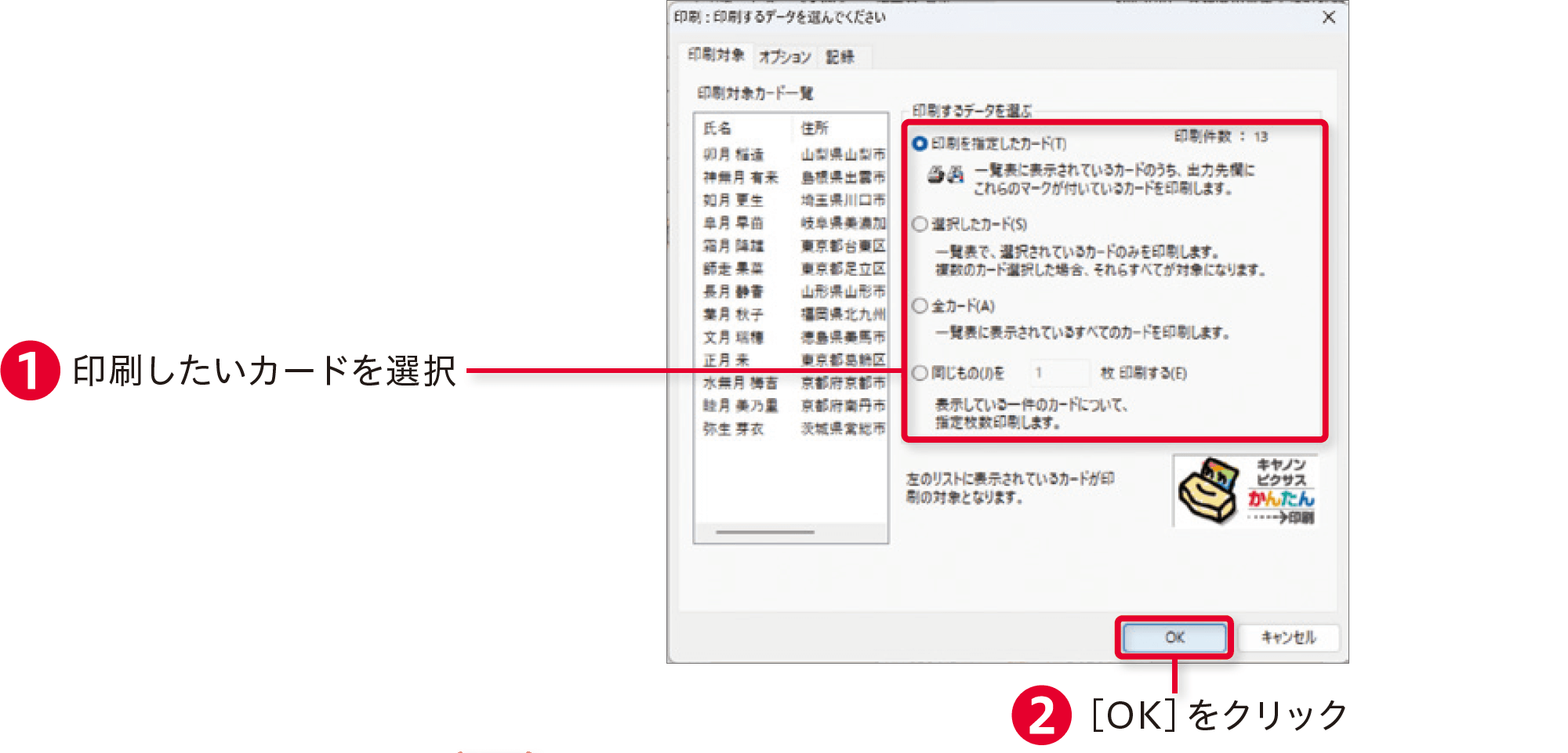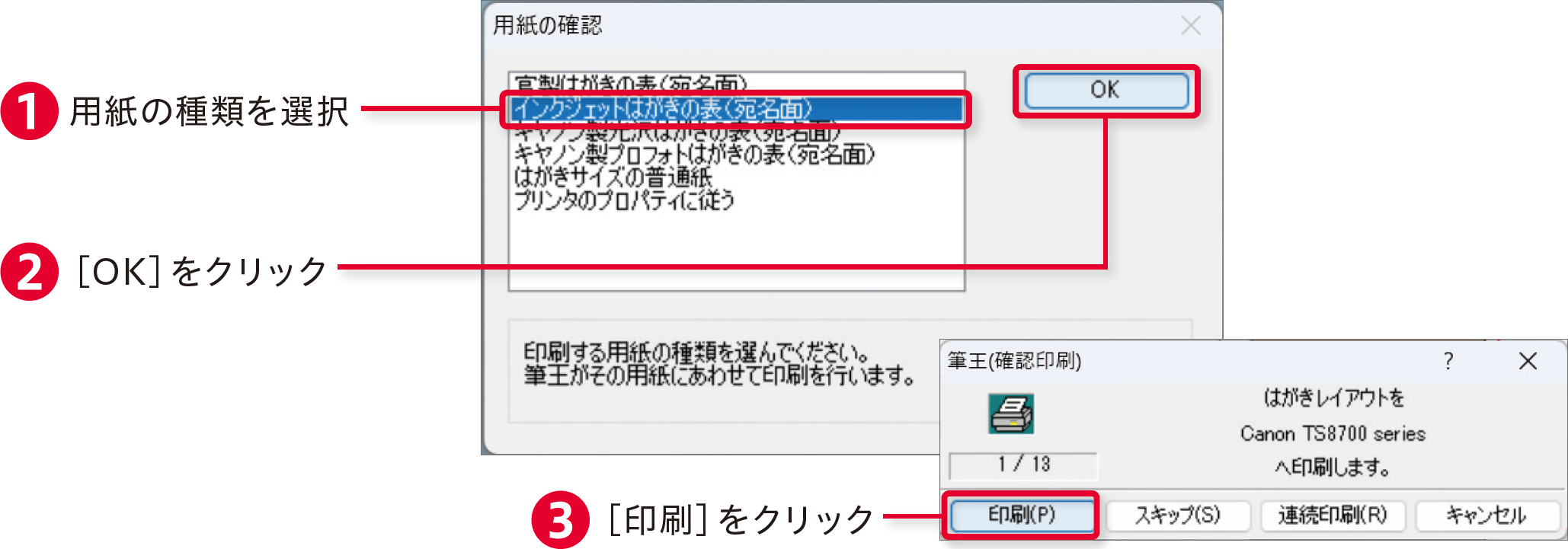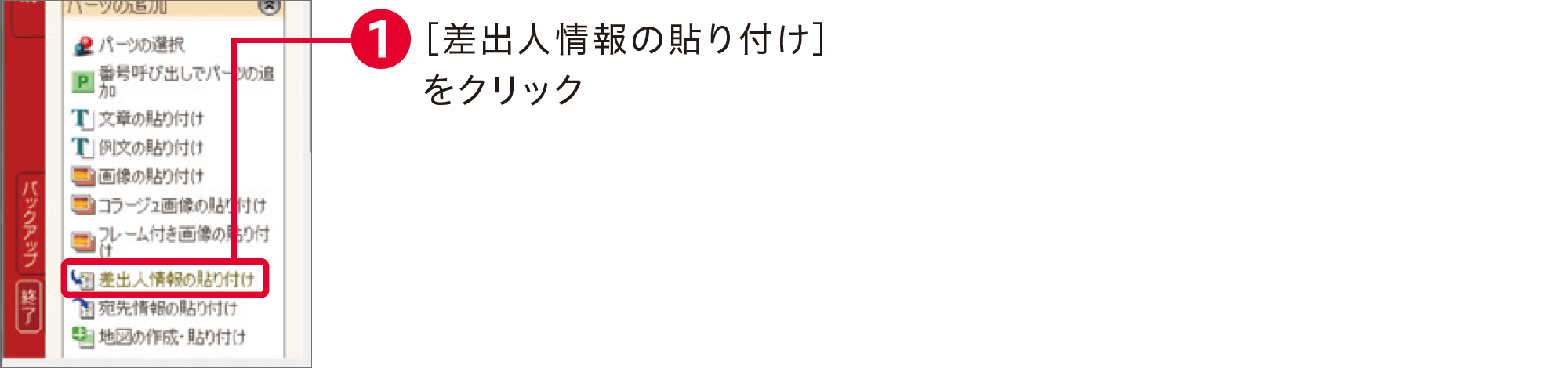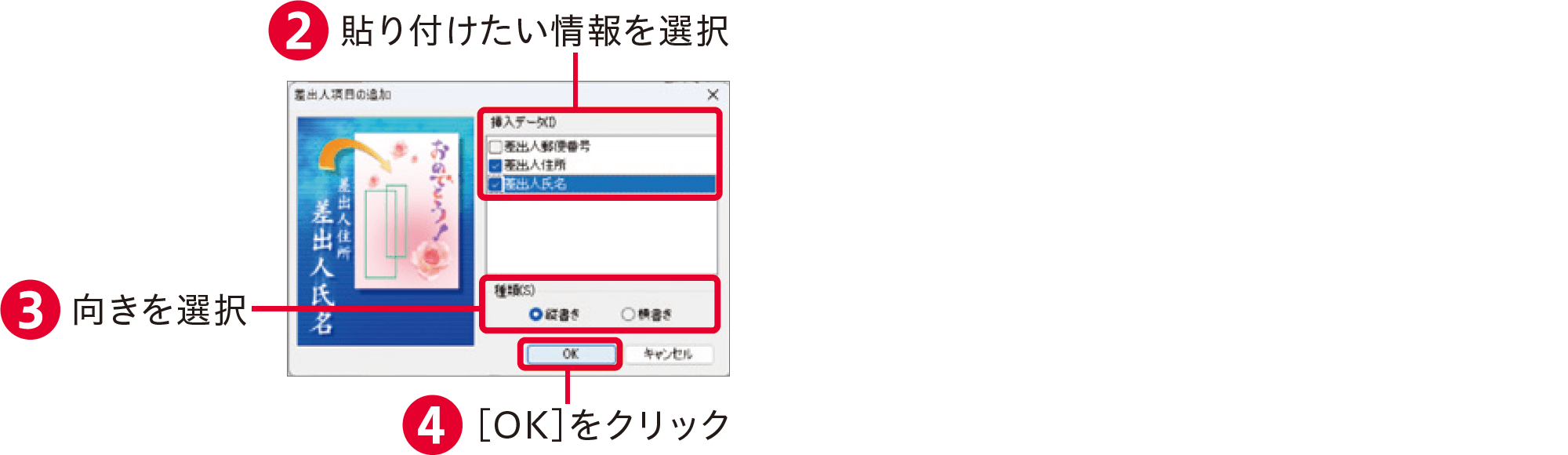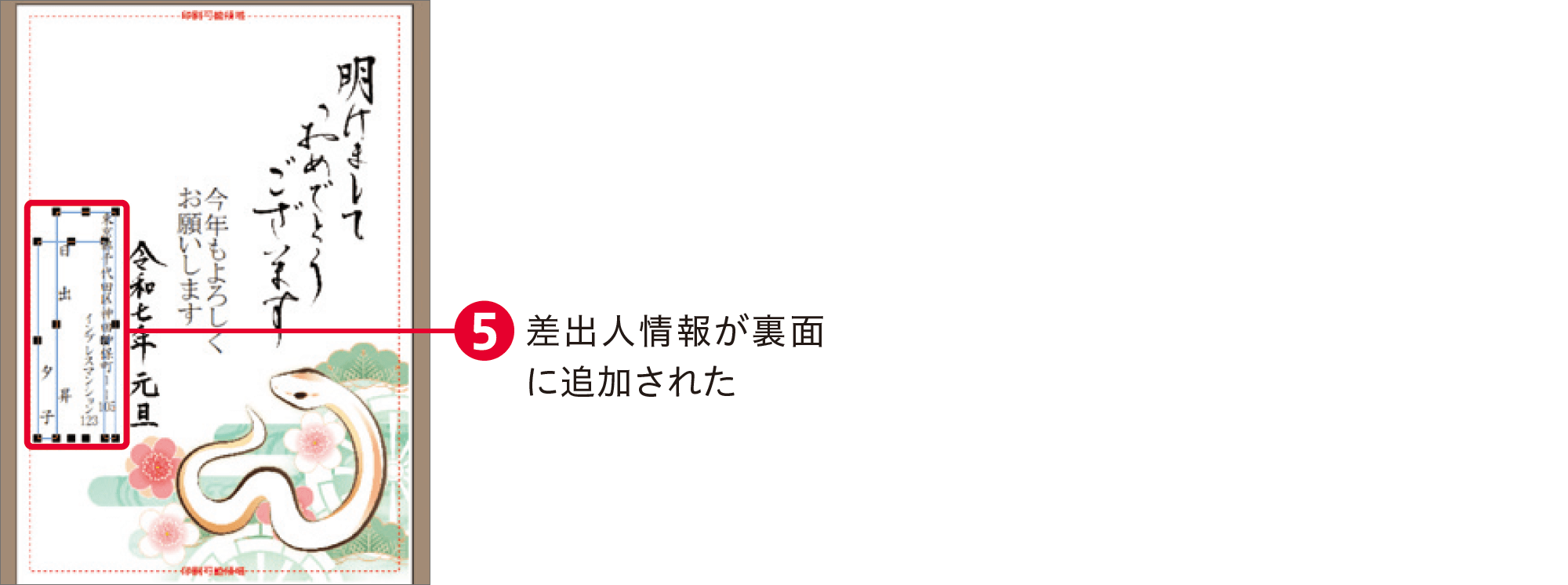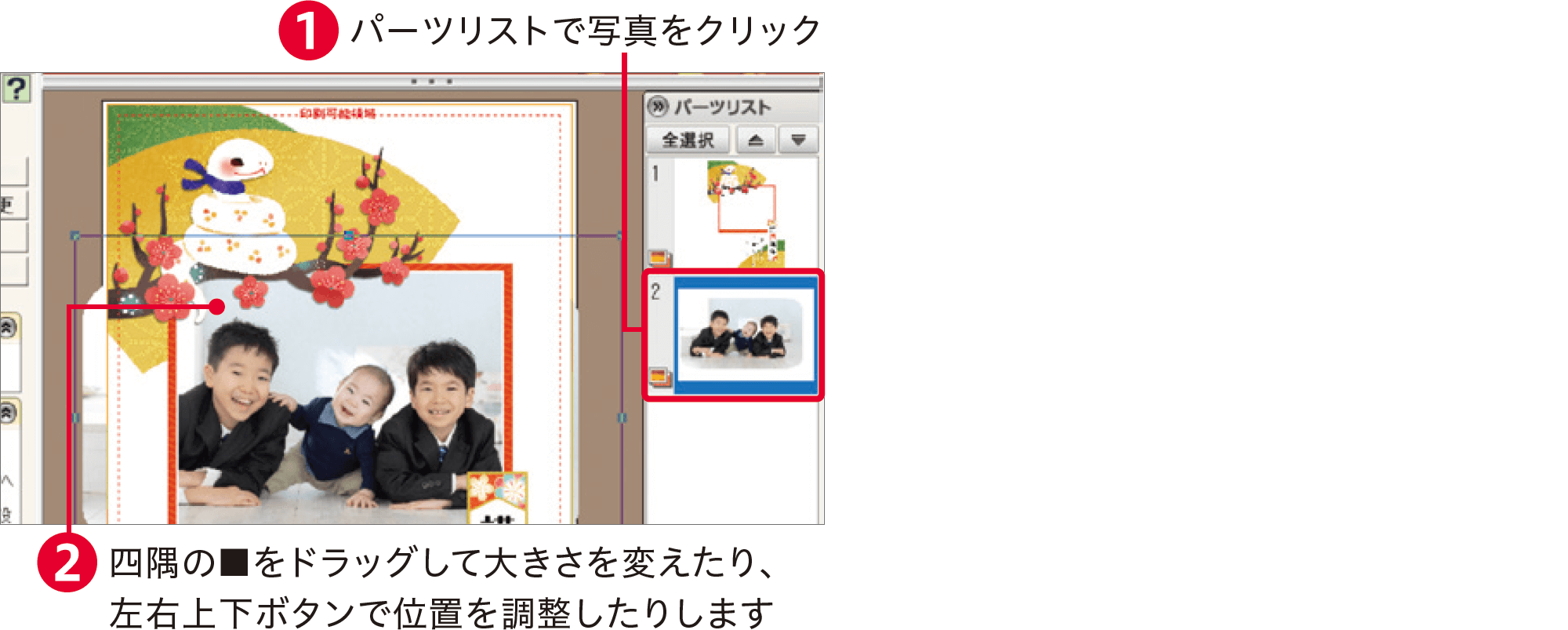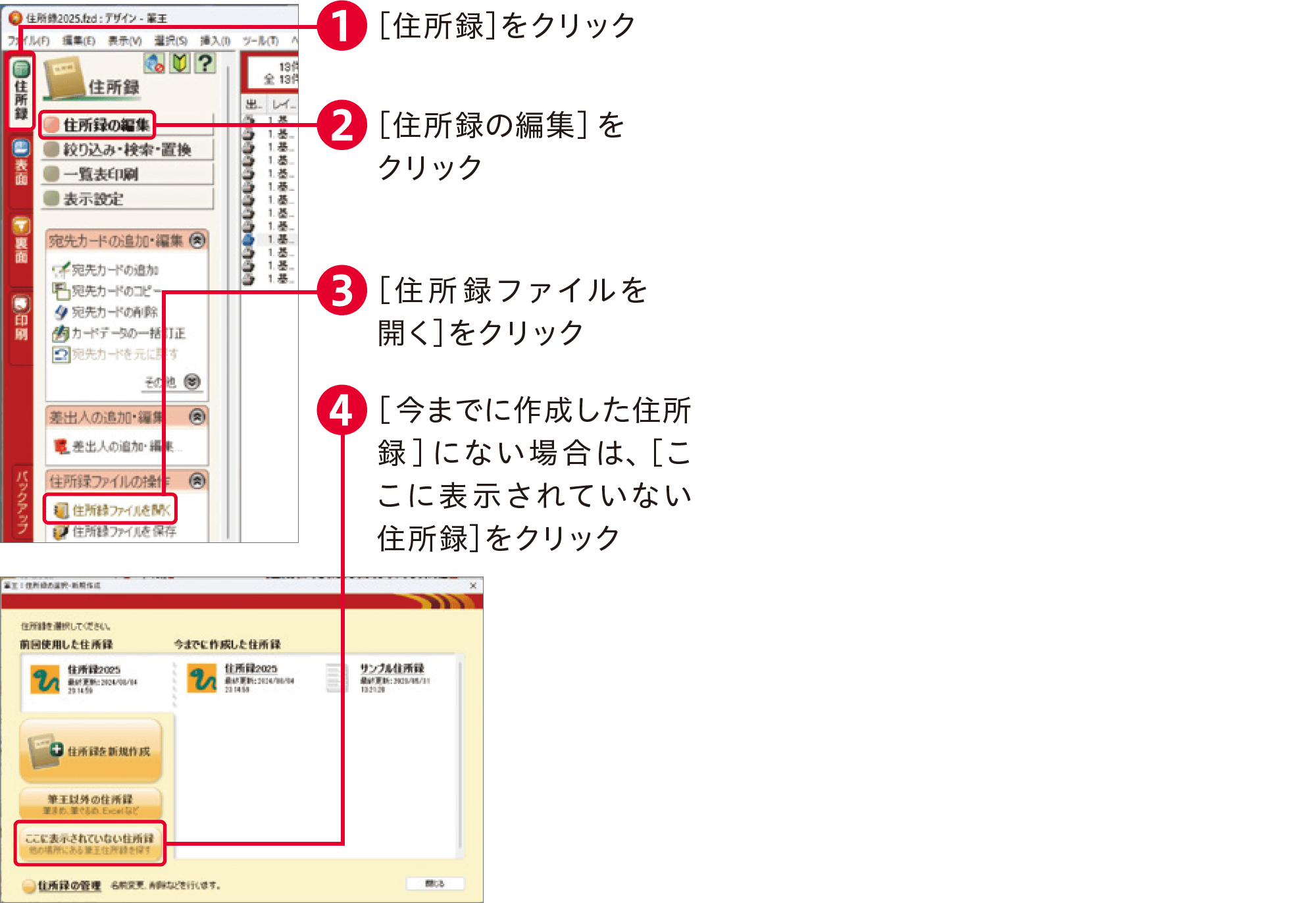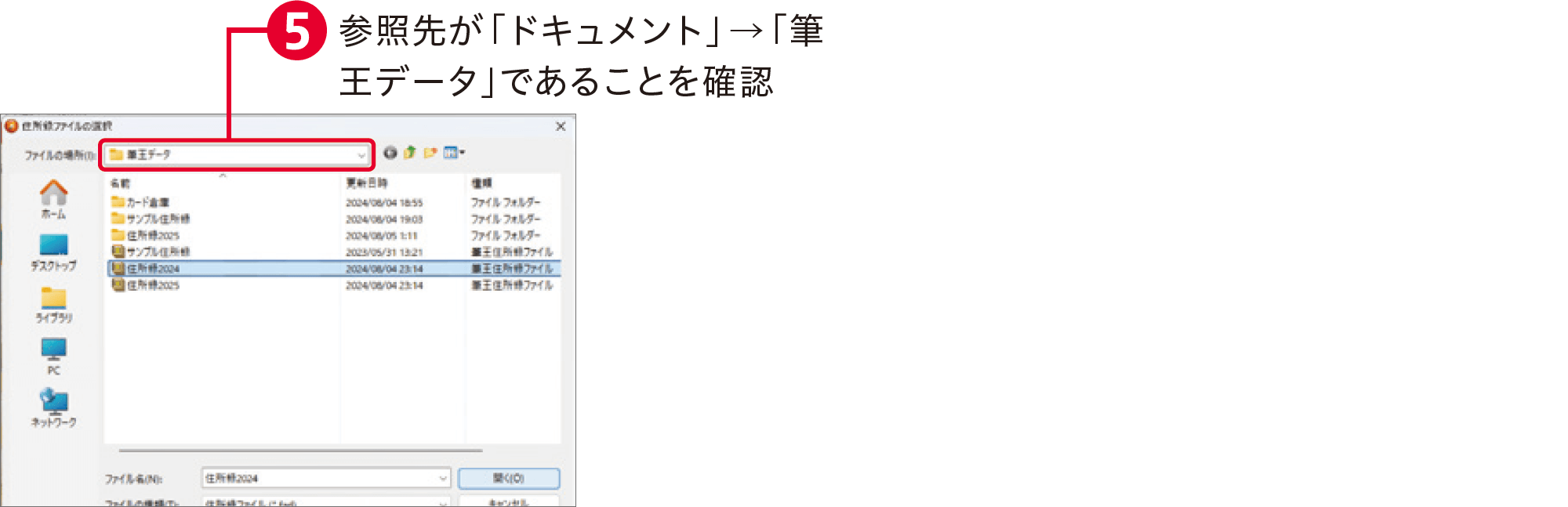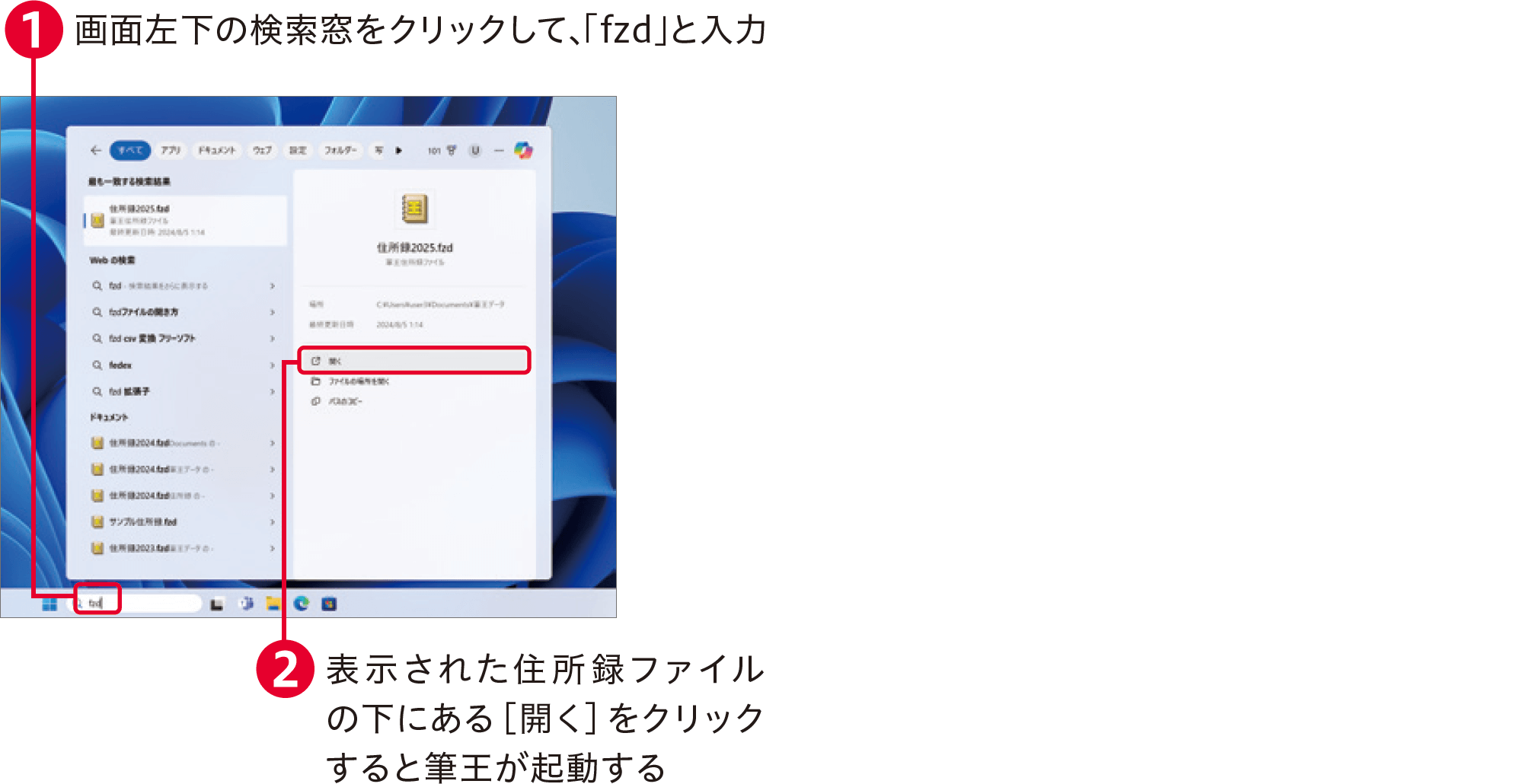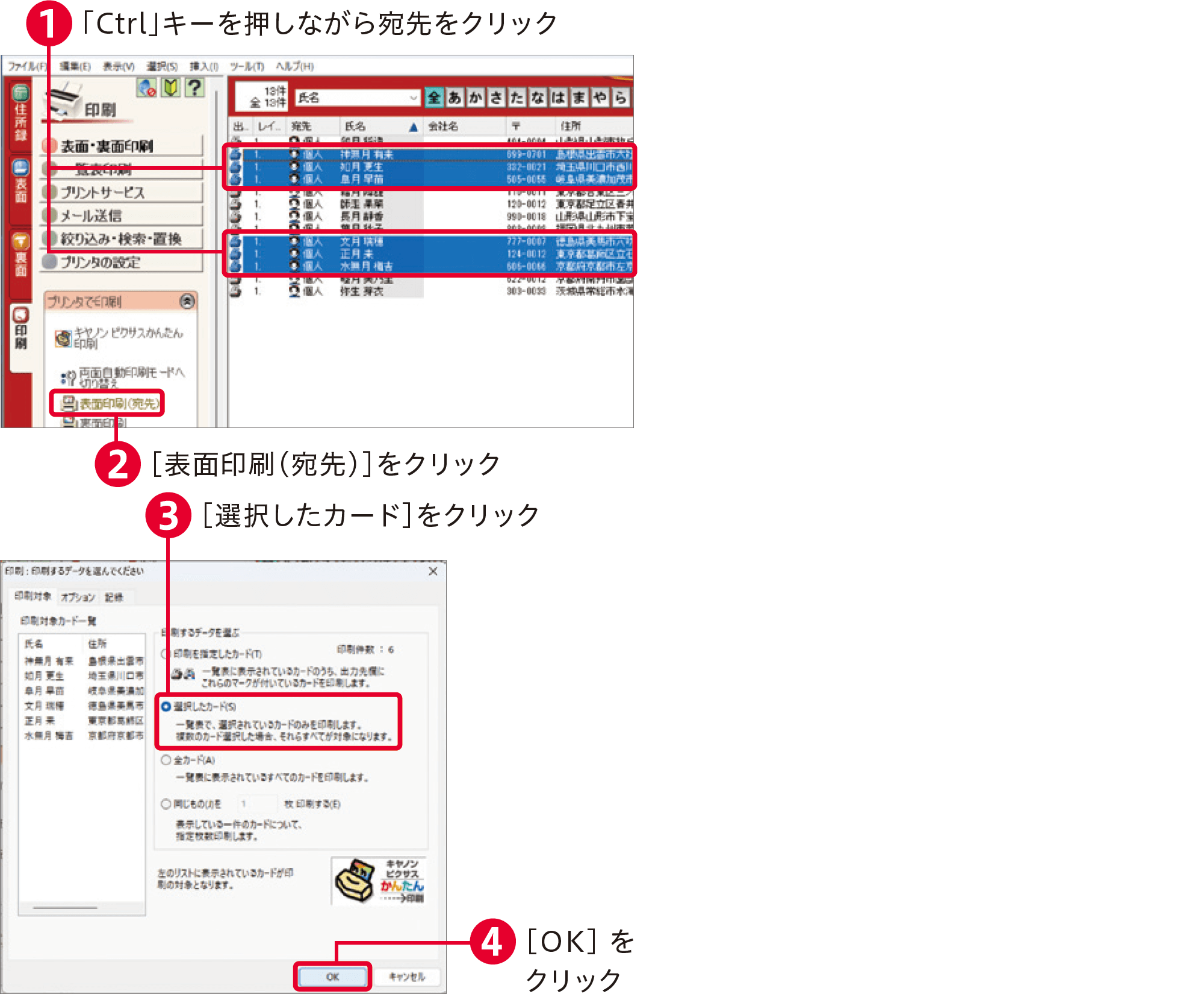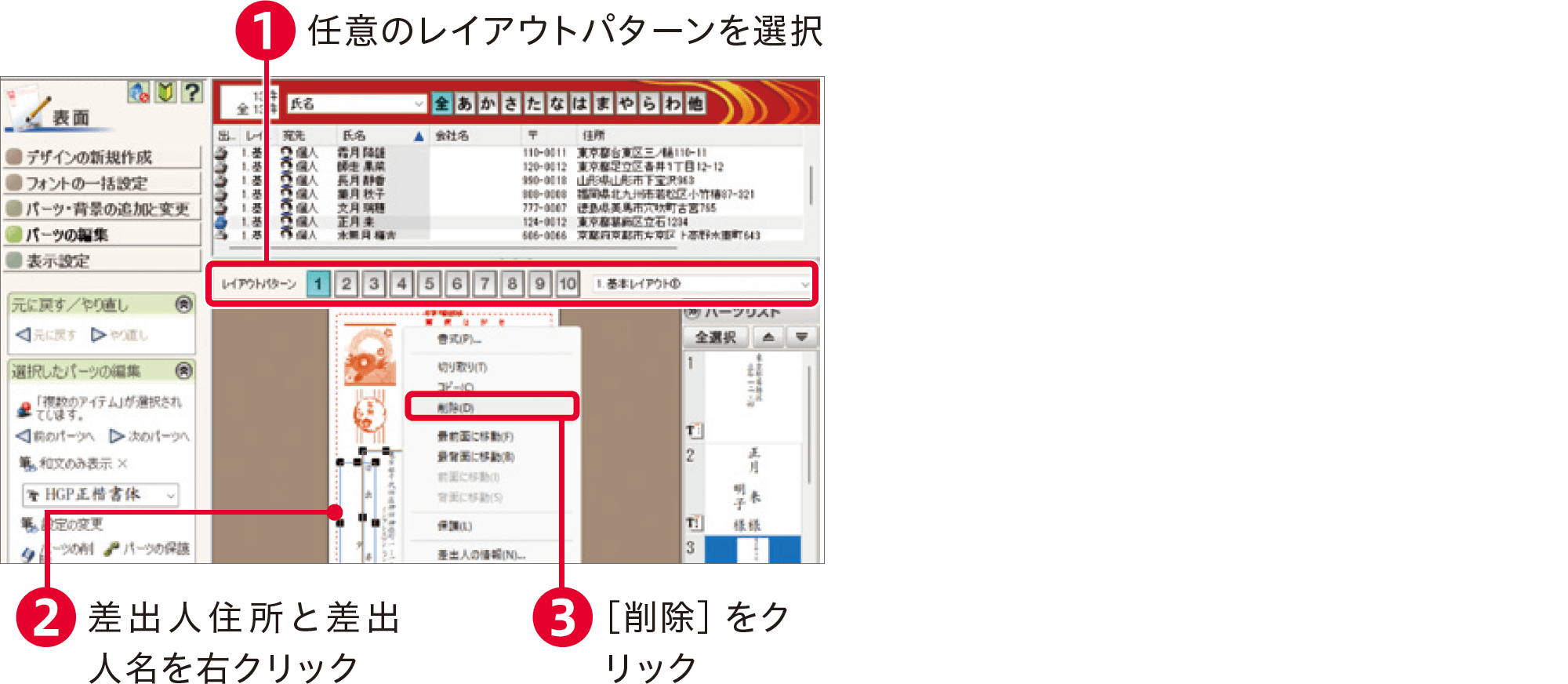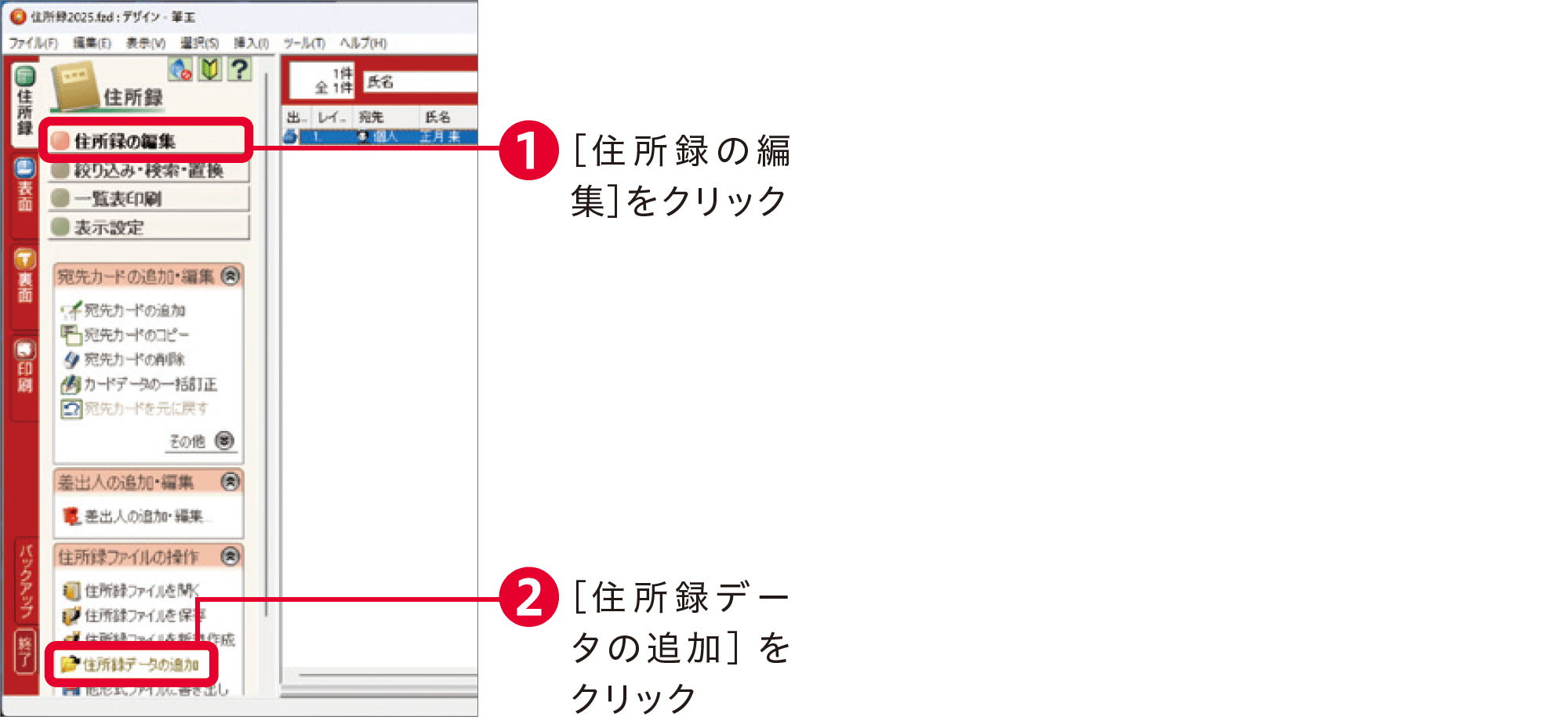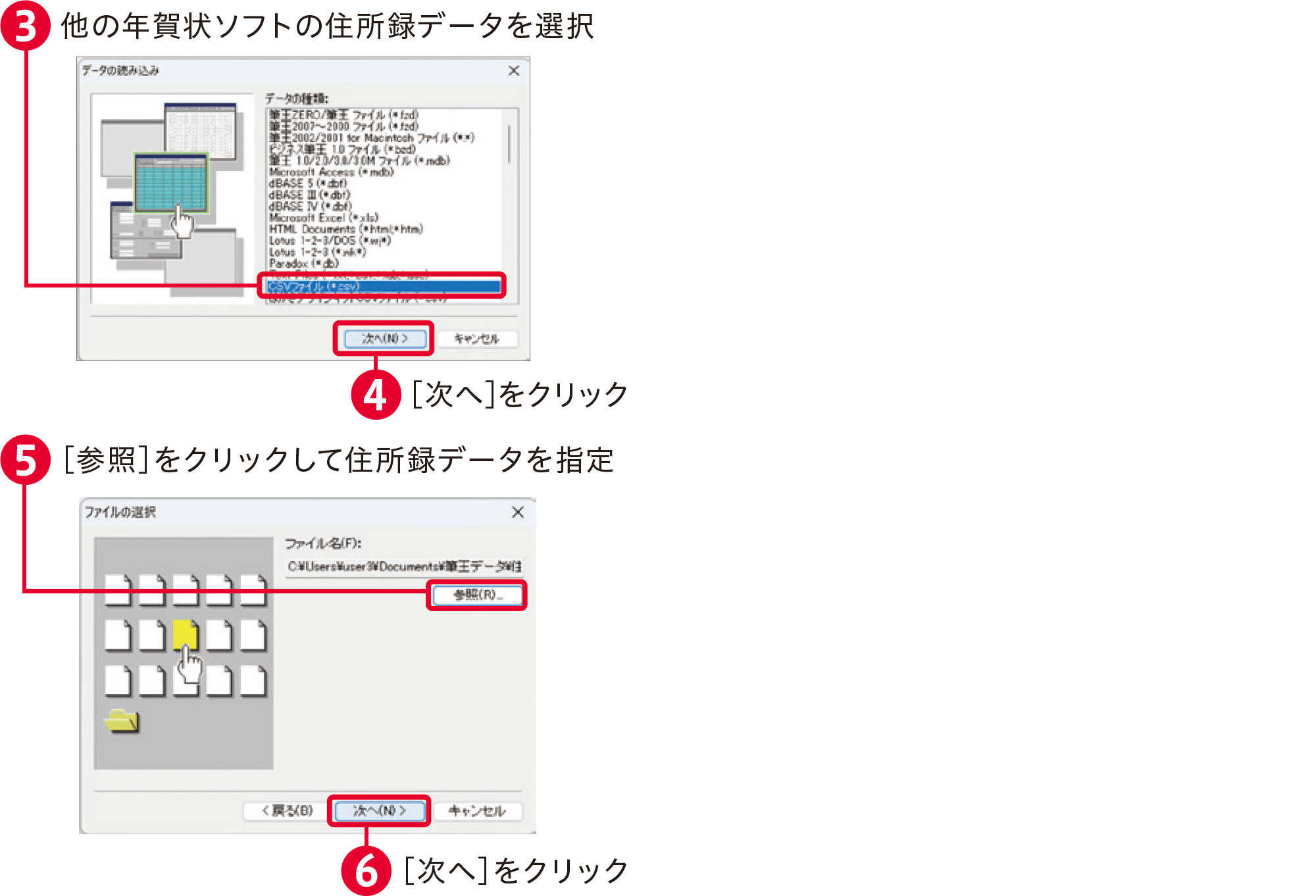定番ソフト「筆王」で年賀状を作ろう
2024年も終わりが近づき、年賀状作りのシーズンに入りました。年末の忙しい時期には、なるべく手早く簡単に、素敵な年賀状を作りたいものですよね。
ここでは創刊31年を迎えたインプレスの年賀状素材集『はやわざ筆王年賀状2025』をベースに、「筆王2025」の使い方を解説します。年賀状イラストの読み込みなど、一部の操作は素材集の付属DVD-ROMがあることを前提にしていますが、多くは素材集の有無にかかわらず同じ操作で使えます。
「筆王2025」で年賀状を作る方は、ぜひ参考にしてください。
はやわざ筆王年賀状2025
累計3,300万部の信頼と実績!年賀状素材集の元祖・インプレスが送る、人気年賀状ソフト「筆王」を収録した素材集です。
- インプレス年賀状編集部 編
- 価格:本体650円+税
- ページ数:112ページ
- ISBN:978-4295020073
インプレスブックスで詳細を見る
※[試し読み]からすべての素材が見られます
『はやわざ筆王年賀状2025』より
筆王2025の使い方
起動・終了方法
1筆王2025を起動します。
2住所録を新規作成する場合、差出人を登録します。
3筆王2025を終了するには、画面左下の[終了]をクリックします。
年賀状イラストを読み込む
1裏面作成画面に切り替えます。
2縦デザインか横デザインを選択します。
3年賀状イラストを読み込みます。
4年賀状イラストの位置を調整します。
5年賀状イラストを印刷可能枠に合わせて大きさを調整します。
年賀状に文字を加える
1年賀状イラストを読み込んだ状態で、文字入力を始めます。
2フォントや文字色、大きさなどを設定し、文字を入力します。
3文章枠の位置や大きさを調整します。
年賀状にパーツを加える
1年賀状イラストを読み込んだ状態でパーツを配置します。
2年賀状イラストと同じ要領でパーツを配置します。
3パーツの位置や大きさを調整します。
デジカメ年賀状を作成する
1デジカメ年賀状を読み込んだら、写真を取り込みます。
2写真を配置し、枠の形に合わせて写真を切り抜きます。
3写真の位置や大きさを変更します。
4写真を年賀状の背面へ移動します。
裏面を印刷する
1プリンタの設定を行います。
2印刷枚数を入力します。
3用紙の種類を選択して、印刷を実行します。
裏面を保存する
1裏面を保存します。
住所録を作成する
1宛先を新規作成します。
2相手の郵便番号尾入力します。
3宛先の登録作業を終了します。
HINT差出人の編集・住所録名の編集
宛名面のレイアウトを調整する
1宛名面のレイアウトを調整していきます。
2レイアウトを選択します。
3宛名面の書体をまとめて変更します。
宛名面を印刷する
1プリンタの設定を行います。
2印刷したい宛先を選択します。
3用紙の種類を選択して、印刷を実行します。
よくある質問と回答
インストール
付属DVD-ROMが読み込めない
ディスクのデータ読み取り面(印刷がされていない面)に汚れがないかどうか確認してください。汚れがある場合は、柔らかい布で軽く中央の穴から外側方向に拭いてください。
また、ディスクではなくDVDドライブに問題がある可能性もあります。お手元のほかのDVDディスクをセットしても読み込めない場合は、パソコンメーカーにお問い合わせください。ドライブのレンズ汚れは、市販のクリーニングディスクを利用してみましょう。
インストーラーがなかなか起動しない
なんらかの原因でDVD-ROMドライブからうまくデータ読み取りができていないと、インストーラーの起動に時間がかかる場合があります。一度パソコンを再起動して、お試しください。
改善しない場合は、ダウンロードサイトからインストーラーをダウンロードするか、「はやわざ筆王2025」のDVD-ROMを開き、「筆王」フォルダをフォルダごとデスクトップなどにコピーし、コピーしたフォルダ内の[インストールする]をダブルクリックしてください。
インストールがうまくできない場合/「ハードディスクの容量が足りません」というメッセージが表示される
パソコンが「筆王2025」の動作条件を満たしているかご確認ください。満たしていない場合はインストールができなかったり、十分な動作が得られなかったりする場合があります。
また、インストールの際、他のソフトを起動しているとインストールができない場合があります。必ず他のソフトは終了した状態でインストールを行ってください。容量が足りない場合は、パソコン内の不要なファイルを削除しましょう。
古い「筆王」が入っているパソコンに「筆王2025」をインストールしたい
あらかじめ、古い「筆王」をアンインストールします。その際、製品版「筆王」の場合、住所録データを引き継ぐことができません。必ず、アンインストール前にCSVファイルで住所録を書き出しましょう。ムック版「筆王」では操作は不要です。
メールアドレスがないため、「筆王2025」の製品登録が行えない
ソースネクストID の登録には、メールアドレスの入力が必須となります。メールアドレスを持っていない場合、製品登録画面で「よくあるご質問」をクリックし、「製品の登録をせずに起動するには?」の設問で[こちら]をクリックすることで、「筆王2025」を起動できるようになります。
裏面作成
差出人情報を裏面に印刷したい
差出人を裏面に追加するには、「裏面」画面の[パーツ・背景の追加と変更]から以下の操作を行ってください。
背面に移動した写真の位置や大きさを変更したい
パーツリストで背面にある写真を選択すると、編集可能な状態になります。この状態で写真の位置や大きさを調整します。
ソフトの動作がとても遅い
サイズの大きい写真やイラストをたくさん取り込んだときに起こりやすい現象です。ペイントなどの画像加工ソフトで画像を小さくしてから作業を行ってください。また、起動中のソフトがある場合には、いったん終了してください。
宛名面作成
以前に作成した住所録の保存場所が分からない
まずは「ドキュメント」の「筆王」フォルダを確認しましょう。見つからない場合は、Windowsの検索機能でパソコン内を検索してみましょう。
Windows 11/10のファイル検索
特定の宛先だけ印刷したい
まず「住所録」の一覧表で、印刷したい宛先だけを選択しておきます。宛名印刷時に、印刷するデータの中から「選択したカード」を選ぶと特定の宛先だけが印刷できます。
差出人情報を消したい
[用紙を選択してデザインを新規作成]から「差出人なし」を選択しましょう。また、「表面」画面のレイアウトパターンから差出人住所と差出人名を削除できます。同様の手順で、宛先の住所と氏名を削除して、差出人情報だけを印刷することも可能です。[用紙を選択してデザインを新規作成]から「差出人あり」を選択すれば、削除した情報を復活できます。
住所録を一覧表で印刷したい
住所録を一覧印刷するには、住所録を開いて「一覧表印刷」を選びます。「一覧印刷」画面の[書式設定]では、一覧印刷の書体や文字サイズなどを変更できます。
他の年賀状ソフトから住所録を移行したい
[データの読み込み]画面の一覧に表示されるものについては、他の年賀状ソフトの住所録をそのまま読み込めます。表示されないものについては、CSVやContact XMLなど別形式で書き出して読み込みましょう。「住所録」画面で[住所録の編集]→[住所録ファイルの操作]と進み、以下の操作を行ってください。
印刷・その他
フチなし印刷をしたい
プリンタ設定の際、「四辺フチなし」「フチなし印刷」などの項目にチェックを入れてください。ただし、プリンタの機種によってはフチなし印刷に対応していない場合があります。プリンタがフチなし 印刷に対応しているかどうかについては、プリンタメーカーにお問い合わせください。
印刷された色がおかしい
インクが目詰まりしている可能性があります。長期間使用していないプリンタで起きやすい現象です。この場合はプリンタのヘッドクリーニングを行ってみましょう。クリーニングの方法はプリンタメーカーにお問い合わせください。
印刷がにじむ
プリンタの「用紙設定」と使う用紙の種類が一致していない場合に起こりやすい現象です。プリンタの設定画面で「用紙設定」を確認してください。特に普通紙に対して「光沢紙」などの設定で印刷するとにじむことが多いようです。
印刷時の「用紙設定」は?
「インクジェット紙」に印刷する場合はプリンタの設定画面で「郵便はがき(インクジェット紙)」「インクジェットはがき」などを選んでください。「写真用年賀はがき」に印刷する場合は「写真用紙」「光沢紙」などを選んでください。また、宛名面に印刷するときは「はがき」または「普通紙」を選んでください。
印刷してもプリンタが反応しない
使用するプリンタを正しく選択していないか、プリンタが正しく接続されていない可能性があります。プリンタとパソコンの接続を確認し、印刷設定画面でプリンタを正しく選択しましょう。無線LANな どで接続している場合、似た名前のプリンタが複数表示されることもありますので注意してください。
また、他の文書ファイルなどは印刷できるか確認し、印刷できない場合はプリンタのマニュアルなどを参照して接続方法を確認してください。
あわせて読みたい