メールを送信する
1.新規メールを作成する
![1 メニューボタンをタップ,2[新規作成]をタップ ,[受信トレイ]を表示しておく](/contents/072/img/img20120331151741010066.jpg)
2.宛先を入力する
![宛先を入力,[作成]が表示された](/contents/072/img/img20120331154825014350.jpg)
3.宛先を選択する
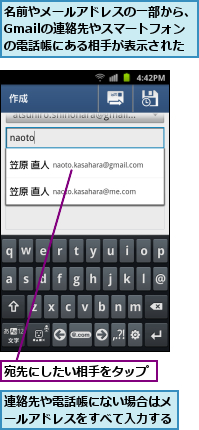
4.件名と本文を入力する
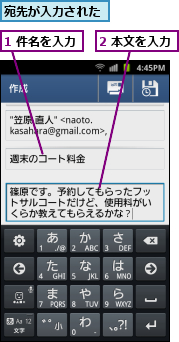
5.メールを送信する
![ここをタップ,ここをタップするとすぐに[下書き]に保存される,メールが送信される](/contents/072/img/img20120331173956097616.jpg)
メールを返信する
1.返信画面を表示する
![ここをタップ,ここをタップすると[全員に返信][転送]が表示される,メールの本文を表示しておく](/contents/072/img/img20120331175517051953.jpg)
2.メールを返信する
![1 本文を入力 ,2 ここをタップ ,メールが返信される,[返信]をタップすると[全員に返信][転送]を選択できる](/contents/072/img/img20120423123604095491.jpg)
メールに写真を添付する
1.[写真]を表示する
![1 メニューボタンをタップ ,2[添付]をタップ ,[作成]を表示しておく](/contents/072/img/img20120331184010093872.jpg)
2.写真を選択する
![1[カメラ]をタップ,ここではスマートフォンのカメラで撮影した写真を添付する](/contents/072/img/img20120401101921073357.jpg)
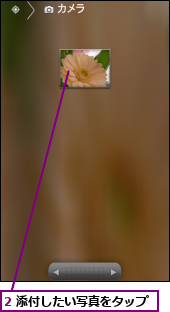
3.写真が添付される
![写真が添付された,同様に操作すると複数の写真を添付できる,[×]をタップすると添付を解除できる](/contents/072/img/img20120401103303012060.jpg)
[ヒント]「Cc」「Bcc」を入力できるようにするには
「Cc」「Bcc」は標準では表示されていませんが、新規メールを作成してからメニューボタンをタップし、[Cc/Bccを追加]をタップすると、それぞれの入力欄が追加されます。
[ヒント]別のメールアカウントから送信できる
レッスン14で解説した別のメールアカウントや複数のGoogleアカウントを追加した場合は、「To」の上にあるメールアドレスをタップすると切り替えられます。
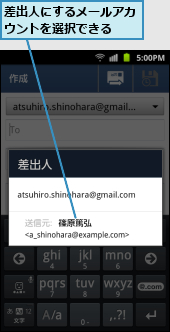
[ヒント]モバイル用の署名を入力するには
パソコンとは別の署名を設定するには、メニューキーをタップして[その他]-[設定]をタップし、さらにGoogleアカウントをタップして[署名]から設定します。出先から送信するメールは用件のみの短い内容になりがちなので、「スマートフォンから送信しています」といった一文を添えるのもよいでしょう。
![1 メニューボタンをタップ,2[その他]-[設定]をタップ,3 Googleアカウントをタップ,[署名]をタップするとパソコンとは別の署名を入力できる](/contents/072/img/img20120401104454047257.jpg)
[ヒント]Android 4.0でファイルを添付するには
作成画面の右上にある3つの点のアイコンに、メニューボタンに相当する機能がまとめられています。添付もここから行います。
![1 ここをタップ,2[ファイルを添付]をタップ](/contents/072/img/img20120401110245061572.jpg)




