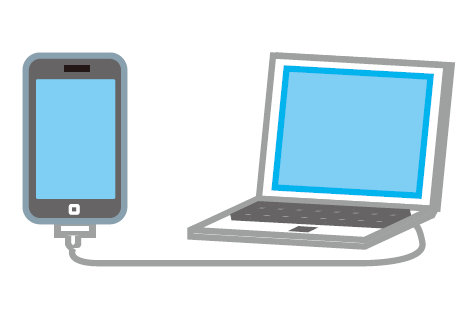iPhoneとiTunesを同期する使い方解説記事のまとめ
iPadとパソコンを接続する
iPadをパソコンに接続すると、iTunesが自動的に起動します。初めて接続したときは[iPadの設定]が表示され、iPadの名前を入力できます。以降はiPadを接続すると、自動的に同期が開始されます。
1.パソコンに接続する
![1 iPadとパソコンをDockコネクタケーブルで接続 ,2 iPadの名前を入力 ,3[完了]をクリック ,iPadが認識され、[iPadの設定]が表示された](/contents/075/img/img20120508102232017489.jpg)
2.同期が開始される
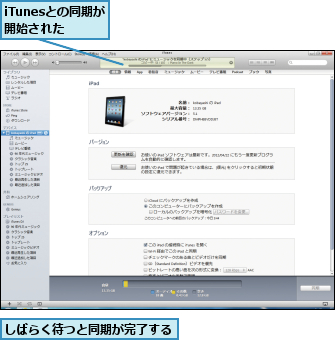
音楽を同期する
iPadとパソコンの音楽を同期しましょう。同期画面の上部で[ミュージック]をクリックすると設定を行えます。ここではプレイリストを選択して同期する方法を紹介します。
![1[ミュージック]をクリック,2[音楽を同期]をチェック ,3[選択したプレイリスト、アーティスト、アルバム、およびジャンル]をクリック,4 同期したいプレイリスト をチェック,5[適用]をクリック ,同期が開始される](/contents/075/img/img20120508104532076716.jpg)
映画を同期する
音楽と同様に、iTunesのライブラリにある[ムービー]も同期できます。映画やビデオは容量が大きいので、すぐに視聴したいものだけをiPadに転送するとよいでしょう。
![1[ムービー]をクリック,2[ムービーを同期]をチェック ,3 同期したい映画をチェック ,4[適用]をクリック ,同期が開始される](/contents/075/img/img20120508110137068484.jpg)
アプリを同期する
iPadのアプリを同期することで、パソコンにバックアップできます(パソコンではアプリを起動できません)。また、[ファイル共有]の機能を利用して、アプリが使用するファイルをパソコンから転送できます。
0.ホーム画面のアプリを管理する
![1[App]をクリック,2[Appを同期]をチェック,3 同期したいアプリをチェック ,4 ホーム画面のページをク リック,5[適用]をクリック,アプリの並べ替えや削除、フォルダの作成が行える,ページをドラッグするとページを並べ替えできる,同期が開始される](/contents/075/img/img20120508194207093229.jpg)
0.アプリにファイルを転送する
![1 アプリ名をクリック ,2 ここに転送したいファイルをドラッグ,iPadにファイルが転送される,[追加]をクリックしてファイルを選択してもよい](/contents/075/img/img20120510175857047595.jpg)
0.アプリのファイルを保存する
![1 アプリ名をクリック ,2 ファイルをクリック ,3[保存先]をクリック ,4 保存先を指定して[保存]をクリック,iPadにあるファイルがパソコンに保存される](/contents/075/img/img20120510175926057398.jpg)
写真を同期する
iTunesを使えば、パソコンの[ピクチャ]フォルダに保存されている写真をiPadに転送できます。iPadで[写真]を起動すると、フォルダがアルバムとして表示されます。
![1[写真]をクリック,2[写真の共有元]をチェック ,3[マイピクチャ]を選択 ,4[選択したフォルダー]をクリック ,5 同期したいフォルダをチェック ,6[適用]をクリック ,同期が開始される](/contents/075/img/img20120509110704040466.jpg)
[ヒント]同期の設定は[デバイス]でiPadを選択してから行う
初回接続時はiPadが自動的に選択されますが、以降はサイドメニューの[デバイス]に表示されるだけです。同期の設定を変更したいときは、iPadの名前をクリックして選択してから行いましょう。
[ヒント]iTunes Wi-Fi同期を有効にする
パソコンとiPadの接続中に、[概要]の[オプション]にある[Wi-Fi経由でこのiPadと同期]をチェックすると、iPadとパソコンが同一のWi-Fiに接続されており、かつiPadが充電中・スリープ中のときに自動的に同期するようになります。任意のタイミングで同期するには、iPadの[設定]→[一般]→[iTunes Wi-Fi同期]で[今すぐ同期]をタップします。
![1[Wi-Fi経由でこのiPadと同期]をチェック ,2[適用]をクリック ,iPadを使用していないときに自動的に同期するようになる](/contents/075/img/img20120510180028002582.jpg)
![[今すぐ同期]をタップするとすぐに同期できる](/contents/075/img/img20120509112509053460.jpg)
[ヒント]容量に注意しながら同期しよう
同期画面では、下部にiPadの容量と使用しているデータの内訳が表示されます。空き容量が不足してきたときは、この内訳を参考にして不要なデータがないかを確認するとよいでしょう。
[ヒント]レンタルした映画は移動だけが行える
パソコンのiTunesでレンタルした映画は、iPadへの「移動」だけが可能です。パソコンからiPadへ転送すると、パソコンからは削除されます。
[ヒント]アプリの並べ替えが便利
アプリの同期画面では、iPadのホーム画面にあるアイコンをパソコンで並べ替えできます。基本的にはiPadと同じ操作ですが、[Ctrl]キー(Macでは[Command]キー)を押しながら選択するとまとめて移動できるなど、効率よく作業できます。
[ヒント]MacはiPhotoかApertureと同期できる
Windowsではフォルダを指定して同期しますが、MacではiPhotoやApertureの[イベント][アルバム][人々]を指定して同期できます。iPadの写真をMacに保存するときも、それらのソフトを使用します。
[ヒント]カメラロールの写真やビデオをパソコンに保存する
カメラロールに写真やビデオがある状態でiPadをパソコン(Windows)に接続すると、[自動再生]が表示されます。ここで[画像とビデオの読み込み]をクリックすると、パソコンの[ピクチャ]フォルダにカメラロールの写真やビデオが保存されます。[自動再生]が表示されないときは、スタートメニューの[コンピューター]→[Apple iPad]→[Internal Storage]→[DCIM]にあるフォルダからコピーできます。
![[画像とビデオの読み込み]をクリック](/contents/075/img/img20120510180207000732.jpg)
[ヒント]Podcastやブックを同期する
パソコンのiTunesにPodcastやブック(およびPDF)がある場合は、同期画面の上部に表示されます。同期の設定方法は音楽や映画とほぼ同じで、[Podcastを同期]や[ブックを同期]をチェックして、すべてまたは一部を選択します。Podcastは[最新○個の]などの条件で同期することも可能です。
[ヒント]iPadをパソコンに手動でバックアップする
iCloudバックアップを有効にしているとパソコンにはバックアップが保存されませんが、手動でバックアップしておけば安心です。Windowsでは[編集]メニューの[設定]、Macでは[iTunes]メニューの[環境設定]をクリックし、[デバイス]をクリックするとバックアップした日時を確認できます。
![1 iPadを右クリック,2[バックアップ]をクリック](/contents/075/img/img20120510180343068656.jpg)
iPhoneとiTunesを同期する使い方解説記事のまとめ