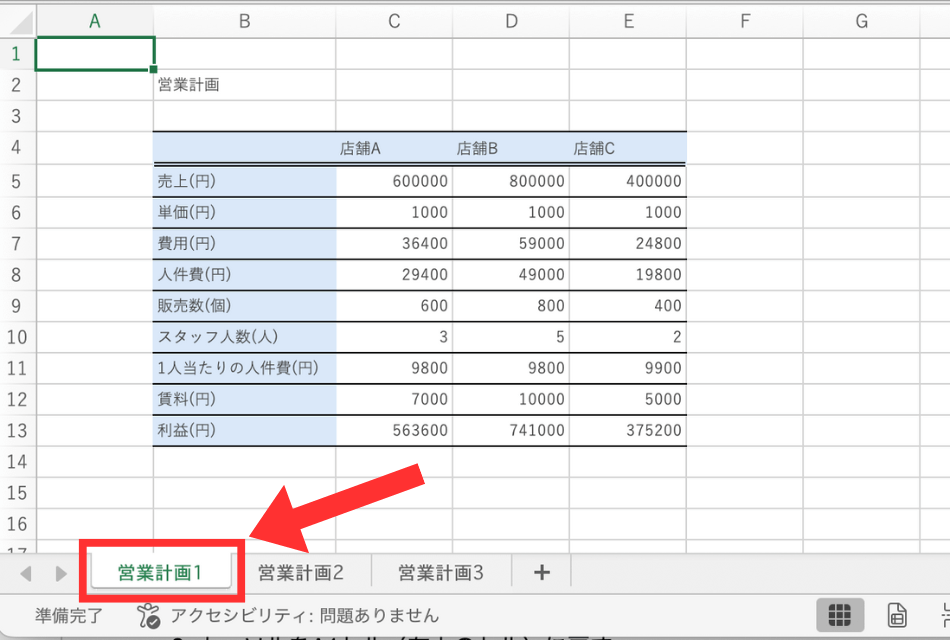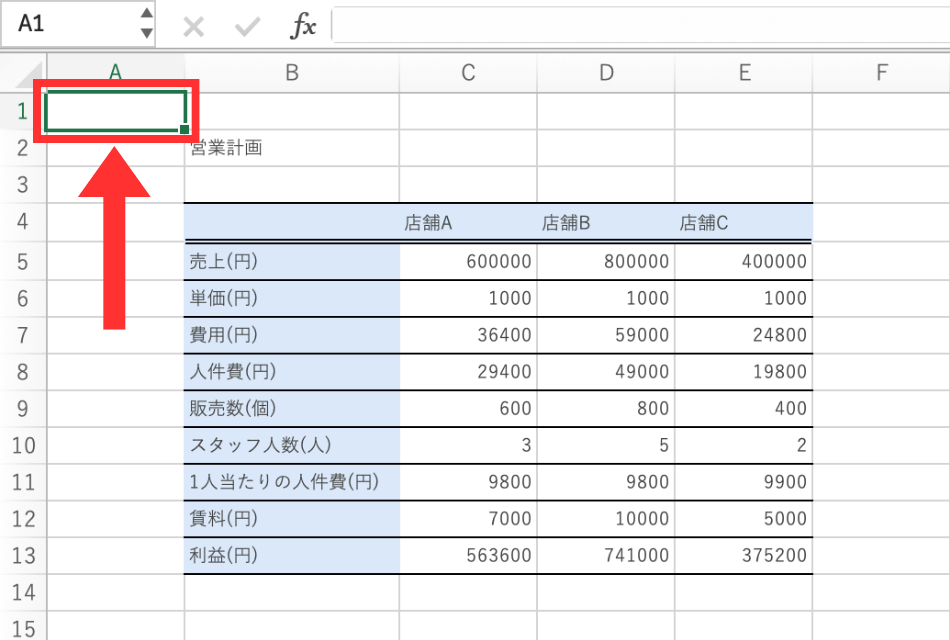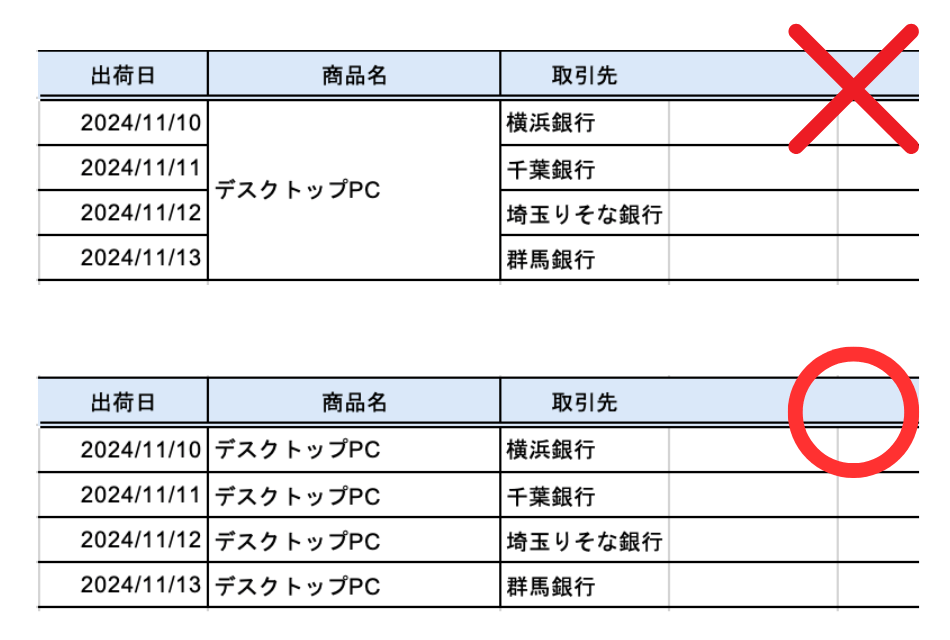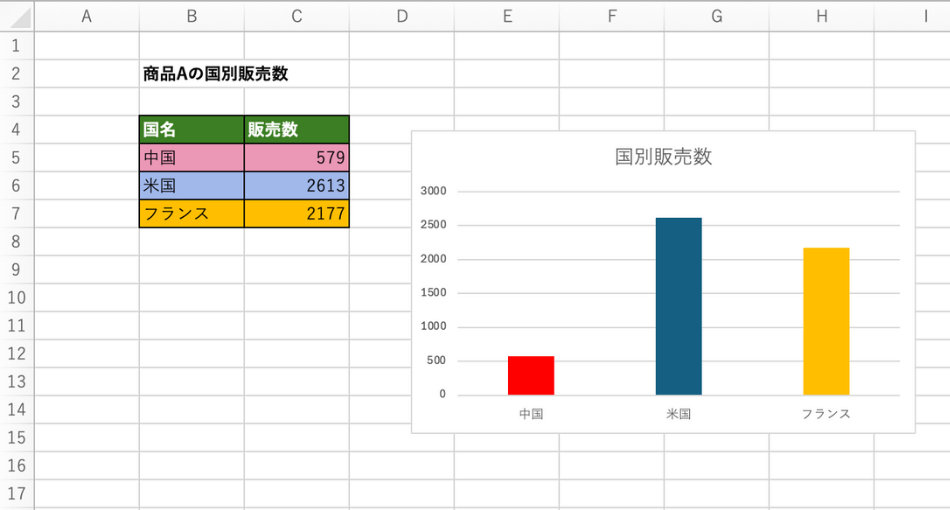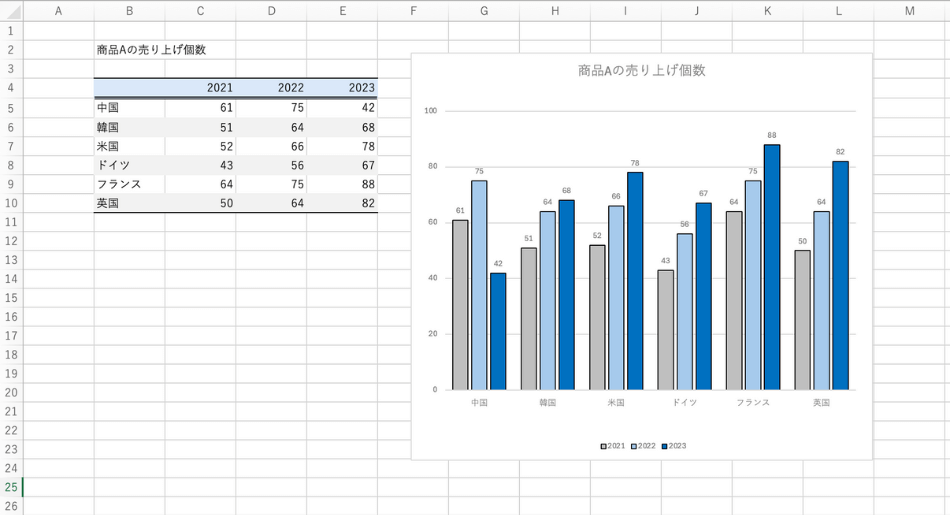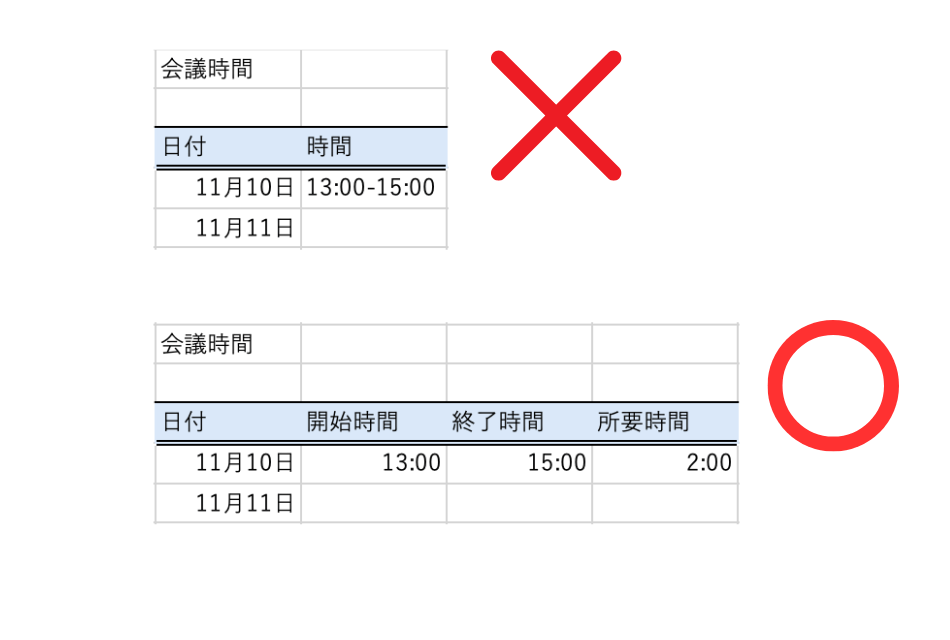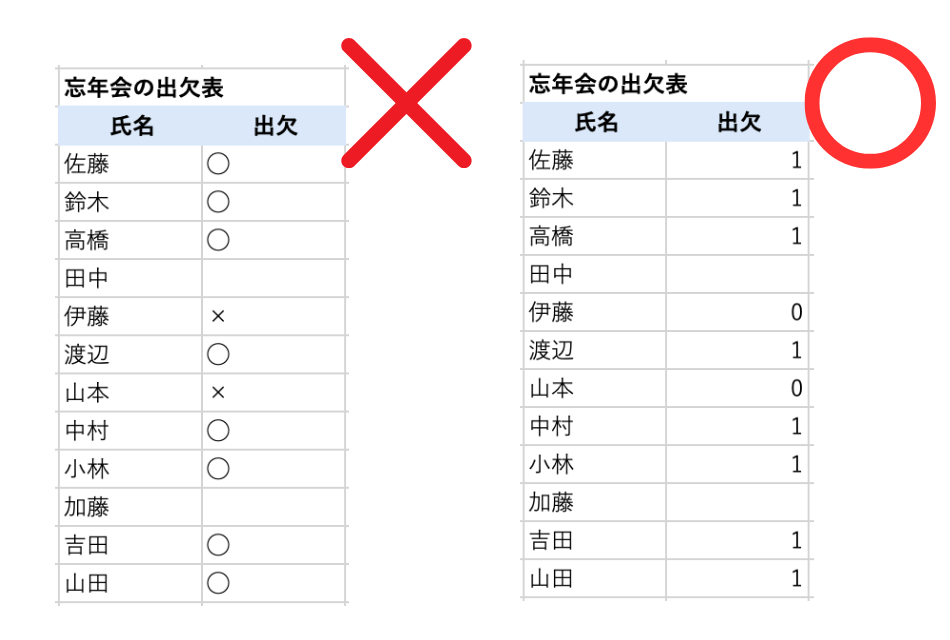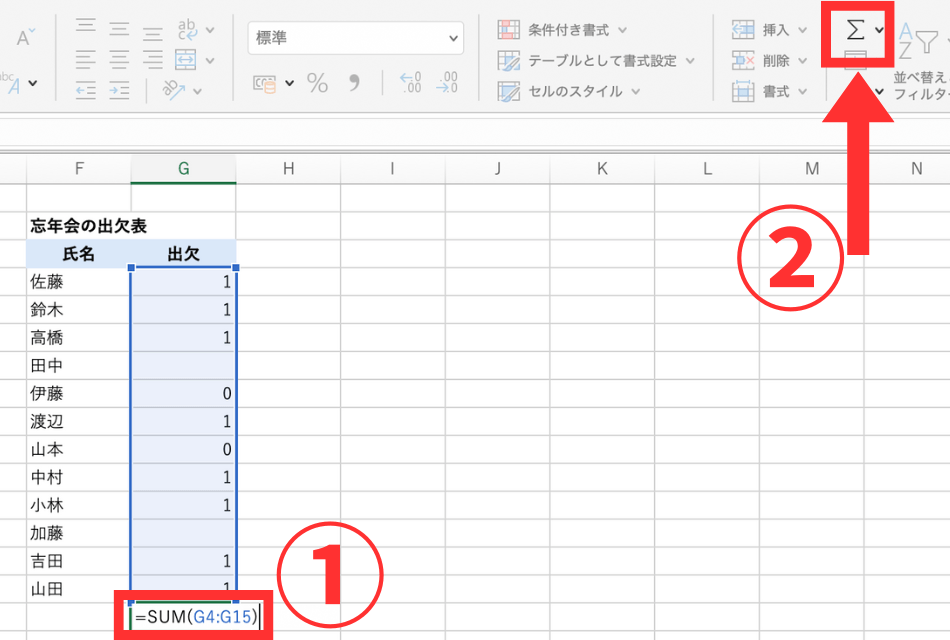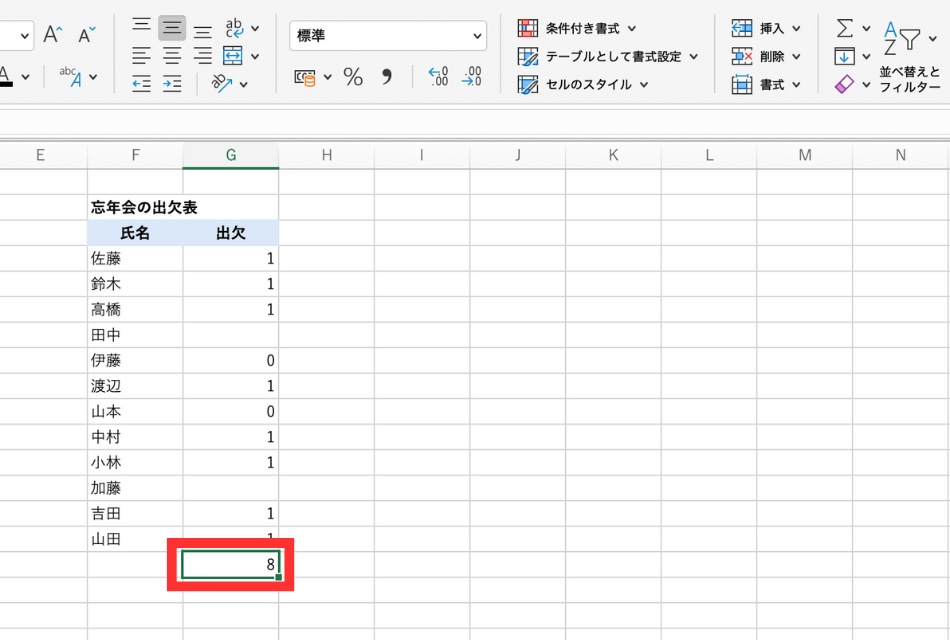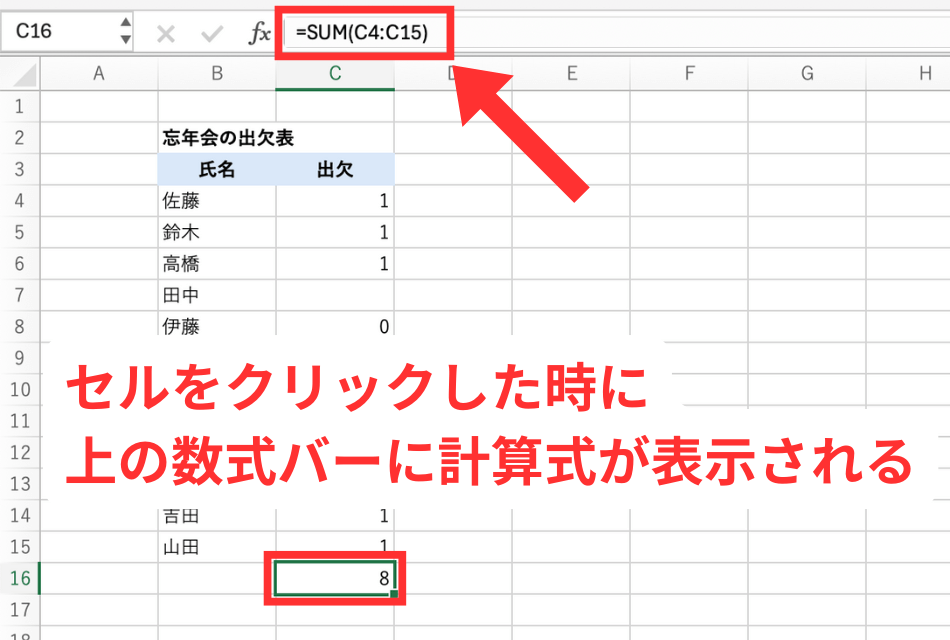最低限のルールを理解しておこう
毎日の業務で欠かせないExcelですが、「基本的な使い方が分からない!」と不安を感じる方も多いのではないでしょうか。実は、Excelには「こうするべき」という常識ルールがたくさんあります。
日々大量のデータがExcelで管理されていますが、入力方法がバラバラだと作業効率が下がってしまいます。データの表記方法を統一することで、他のメンバーとの共有がスムーズになり、業務効率が大きく上がるのです。2020年には総務省からも「機械判読可能なデータの表記方法の統一ルール」が公開され、多くの企業で活用されています。
今回は、仕事でExcelを使う際に、最初に覚えておきたい基本ルールを紹介します。このルールを押さえておけば「あの人が作業したExcelファイルは、いつもきちんとしているなぁ」という評価につながるでしょう。
A1にカーソルを合わせて閉じる
「あれ?前回どこまで作業したっけ?」「間違えて古いデータを上書きしちゃった......」
このような事態を防ぐには「A1にカーソルを合わせて閉じる」ことが大切です。
実は、Excelファイルを保存すると、入力したデータだけでなく、開いていたワークシートとカーソル(アクティブセル)の位置も一緒に保存されるのです。ファイルを保存するときは、必ず以下の手順でA1にカーソルを合わせてから閉じましょう。
1いちばん左側のワークシートを開く
Excelファイルに複数のワークシートがある場合、いちばん左のワークシートを表示しておきます。
2カーソルをA1セル(左上のセル)に戻す
さらに、いちばん左上にあるA1セルにカーソルを移動しておきます。[Ctrl]+[Home]のショートカットキーも便利です。
上記は単なるルールではなく、ビジネスマナーの1つ。次の作業がスムーズに始められ、他の人がファイルを開いたときも迷いません。特に複数シートがある場合は、間違って古いシートに上書きするミスも防げます。
A1セルは「ホームポジション」と呼ばれ、作業を最も効率よく始められる位置です。キーボードの[Ctrl]+[Home]キーを押せば、すぐにA1セルに移動できます。A1にカーソルを合わせてファイルを閉じる習慣を身につけるだけで「仕事が丁寧な人」という評価につながりますよ。
セル結合は厳禁
「タイトルを中央に配置したい!」と思って、セルを結合していませんか? 見た目はきれいですが、実はこれがさまざまなトラブルの原因になるのです。
セル結合してしまった例
「デスクトップPC」と入力されたセルが、上の例では結合されています。見た目はきれいなのですが、データの扱いやすさという点では好ましくありません。
セル結合によるトラブルには、例えば以下のようなものがあります。
- オートフィルが使えなくなる(数式のコピーができない)
- データの並べ替えができなくなる
- 他のシートからのデータコピーができなくなる
- 一度使い始めると、表が徐々に扱いづらくなっていく
データの整理や分析がしやすい表を作るために、セルの結合は厳禁です。表作成の基本として覚えておきましょう。
そのグラフ、本当に必要?
「かっこいい資料にしたい!」という気持ちは分かります。でも、PowerPointのプレゼン資料とExcelは違います。Excelでは、過剰な表現は逆効果です。
よくある失敗例
表やグラフが派手な色で装飾されています。
Excelにおける過剰な表現には、例えば以下のようなものがあります。
- データの比較に安易にグラフを使う
- 方眼紙のようにすべてのセルに罫線を引く
- 派手な色使いをする
一方、見やすい資料には以下のような共通点があります。
- グラフは傾向や変化を示したい時だけ使う
- 罫線は見出しと合計欄など、必要な区切りだけ
- セルの背景色は薄いグレーなど、控えめな色を使う
見やすい表・グラフの例
表やグラフが見やすい色・罫線で装飾されています。
2〜3個の数値を比較するためだけにグラフを作るなら、表の方が分かりやすいです。また、すべてのセルを罫線で区切って「方眼紙」のようにする必要もありません。むしろ、余計な要素が少ないほうが、重要なデータが目立って見やすくなります。
シンプルな表で十分な場合は、シンプルなままにしましょう。「見やすくしよう」として要素を増やしすぎると、かえって「見づらい」「素人っぽい」と思われかねません。データの傾向を本当に視覚的に示す必要があるか、まずは立ち止まって考えましょう。
関数で計算できる形式でデータを入力する
関数を使いこなすための第一歩は、データの入力方法を工夫することです。ありがちな入力方法と、プロの方法を比べてみましょう。
会議時間の場合
上のありがちな入力方法(NG例)では、時間が「13:00-15:00」と1つのセルに入力されてしまっています。一方、下の入力方法(OK例)では、開始時間と終了時間を別々のセルに入力されています。
会議時間なら、上記のOK例のように入力することで、終了時間から開始時間を引くだけで所要時間が計算できます。
1つのセルに複数のデータが入力されていると、以下のような作業に支障が出るため、1セルにつき1つのデータを入力することが大切です。
- データの計算処理
- 昇順・降順での並べ替え
- コピー&ペースト操作
- グラフ作成などの加工編集
1セル1データの形式で入力しないと、多くの手作業やプログラム作成が必要となり、データをすぐに活用することができないので気をつけましょう。
出欠確認の場合
上のNG例では○や×が使われていますが、下のOK例では出席=1、欠席=0で入力しています。
出欠確認の場合は、出席=1、欠席=0と数字で入力しておけば、難しい関数を使わなくても「参加者は何人?」といった集計や計算ができます。以下は基本の関数である「SUM関数」で集計する例です。
SUM関数を使った集計
①合計を出力したいセルにカーソルを移動します。続いて②[Σ]ボタンを押し、正しい範囲が選択されていることを確認して[Enter]キーを押します。
合計が出力され、参加者の人数がすぐに把握できました。
以上のように関数で計算できる形式でデータを入力しておくことで、後の作業が効率的に進められます。
数式の入ったセルは触らない
Excel初心者のうちは、数式の入っているセルを見つけたら、絶対に触らないようにしましょう。数式の入ったセルを誤って編集してしまうと、関連する計算がすべておかしくなってしまう可能性があります。
数式の入ったセルの見分け方
セルのクリック時に、上の数式バーに「=」から始まる計算式が表示される場合は、数式が入力されています。
もし数式の入ったセルを見つけたら、必ず先輩に確認を取りましょう。「計算式が入っているセルがありますが、こちらは編集して大丈夫でしょうか?」と聞くだけで、慎重な仕事ぶりが評価されるはずです。
以上のルールは、些細なことに見えるかもしれませんが、チーム全体でルールを徹底することでデータの正確性が向上し、作業効率が大幅に改善されます。Excelは単なる表計算ソフトではなく、ビジネスを効率化するための重要なツールです。基本的なルールを守り、より生産的な業務環境を作っていきましょう。