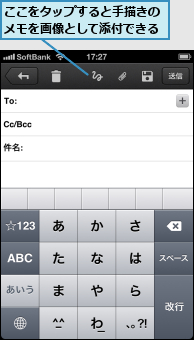メールを送信する
1.新規メールを作成する
![ここをタップ,[受信トレイ]を表示しておく](/contents/072/img/img20120515114501016942.jpg)
2.宛先を入力する
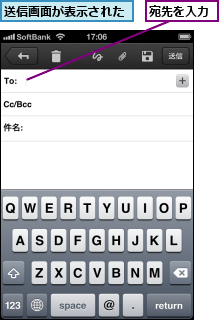
3.宛先を選択する
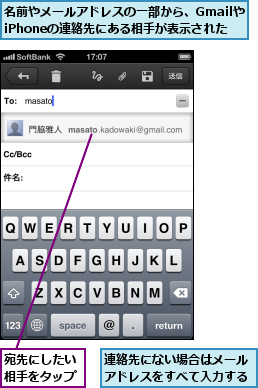
4.件名と本文を入力する
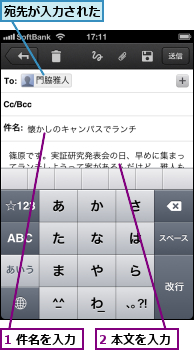
5.メールを送信する
![ここをタップすると[下書き]に保存される ,メールが送信される,[送信]をタップ](/contents/072/img/img20120515114656034038.jpg)
メールを返信する
1.返信画面を表示する
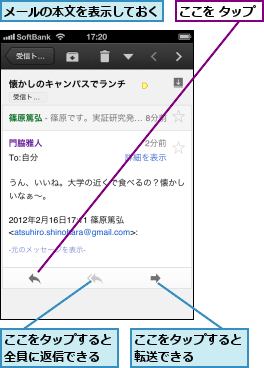
2.メールを返信する
![1 本文を入力,2 [送信]をタップ,メールが返信される](/contents/072/img/img20120510185550024363.jpg)
メールに写真を添付する
1.[写真]を表示する
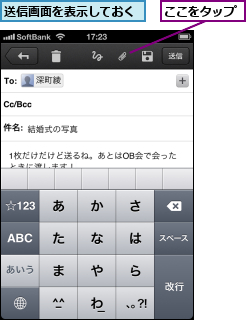
2.写真を選択する
![1[カメラロール]をタップ,ここでは[カメラロール]にある写真を添付する ,[写真]が表示された](/contents/072/img/img20120515114802098502.jpg)

3.写真が添付される
![写真が添付された ,同様に操作すると複数の写真を添付できる,[×]をタップすると添付を解除できる](/contents/072/img/img20120515114829045391.jpg)
[ヒント]iPhone同士なら絵文字も使用できる
iPhoneの絵文字キーボードから入力できる豊富な絵文字をGmailのアプリでも使用でき、相手もiPhoneであれば正確に再現できます。また、パソコンのGmailで入力した絵文字もアプリで表示できます。ビジネスメールでは絵文字の利用は避けたほうが無難ですが、カジュアルなコミュニケーションの場面で活躍するはずです。
[ヒント]iPhone の[連絡先]を表示するには
iPhoneの[連絡先]を起動し、一覧から宛先を選択することもできます。なお、初めて送信する相手は、メールアドレスを直接入力して送信すると、Gmailの連絡先に追加されます。
![1[+]をタップ](/contents/072/img/img20120511214108058677.jpg)
![2[端末の連絡先から選択]をタップ](/contents/072/img/img20120511214058038967.jpg)
[ヒント]パソコンとは別の署名を挿入できる
ラベルリストの上部にある歯車のアイコンをタップすると、iPhoneで使用する署名を設定できます。「iPhoneから送信しました」といった署名にすれば、出先からのメールであることが相手に伝わり、用件だけの素っ気ない内容でも理解を得られやすくなるでしょう。
![1 ラベルリストの上部にある歯車のアイコンをタップ ,2[PC用の署名ではなくモバイル用の署名を使用する]をチェック,3 署名を入力](/contents/072/img/img20120515114851067066.jpg)
[ヒント]手描きのメモを添付するには
待ち合わせ場所のざっくりとした地図など、文章では伝えにくい情報を手描きのメモとしてメールに添付できます。以下のアイコンをタップし、画面下部で線の色や太さを選択できます。