目的地を検索する
1.[マップ]を起動する
![1[マップ]をタップ ,アプリケーション画面の 1ページ目を表示しておく,2[マップの新機能]が表示されたら、[OK]をタップ](/contents/073/img/img20120511133732095212.jpg)
2.検索画面を表示する
![1 メニューキーをタップ ,ステータスバーにGPSのアイコンが表示された,現在地が青い矢印で表示される ,現在地周辺の地図が表示された ,画面上部の[地図を検索]をタップしてもかまわない,2[検索]をタップ ,[マップ]が起動した](/contents/073/img/img20120511135908058579.jpg)
3.目的地を入力する
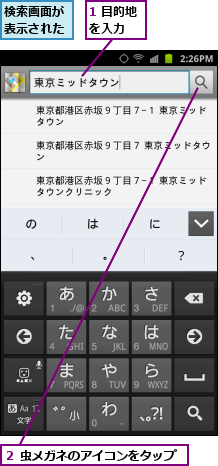
4.検索結果が表示された

地図を拡大して表示する
1.地図を拡大する
![画面をダブルタップするか、画面でピンチアウトをしても地図を拡大して表示できる,[+]のアイコンをタップ](/contents/073/img/img20120511160253051048.jpg)
2.地図が拡大された
![地図が拡大して表示された,[−]のアイコンをタップするか、画面でピンチインをすると、地図を縮小して表示できる](/contents/073/img/img20120511163131075059.jpg)
お気に入りの場所を登録する
1.目的地の詳細を表示する
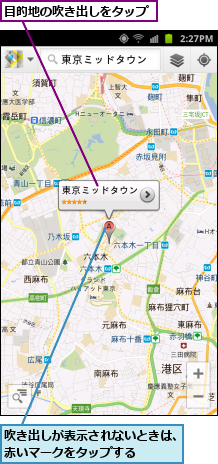
2.スターを付ける
![お気に入りの場所に登録できた ,目的地の詳細が表示された,[☆]に 色が付いた,[☆]をタップ](/contents/073/img/img20120516113650045617.jpg)
現在地から目的地までの経路を検索する
1.現在地を表示する
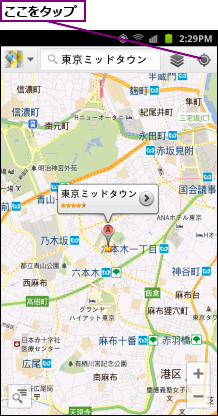
2.経路の検索画面を表示する
![1 メニューキーをタップ ,現在地が青い矢印で表示された,2[経路]をタップ](/contents/073/img/img20120516113809044528.jpg)
3.経路の検索を開始する
![1 目的地を入力 ,ここでは目的地を指定して経路を検索する,到着地の候補が複数存在するときは[選択してください]が表示される,現在地が出発地として設定される,経路の検索画面が表示された ,車での経路を検索するには 車のアイコン、徒歩のみでの経路を検索するには人のアイコンをタップする ,2[経路を検索]をタップ](/contents/073/img/img20120515123416023800.jpg)
4.経路を選択する
![標準では今すぐ出発するものとしての経路が表示される,確認したい経路をタ ップ ,経路の候補が表示された,[出発日時]をタップ すると、出発日時の変更や、到着日時、最終電車への変更ができる](/contents/073/img/img20120516113958078664.jpg)
5.選択した経路を地図上に表示する
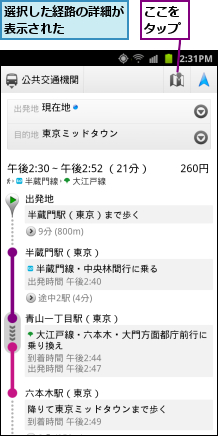
6.経路が地図上に表示された
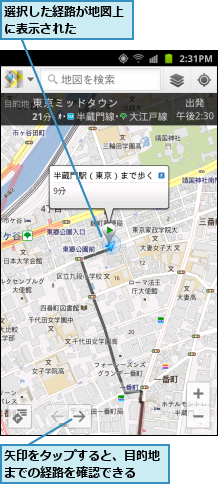
[ヒント]GPSをオンにしておこう
現在地の確認などの機能を利用するには、GPS機能をオンにする必要があります。ホーム画面でメニューキーをタップし、[設定]-[位置情報とセキュリティ]の順にタップしたあと、[GPS機能の使用]にチェックを付けておきましょう。
[ヒント]キーワードで現在地周辺の店舗なども検索できる
[マップ]は、外出先で飲食店やコンビニなどの場所を知りたいときにも便利です。現在地を表示したあと、音声検索や文字検索で「ランチ」や「コンビニ」などのキーワードを入力すると、周辺の店舗を地図上に表示できます。手順4の画面の吹き出しをタップすると、クチコミ情報なども参照できるので、お店探しに活用するといいでしょう。
[ヒント]すぐにお気に入りの場所を表示するには
地図上のお気に入りの場所にスターを付けると、あとから簡単に表示できるようになります。メニューキーをタップし、[その他]-[マイプレイス]を選択すると、スターを付けた場所の一覧が表示されます。表示したい場所をタップすると、目的地の詳細が表示されるので、[地図]をタップします。すぐに目的地の地図が表示されます。スターを付けた場所は、パソコンのブラウザーで表示するGoogleマップと共有できます。
[ヒント]航空写真や詳しい情報も確認できる
地図を表示したあと、画面右上に並んでいる右から2番目のアイコンをタップすると、地図にさまざまな情報を重ねて表示できるレイヤ機能を利用できます。たとえば、[航空写真]で実際に空から見たような地形を表示したり、[ウィキペディア]で地図上の詳しい情報を調べたりできます。
[ヒント]駅や商業施設の屋内も表示できる
[マップ]では成田国際空港や羽田空港、JR東日本の主要駅、規模の大きな百貨店など、主要な建物の屋内の地図を表示することもできます。地図上の建物を拡大していくと、フロアマップが表示され、横に表示された数字をタップすると、表示するフロアを切り替えることができます。目的地の正確な場所やトイレの場所などを確認したいときに便利です。
[ヒント]「ストリートビュー」を使うには
[マップ]は実際に撮影された写真を元に、地図上の道路や建物を表示する「ストリートビュー」にも対応しています。[マップ]で表示したい場所をロングタッチすると、住所が表示されるので、住所をタップし、人のアイコンをタップすると、ストリートビューを表示できます。
![バックキーをタップすると、[マッ プ]に戻る ,画面をドラッグして、視点を360度回転できる](/contents/073/img/img20120515124915059343.jpg)




